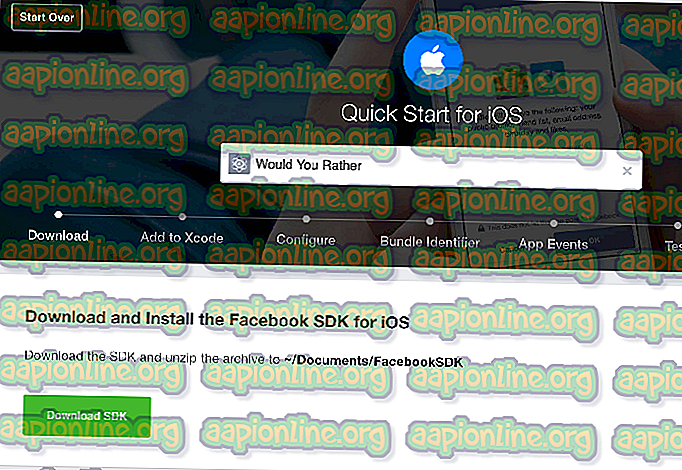Sådan rettes begivenhedsvisningsfejl 0x80000000000000
Flere brugere har nået os med spørgsmål efter at have kontrolleret hændelsesloggen med fejlkoden 0x80000000000000 efter en applikation eller BSOD-nedbrud. I de fleste tilfælde rapporterer berørte brugere om, at problemet synes at forekomme tilfældigt uden nogen tilsyneladende trigger. Problemet er ikke eksklusivt for en bestemt Windows-version, da det er stødt på Windows 7, Windows 8.1 og Windows 10.

Hvad forårsager fejlen 0x80000000000000?
Vi analyserede denne særlige fejl ved at se på forskellige brugerrapporter og de reparationsstrategier, der almindeligvis er implementeret for at løse dette problem. Som det viser sig, kan problemet skyldes en af følgende potentielle skyldige:
- Systemfil korruption - Som det viser sig, kan dette særlige problem opstå på grund af korruption i systemfiler. Hvis du får konstante begivenhedsvisere med denne fejl, skal du være i stand til at løse problemet ved at reparere Windows-filer og rette logiske fejl med et værktøj som SFC eller DISM.
- Korrupte Visual C ++ Redist-pakker - Forkert installerede eller ødelagte C ++ Redistribuerbare pakker kan også være ansvarlige for konstante fejl af denne type. Flere berørte brugere har rapporteret, at det lykkedes dem at løse problemet ved at afinstallere hver Redist-pakke og derefter geninstallere dem rent.
Hvis du også støder på dette problem, skal du være i stand til at løse problemet ved at følge en af de potentielle rettelser nedenfor. I det følgende vil vi gå over et par forskellige strategier, som berørte brugere med succes har brugt til at løse 0x80000000000000 fejlen .
For de bedste resultater opfordrer vi dig til at følge metoderne i den rækkefølge, som vi arrangerede dem på. De ordnes efter effektivitet og sværhedsgrad. Uanset den skyldige, der forårsager problemet, skal en af metoderne herunder hjælpe dig med at rette fejlkoden for godt.
Metode 1: Geninstallation af C ++ -distribuerbare pakker
Den mest populære løsning til netop dette problem er at afinstallere og derefter geninstallere hver potentiel C ++ omdistribuerbar pakke, der muligvis er, hvad der forårsager dette problem. Dette antyder, at problemet meget godt kan være forårsaget af en beskadiget Visual C ++ Redist-installation.
Denne procedure bekræftes at være effektiv på både Windows 7 og Windows 10. Her er en hurtig guide til afinstallation og derefter geninstallation af alle nødvendige Visual C ++ -pakker, der muligvis er ansvarlige for dette særlige problem:
- Tryk på Windows-tasten + R for at åbne en Kør-dialogboks. Skriv derefter “appwiz.cpl” inde i tekstboksen, og tryk på Enter for at åbne programmet Programmer og funktioner .

- Når du er inde i skærmen Programmer og funktioner, skal du rulle ned gennem listen over installerede programmer og finde dine Microsoft Visual C ++ Redist-installationer. Når du ser dem, skal du højreklikke på hver del og vælge Afinstaller i genvejsmenuen.

- Følg derefter instruktionerne på skærmen for at afinstallere alle redist-pakker, du har installeret.
- Når hver pakke er afinstalleret, skal du lukke vinduet Programmer og funktioner og genstarte computeren.
- Når den næste opstartssekvens er færdig, skal du installere hver Visual C ++ Redist-pakke fra listen nedenfor og udføre en ny genstart, når hver installation er afsluttet:
Visual C ++ 2008 Videredistribuerbar (x86)
Visual C ++ 2008 omdistribuerbar (x64)
Visual C ++ 2010 videredistribueres (x86)
Visual C ++ 2010 omdistribuerbar (x64)
Visual C ++ 2013 Videredistribueret
Visual C ++ 2015 Videredistribueret
Bemærk: De ældre Redist-pakker har to forskellige versioner, afhængigt af computerens arkitektur. Download kun den bitversion, der gælder for din OS-arkitektur.
- Når næste opstart er afsluttet, skal du se, om problemet er løst.
Hvis du stadig ser nye 0x80000000000000 fejl inde i Event Viewer, skal du gå ned til den næste metode nedenfor.
Metode 2: Udførelse af en DISM & SFC-scanning
Som det viser sig, kan dette særlige problem også være forårsaget af korruption i systemfiler. Hvis problemet opstår på grund af korruption inde i nogle Windows-mapper eller på grund af nogle logiske fejl, skal du være i stand til at løse dem ved at udføre DISM (Deployment Image Servicing and Management) eller SFC (System File Checker) scanninger for at erstatte beskadigede forekomster.
Disse to hjælpeprogrammer er begge i stand til at reparere systemfiler, men de gør det på forskellige måder. Mens SFC vil reparere korrupte filer ved at erstatte dem med lokalt lagrede kopier, er DSM afhængig af WU (Windows Update) for at downloade sunde kopier af beskadigede forekomster.
Men da der er masser af tilfælde, hvor en af disse værktøjer lykkedes at finde en fejl, som den anden ikke kan vi opfordre dig til at køre begge scanninger for at løse problemet. Her er hvad du skal gøre:
- Tryk på Windows-tasten + R for at åbne en Run- boks. Skriv eller indsæt 'cmd' inde i tekstboksen, og tryk derefter på Ctrl + Shift + Enter for at åbne en forhøjet CMD-promp.

Bemærk: Når du bliver bedt om af UAC (Brugerkontokontrol), skal du klikke på Ja for at give administratorrettigheder til CMD-vinduet.
- Når du er inde i den forhøjede kommandoprompt, skal du skrive følgende kommando og trykke på Enter for at starte en SFC-scanning:
sfc / scannow
Vigtigt : Når du har startet denne SFC-scanning, skal du ikke lukke dette vindue eller lukke computeren, før proceduren er afsluttet. Hvis du ikke gør det, udsættes din computer for yderligere korruptionsrisici.
- Når scanningen er afsluttet, skal du lukke den forhøjede kommandoprompt og genstarte computeren, selvom værktøjet ikke rapporterer om beskadigede filer, der var rettet. SFC er kendt som kendt for ikke at rapportere en logisk fejl, som den faktisk formår at løse.
- Når din computer starter op, skal du følge trin 1 igen for at åbne endnu en forhøjet kommandoprompt. Skriv derefter følgende kommando for at starte DISM-scanningen:
DISM / Online / Oprydning-billede / Gendan sundhed
Bemærk: DISM kræver en pålidelig netværksforbindelse for at downloade en sund fil, der skal bruges til udskiftning af korruption. Husk det, inden du starter en DISM-scanning.
- Når scanningen er afsluttet, skal du udføre en endelig genstart af systemet og se, om problemet er løst, når den næste systemstart er afsluttet.