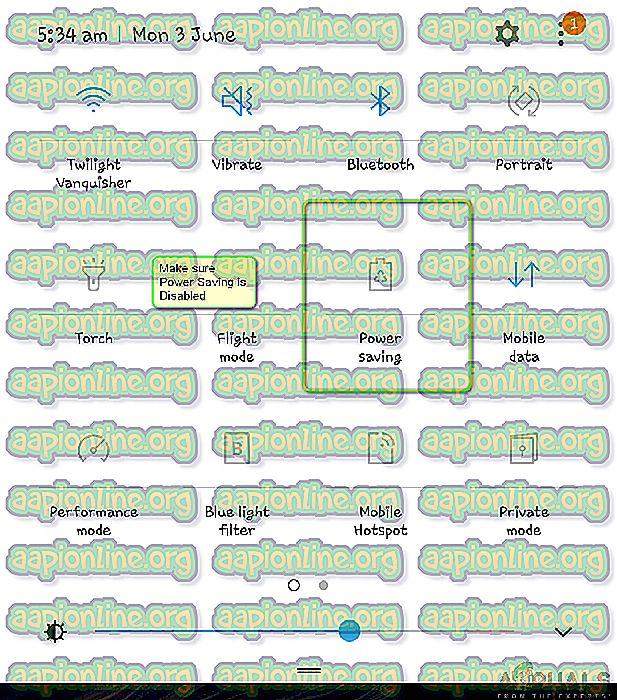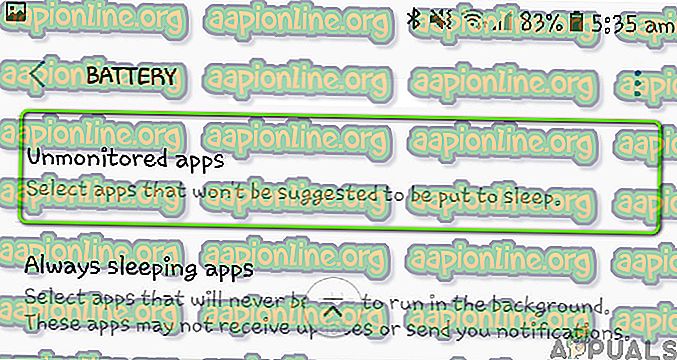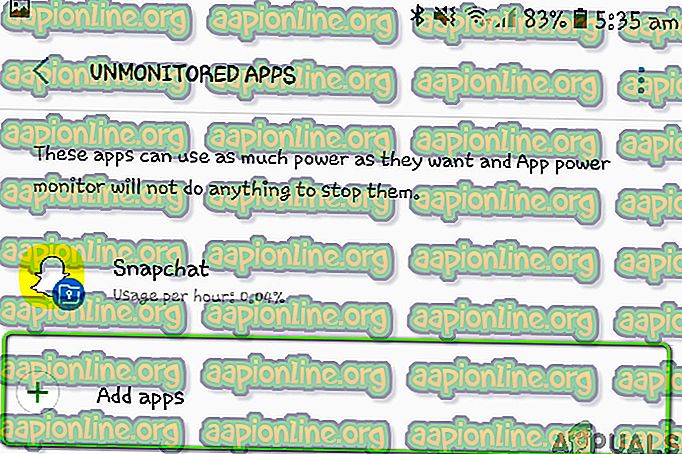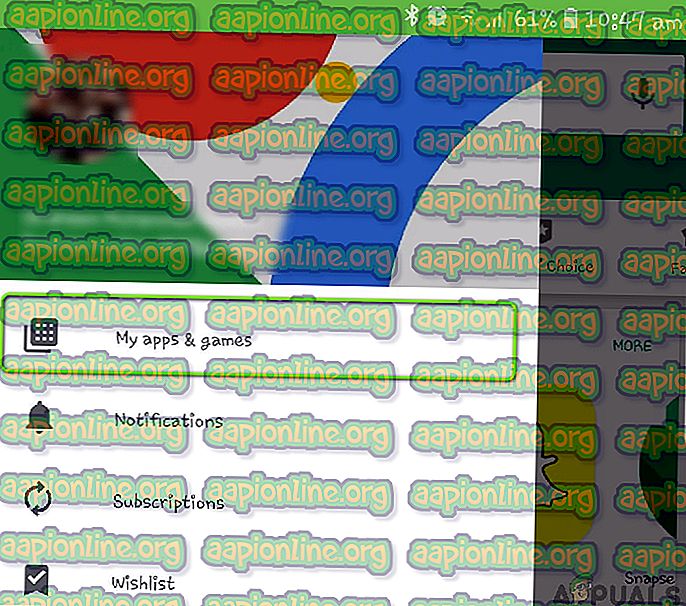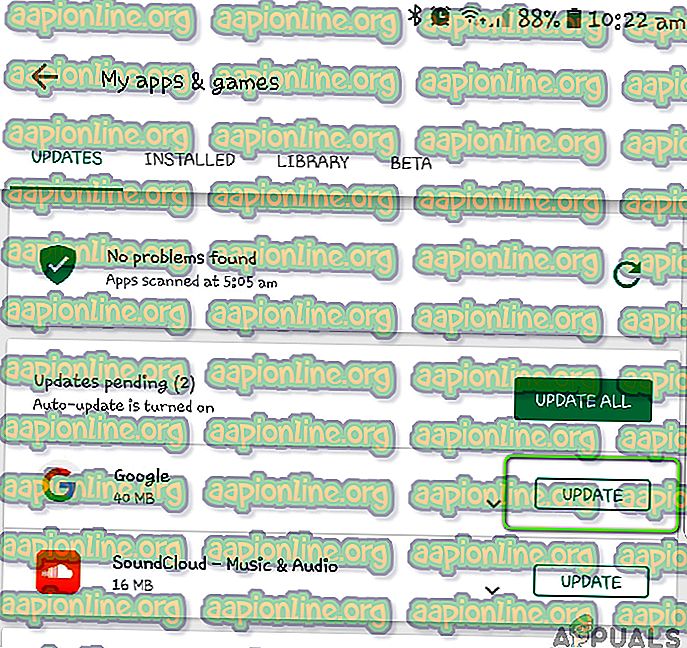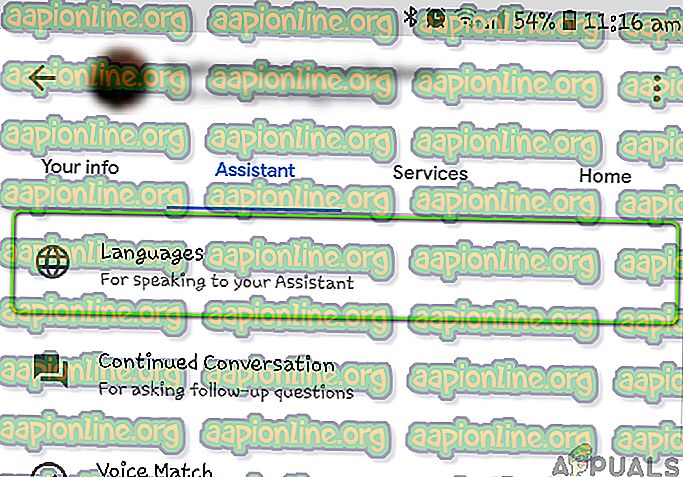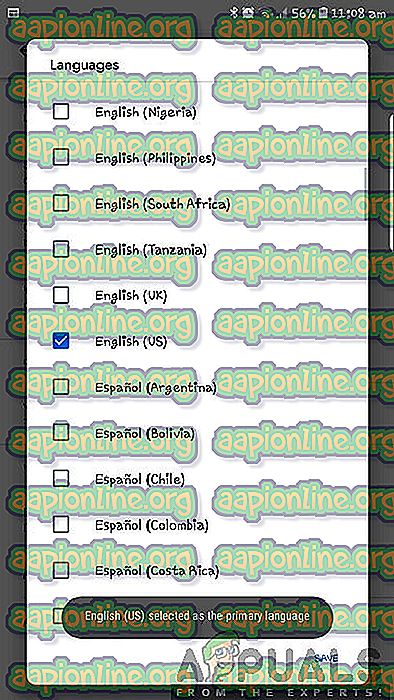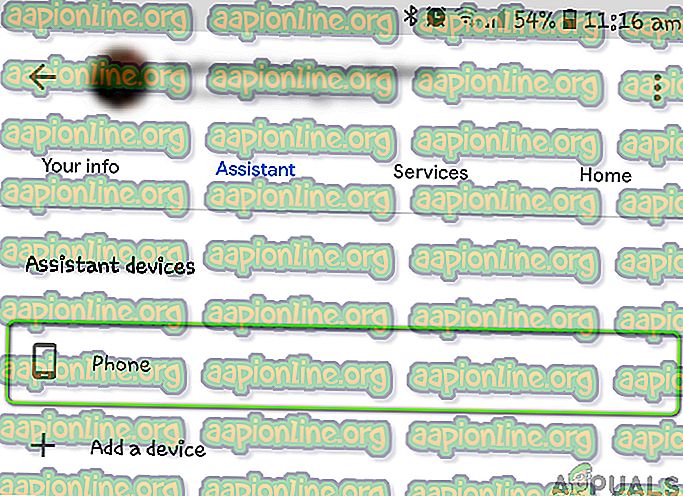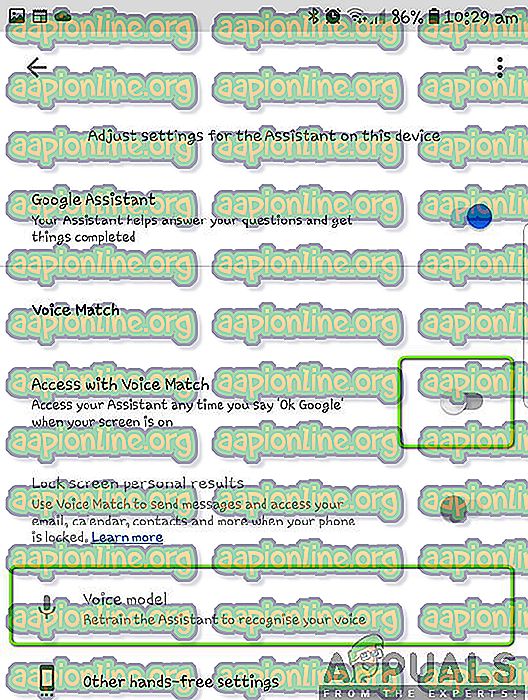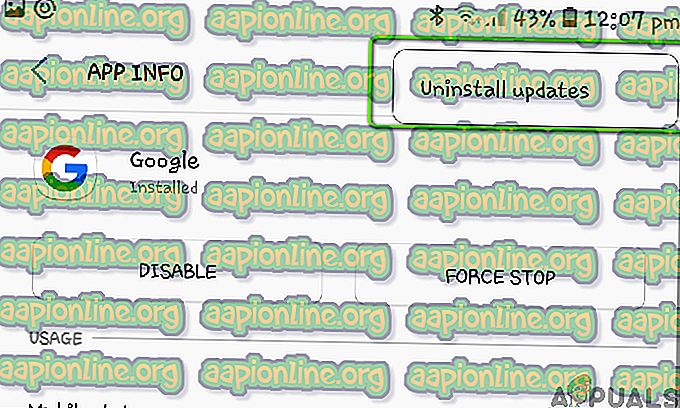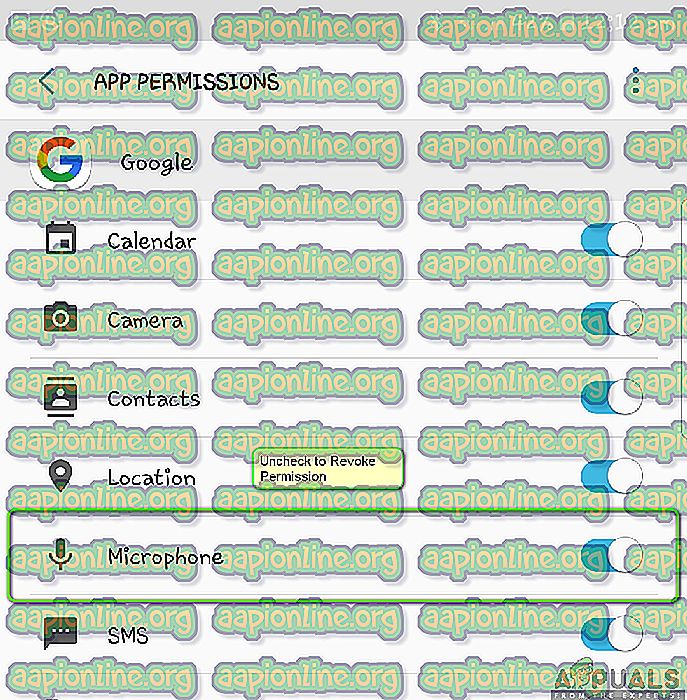Sådan rettes Google Voice Search ikke fungerer
Som I overhovedet ved, har Google frigivet en stemmesøgningsmekanisme, hvor Google reagerer på 'Hey Google', 'Hej Google' osv. Og bringer et søgevindue frem. Når søgevinduet åbnes, lytter det efter din stemme igen for enhver søgning, du måske ønsker at udføre. Denne funktion implementeres både i computere, mobiler, smart TV'er, konsoller og smarte hjemmemoduler og giver brugerne en masse funktionalitet.

På trods af at denne funktion er en af de mest populære funktioner, som Google nogensinde har frigivet, står den stadig over for vanskeligheder, når den ikke fungerer korrekt eller forårsager en bisarr sag, såsom Google genkender din stemme, men ikke registrerer søgningen senere eller nægter at acceptere din stemme overhovedet.
I denne artikel vil vi gennemgå alle grundene til, hvorfor dette problem opstår, og hvad er de retsmidler, du kan udføre for at løse denne situation. Sørg for, at du starter med den første løsning og arbejder dig ned, da de er nummereret i henhold til kompleksitet og nyttighed.
Hvad får Google Voice Search eller 'Hey Google' til ikke at arbejde?
Efter at have undersøgt flere brugersager, undersøgt vores egne og gentaget situationen på vores enheder, kom vi til den konklusion, at dette problem opstår på grund af mere end en grund. Nogle af dem er nævnt nedenfor:
- Backend-servere nede: Der er flere tilfælde, hvor Googles tjeneste var nede i sig selv ved backend. Hvis tjenesten er nede, er der intet, du kan gøre, bortset fra at vente på, at den er oppe igen.
- Forkerte sprogindstillinger: Der er også en mulighed for, at det sprog, du taler, ikke stemmer overens med det, der indføres til Google. Som standard er engelsk (US) indstillet, men det er altid værd at kontrollere alligevel.
- Problemer med mikrofon: Hvis netop din mikrofon ikke fungerer, vil Google ikke være i stand til at registrere din stemme automatisk, og det ville være som om der ikke skete noget overhovedet. Her kan du fejlfinde din mikrofon og kontrollere, om det virkelig er årsagen til fejlen.
- Bixby-interferens: Bixby er en personlig assistent, der drives af Samsung og er som standard tilgængelig på alle nye Samsung-enheder. Da Google også kan regnes som en personlig assistent, er der chancer for, at Bixby griber ind i Google og ikke lader det fungere. Deaktivering af det kan diagnosticere problemet.
- Internetproblemer: Hver gang du søger gennem 'Okay Google', bruger den altid en internetforbindelse til at hente resultaterne. Hvis du har en dårlig eller begrænset internetforbindelse, fungerer søgningen slet ikke og holder op med at svare dig.
- Træningsproblemer: Google træner sig selv med din stemme, så den kan genkende dig korrekt hver gang. Stemmegenkendelse er et problem og kræver en masse kunstig intelligens, så Google træner din model igen og igen. Stemmegenkendelsesmodulet er ude af synkronisering er et almindeligt problem, og omtræning løser det normalt problemet.
- Forskellige personer: Google er indstillet til at svare på et specifikt sæt af folks stemme om 'Ok Google'. Hvis en anden forsøger at foretage en stemmesøgning, svarer modulet ikke og forbliver inaktiv.
- Dårlige applikationsdata: Googles stemmesøgning er en del af dens hovedapplikation, der er installeret på din smartphone. Hvis denne applikation bliver beskadiget eller mangler data, fungerer stemmefunktionaliteten ikke. Normalt løser problemet nulstilling af applikationen og derefter geninitialiserer alt.
- Forældet Google-applikation: Google frigiver flere opdateringer til applikationen enten for at rette forskellige fejl eller give yderligere funktionalitet. Hvis du ikke har opdateret Googles ansøgning, anbefales det, at du gør det så hurtigt som muligt.
- Problemer med mikrofontilladelser: Google har en tendens til at bede om tilladelse til at bruge mikrofonen, når du starter den første gang. Vi så imidlertid flere tilfælde, hvor applikationen på grund af de allerede tildelte tilladelser gik i en fejltilstand og tilbagekaldte tilladelser, så den spørger igen rettet problemet.
- Batterisparetilstand: Flere smartphones har funktionen 'batterisparer'. Denne tilstand reducerer automatisk forbruget af ressourcer ved at lukke ned for forskellige applikationer, herunder Google. Hvis du vil have Google til at svare på din stemme, skal du deaktivere batterispareren.
- Problem med skærmkontekst : Det ser ud til at være en fejl, hvor skærmkonteksten for Google forstyrrer stemmesøgningen. Udførelse af en række specifikke trin løser problemet.
- Smartphone i fejltilstand: Smartphones har også en tendens til at gå i fejltilstande, hvor de ikke reagerer på mange kommandoer korrekt eller endda stopper nogle af dem. Kraftcykling af telefonen fungerer her.
- Konfliktfulde applikationer: Selvom Google kom på andenpladsen med stemmeassistancefunktionen efter Apples Siri, er der adskillige applikationer i PlayStore lige nu, som giver lignende funktionaliteter. Der kan være nogle modstridende applikationer, der har overtaget stemmeaktiveringsfunktionaliteten på din telefon.
- USB Dongle-problematik (MI TV): Vi stødte også på en bestemt fejl, hvor Google Voice Search ikke fungerede i MI-tv'er på grund af en USB-tilsluttet den. Dette er bestemt en fejl, og du kan følge den løsning, der er anført nedenfor for at løse det med det samme.
- Miljøvariabler (Chrome): Hvis du prøver at gøre brug af stemmesøgefunktionen i Google i din browser, er der chancer for, at miljøvariablerne fra Google er korrupte på din computer. Forfriskende dem løser problemet.
Sørg for, at du har sikkerhedskopieret alle dine data og har adgang til dine legitimationsoplysninger, da du bliver bedt om at logge ind igen.
Løsning 1: Strømcykling af din smartphone / enhed
Før vi begynder at anvende andre tekniske rettelser og løsninger, er det værd at tænde din smartphone / enhed fuldstændigt. Der er adskillige tilfælde, hvor smartphonen kommer i en fejltilstand eller har korrupte midlertidige konfigurationer, der er i konflikt med andre applikationer eller funktionaliteter, herunder Google-søgning.
Her vil vi tænde for din telefon eller enhver anden enhed, hvor du oplever fejlmeddelelsen. Dette vil rydde alle de midlertidige konfigurationer og geninitialisere dem.
Til smartphones
- Sluk for din smartphone helt ved at trykke på og holde tænd / sluk-knapperne og vælge Tænd / sluk .
- Vent nu et par minutter, før du tænder for det igen.
- Når smartphonen er tændt korrekt, kan du prøve at bruge Google Søgning og se, om den fungerer som forventet.
For tilsluttede enheder
Hvis du oplever problemet med, at Google ikke genkender din stemme, eller dens stemmesøgning ikke fungerer i nogen tilsluttet enhed (inklusive tv'er, computere osv.), Skal du følge nedenstående trin.
- Sluk for din enhed korrekt.
- Tag enhedens strømkabel ud af stikkontakten. Tryk nu på og hold tænd / sluk-knappen i cirka 3-5 sekunder.
- Vent nu i 2-3 minutter, før du tilslutter alt igen og tænder for din enhed. Kontroller, om problemet er løst.
Løsning 2: Deaktiverer strømbesparelsestilstand
Næsten hver smartphone derude har en 'strømbesparende' tilstand, der gør det muligt for brugerne at minimere brugen af ressourcer og maksimere smartphones 'driftstid. I strømbesparende tilstand lukkes alle ekstra ressourcer samt processerne, der kører i baggrunden. Dette inkluderer Google Voice Search-modul, der kører lydløst i baggrunden. Hvis selve processen lukkes ned, hvordan vil den svare på dine stemmekommandoer?
Metoden til at deaktivere strømbesparende tilstand vil være forskellig fra telefon til telefon. Her har vi inkluderet to metoder; en, hvor den globale strømbesparende tilstand er deaktiveret, og en, hvor Google kontrolleres for at sikre, at det ikke er tændt for strømoptimering.
- Skub nederst på skærmen, når du er hjemme.
- Søg efter strømsparingsindstillingen (hovedsagelig repræsenteret med et batteriikon).
- Sørg for, at den er deaktiveret . Hvis det ikke er det, skal du deaktivere det og derefter prøve at bruge søgefunktionen. Kontroller, om problemet er løst.
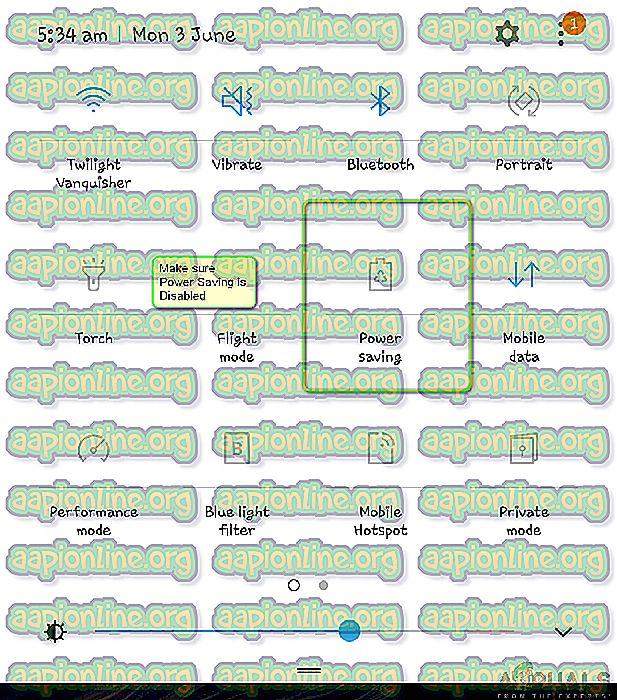
Nedenfor er metoden til, hvordan du deaktiverer batterioptimeringsfunktionen til specifikke applikationer. Vi tilføjer Google til 'hvidliste'.
- Åbn Indstillinger på din smartphone og naviger til Enhedsvedligeholdelse (eller en anden mulighed, der fører til batteriindstillinger i din specifikke smartphone).
- Klik nu på Batteri . Her er der normalt en liste over applikationer, som du kan begrænse for at spare strøm. Rul ned nedenfor, indtil du finder apps, der ikke er overvåget .
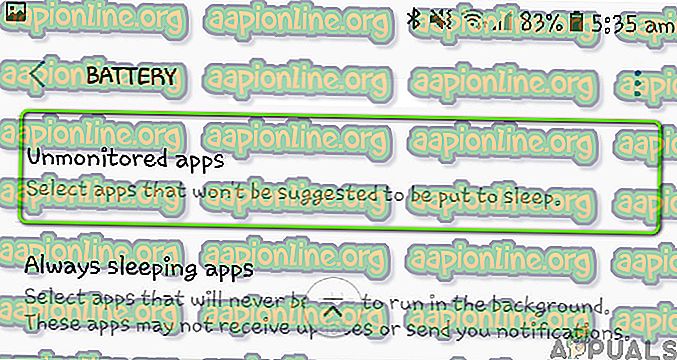
- Når du først er inde i uovervågede apps, skal du klikke på Tilføj apps og nu tilføje Googles applikation og gem ændringer.
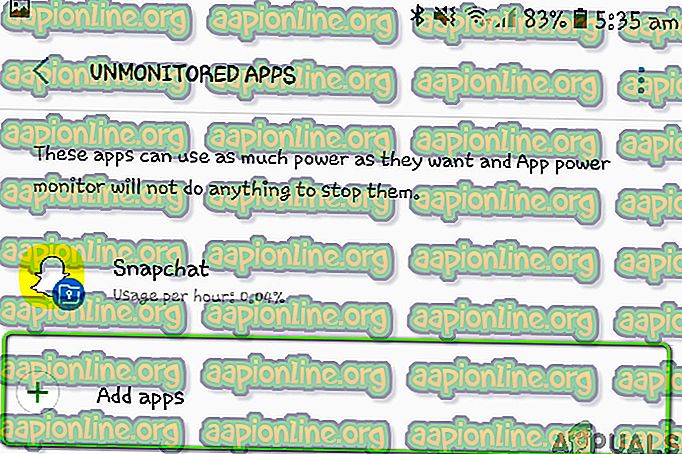
- Kontroller nu, om stemmefunktionen fungerer som forventet.
Løsning 3: Kontrol af status for backendserver
Google har episoder med nedetid, hvor dens tjenester ikke er tilgængelige til brug af brugerne. Disse episoder forekommer hovedsageligt enten på grund af vedligeholdelse af servere eller på grund af, at serverne opgraderes med nye funktioner, der rulles ud.

Det er muligt, at du ikke er i stand til at bruge Googles stemmesøgning, fordi backend-serverne ikke er tilgængelige lige nu. Du skal tjekke Twitter, Reddit og Google-fora for at få bekræftet, om problemet er ved din ende eller i backend. Hvis du ser lignende rapporter fra brugere, er der intet, du kan gøre, bortset fra at vente forargelsen.
Løsning 4: Kontrol af din internetforbindelse
Modulet med at lytte til 'Okay Google' kræver muligvis ikke internet, men hvad der kommer efter gør det bestemt. Google kræver en aktiv og åben internetforbindelse for at behandle din søgeforespørgsel og efter at have opnået resultater fra serverne, skal du vise dem på din skærm (hvad enten smartphone eller computer).
Hvis du bruger offentligt internet af organisationer som dit kontor, hospitaler, kaffebarer osv., Skal du skifte til dine mobildata og derefter prøve at få adgang til Google-søgningen. Først når du er helt sikker på, at problemet ikke er præsenteret på grund af internettet, skal du gå videre med andre løsninger, der er anført nedenfor.
Bemærk: Du kan tilslutte en anden enhed på det samme netværk for at fejlfinde netværket og se, om 'Okay Google'-forespørgselsarbejde er korrekt.
Løsning 5: Sørg for, at den rigtige person fungerer
Google har en måde at identificere og kun svare på dem, hvis stemme den har gemt i sin database. For eksempel, hvis jeg ejer en smartphone, og jeg har trænet min stemme til den, vil den kun svare på min kommando.
Hvis en anden forsøger at betjene Googles søgemekanisme, reagerer den ikke, bare fordi den ikke genkender ejerens stemme . Hvis du vil tilføje din stemme til Google, skal du bede den anden person om at låse enheden op for dig. Herfra kan du navigere til Googles indstillinger og tilføje den nye person og også træne Google til at registrere hans stemme. Når du først er helt sikker på, at den rigtige person får adgang til stemmesøgningen, er det kun dem, der fortsætter med de andre løsninger.
Løsning 6: Opdatering af Googles applikation
I adskillige tilfælde anerkendte Google, at der er et problem / fejl med stemmesøgemodulet og frigav en opdatering for at løse problemet. Derudover kan nye funktioner også introduceres og rulles gennem opdateringen. Normalt opdateres applikationer i din smartphone over tid, men de gør det ikke, hvis de ikke er tilsluttet Wi-Fi. Hvis de i stedet er forbundet til dit mobile internet, forsinker smartphonen opdateringsprocessen. Nedenfor er metoden til, hvordan man manuelt opdaterer Google-applikationen.
- Find Play Store fra listen over applikationer, og start den. Skub nu skyderen på venstre side af skærmen mod højre side, og klik på Mine apps & spil .
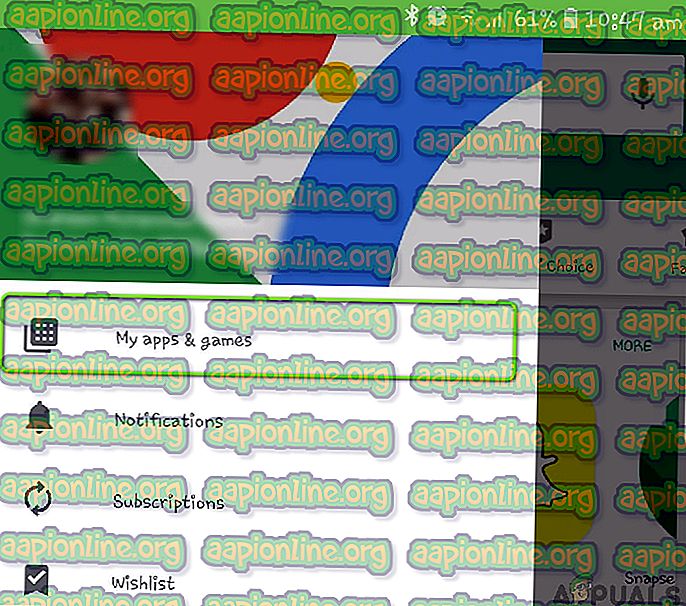
- Nu kan du enten søge efter Googles program og opdatere det specifikt eller opdatere det ved at klikke på Opdater alle.
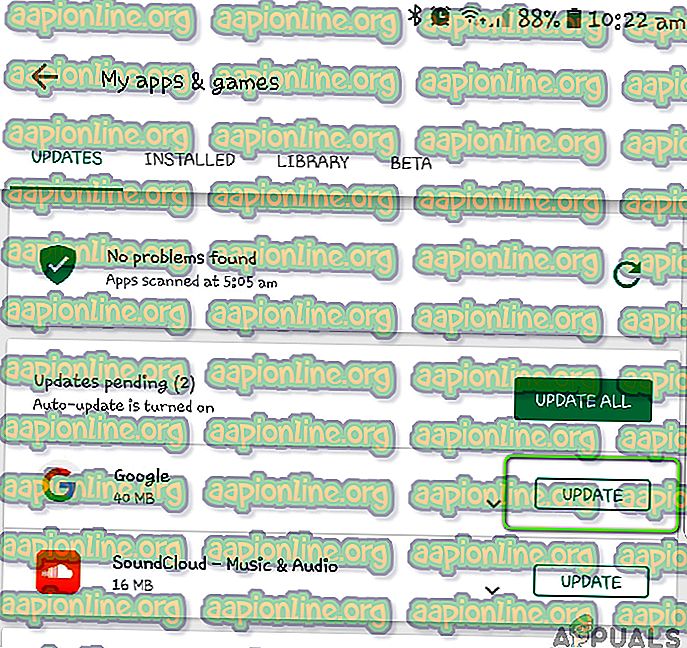
- Når opdateringsprocessen er afsluttet, skal du genstarte din smartphone og prøve at få adgang til stemmesøgningen igen.
Løsning 7: Valg af korrekt sprog
Google har mulighed for at gøre brug af flere forskellige sprog og accenter på sit stemmesøgemodul. Normalt er standardsproget indstillet til engelsk (USA), og Google skal som standard svare "Okay Google". Hvis du forsøger at få adgang til stemmesøgningen via et andet sprog, og det talte sprog ikke stemmer overens med det indstillede sprog, fungerer søgningen ikke. I denne løsning navigerer vi til Google-indstillinger og sørger for, at det rigtige sprog er valgt.
- Åbn Google-applikationen på din smartphone. Klik nu på Mere nederst til højre på skærmen.
- Klik nu på Indstillinger, og vælg derefter Stemme .
- Vælg her Sprog og fravælg det forkerte sprog (hvis der er nogen) og vælg det rigtige. Hvis du har valgt mere end to sprog, kan du trykke og holde på et sprog for at gøre det til det primære.
- Tryk på Gem for at gemme ændringer. Naviger nu til Google Assistant> Sprog .
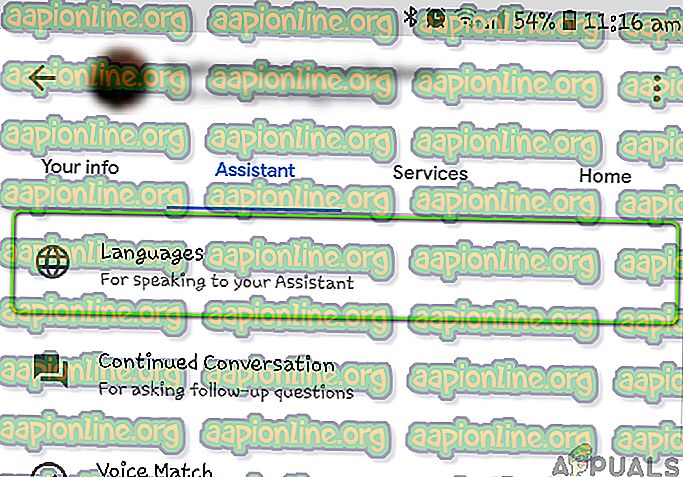
- Vælg det korrekte sprog derfra også. Genstart nu din telefon, og prøv at få adgang til stemmesøgningen. Se om problemet er løst.
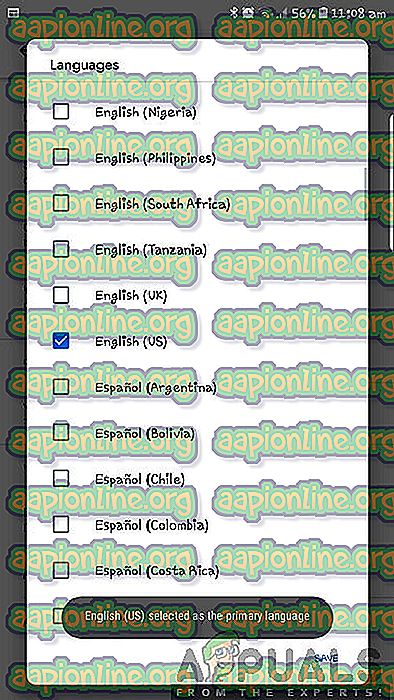
Løsning 8: Træning af din stemmemodel igen
Google opretter normalt en stemmemodel, når du aktiverer Google Assistant på enhver enhed. Denne stemmemodel er trænet til specifikt at genkende din stemme og svare på dine "Hey Google" -anmodninger. Der er dog flere tilfælde, hvor Google har brug for at træne igen ved hjælp af din stemmemodel, og den holder op med at svare på dine stemmekommandoer. Her kan vi manuelt navigere til Google-indstillinger og derefter opdatere stemmemodellen manuelt. Dette tager normalt et par sekunder, så intet at bekymre sig om.
- Åbn Google-applikationen på din smartphone. Klik nu på Mere nederst til højre på skærmen.
- Klik nu på Indstillinger, og vælg derefter Google Assistant .
- Naviger til fanen Assistant, og rulle ned til dine Assistant-enheder . Her vises din enhed (f.eks. Telefon). Klik på det.
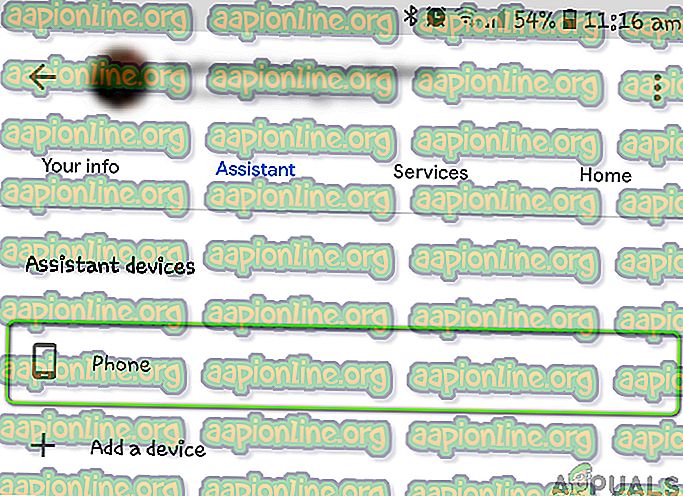
- Sørg for, at Access with Voice Match er aktiveret. Der er en mulighed for stemmemodel (gendannelse af assistenten for at genkende din stemme) . Klik på det én gang.
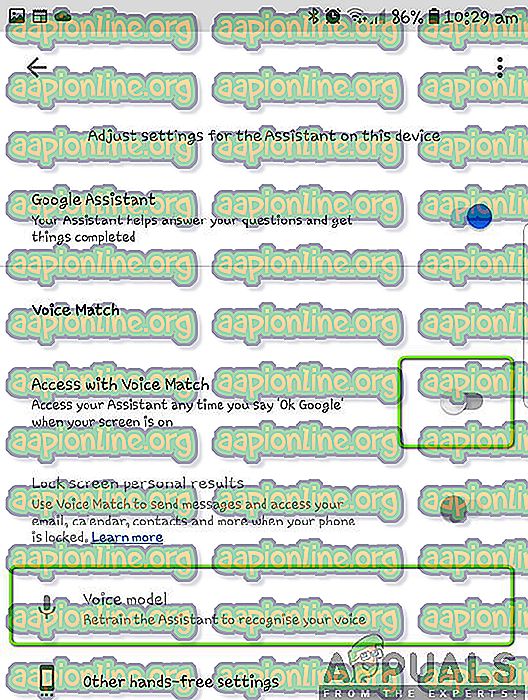
- Nu vil Google bede dig om at sige nogle specifikke ord flere gange, og det vil analysere og gemme dine stemmesedler, hvad der gør dig unik.
- Efter omskoling skal du genstarte computeren og derefter prøve at få adgang til stemmesøgningen. Kontroller, om problemet er løst.
Løsning 9: Kontrol af din mikrofon
Hvis netop din mikrofon ikke fungerer, kan du ikke bruge stemmesøgningsmekanismen på din enhed. Googles applikation overvåger konstant for ord 'Hey Google' eller 'Ok Google' gennem din mikrofon. Hvis mikrofonen er ødelagt eller ikke fungerer som forventet, kan den ikke lytte til disse ord ordentligt.

Her skal du åbne en stemmeoptagelsesapplikation (der er normalt en standardapparat i hver smartphone) og forsøge at optage inde. Hvis du kan høre din optagelse tilbage, betyder det, at mikrofonen fungerer som forventet. Hvis du hører en forvrænget lyd eller ikke hører din lyd overhovedet, betyder det, at din mikrofon har brug for en checkup.
Bemærk: Vi stødte på flere tilfælde, hvor der var støv og rester foran mikrofoner. Sørg for, at du også rengør dem.
Løsning 10: Deaktivering af Bixby (Samsung S8 og fremefter) eller lignende apps
Bixby er en personlig assistent, der leveres i nyere versioner af Samsung-smartphones. Det har næsten den samme funktionalitet som Google Assistant, men det siges at have bedre hardware-softwareintegration i Samsung smartphones. Ifølge nogle feedback fra brugere, blev vi bekendt med, at Bixby var i konflikt med Googles stemmesøgning. Dette skyldes sandsynligvis, at begge moduler bruger stemmekomponenten.

Hvis du har en anden smartphone end Samsung og bruger lignende software, anbefales det, at du også deaktiverer det. Du kan nemt navigere til applikationslisten på din smartphone ( Indstillinger> Apps ) og derefter kontrollere, om der er nogen modstridende applikationer. Du kan tjekke vores artikel om Sådan deaktiveres Bixby.
Løsning 11: Nulstilling af Googles applikationsdata
Hvis alle ovennævnte metoder ikke fungerer, og du stadig ikke er i stand til at bruge stemmesøgemodulet på din computer, kan du prøve at nulstille Googles applikationsdata på din smartphone. Hver større applikation i Android (inklusive Google) er forudinstalleret inde i operativsystemet. Når opdateringerne rulles, installeres de derefter. Hvis applikationen er i en fejletilstand, kan afinstallation af opdateringerne muligvis løse problemet. Nedenfor er metoden til, hvordan du gør det:
- Åbn dine indstillinger og naviger til applikationer .
- Her vises alle applikationer. Søg gennem dem, indtil du finder indgangen til Google .
- Klik nu på de tre prikker der findes øverst til højre på skærmen og vælg Afinstaller opdateringer .
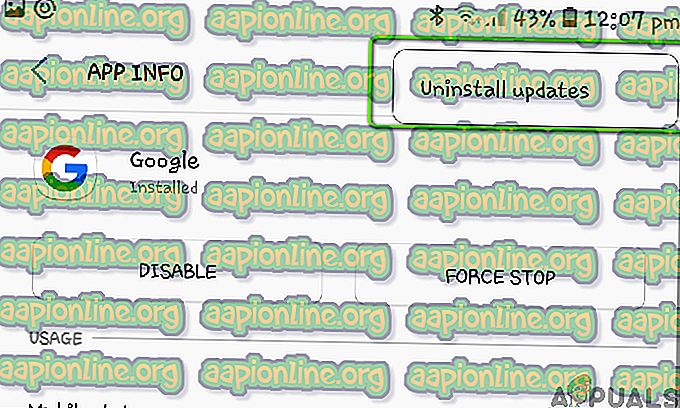
- Fortsæt med handlingen, hvis du bliver bedt om at bekræfte igen. Når processen er afsluttet, skal du genstarte din smartphone og prøve at bruge stemmesøgning. Kontroller, om problemet er løst.
Bemærk: Når du har afinstalleret opdateringerne, skal du deaktivere og derefter aktivere applikationen. Når du har aktiveret og genstart din telefon, installeres nogle opdateringer. Vær tålmodig, og lad dem afslutte, før du fortsætter.
Løsning 12: Ophævelse af tilladelse til mikrofon
Google har normalt alle tilladelser på din smartphone, fordi du enten gav dem, da du først brugte applikationen, eller de var som standard aktiveret. Vi stødte på flere tilfælde, hvor Googles tilladelser var i konflikt med hinanden. For at få stemmesøgningen til at fungere, kræves tilladelse fra mikrofon oven på alle basale tilladelser (såsom Internettet osv.). Normalt giver du denne tilladelse manuelt, når du bruger stemmesøgefunktionen for første gang, men hvis den er i en konflikt, kan vi prøve at initialisere tilladelsen igen og se, om dette fungerer.
- Åbn dine indstillinger og naviger til applikationer .
- Her vises alle applikationer. Søg gennem dem, indtil du finder indgangen til Google .
- Inden for indgangen til Google skal du søge efter tilladelser . Inde inde vil du se næsten alle tildelte tilladelser. Tilbagekald ( fjern markering) tilladelsen til mikrofon.
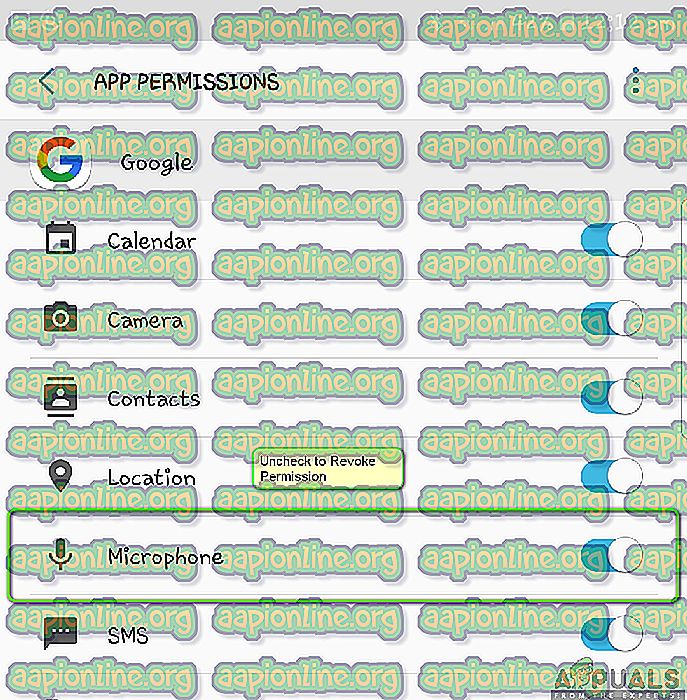
- Nu kan du navigere til dine Google Assistant-indstillinger og prøve at aktivere stemmesøgningen. Ansøgningen beder om tilladelse automatisk. Hvis dette ikke forekommer, kan du manuelt give tilladelse igen og kontrollere, om dette løser problemet.
Løsning 13: Fjernelse af USB fra MI TV
Hvis du ikke er i stand til at bruge Google Voice Search ved hjælp af MI TV, mødte vi en interessant konstatering af, at så længe der er en USB-dongle knyttet til MI TV, vil der være et problem med stemmemodulet. Dette blev afprøvet af forskellige forskellige brugere, der bekræftede, at dette faktisk var en fejl. Nedenfor er metoden til, hvordan du løser problemet:
- Frakobl MI-fjernbetjeningen fra dine indstillinger, og par den igen derefter.
- Fjern nu alle USB-dongler, der er tilsluttet tv'et (for eksempel en Bluetooth-mus / tastatur).
- Genstart dit tv, og prøv at få adgang til stemmesøgningen, og kontroller, om det fungerer, hvis du har kontrolleret, at det er forbundet til internettet.
Bemærk: Hvis denne metode ikke fungerer, kan du prøve at nulstille tv'et fra fabrikken.
Ud over ovenstående metoder kan du også prøve følgende:
- Fabriksindstilling af din telefon, hvis alle metoder mislykkes.
- Skift af din internetforbindelse, når du prøver stemmesøgning.
- Få din mikrofonkomponent kontrolleret.
- Brug af en håndfri og brug af mikrofonen til at diagnosticere problemet.