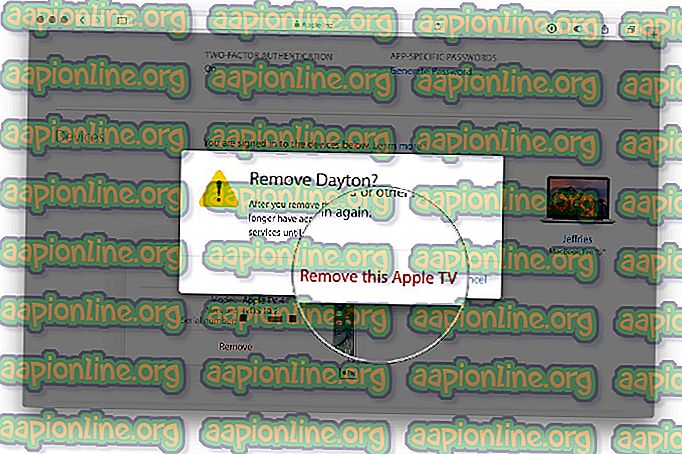Rettelse: Denne computer er konfigureret til at kræve en adgangskode for at kunne starte
Fra det, vi hidtil har set, ser dette ud til at være tæt relateret til en virus, der muliggør SAM (registreringsdatabase fil) kryptering. På grund af dette vil brug af standardværktøjer til ændring af adgangskode som f.eks. Nulstilling af PWD ikke løse dette problem. Denne fejl kan være meget vanskelig at slippe af med, og den vil kræve en avanceret fejlfinding, uanset hvad.

Vi har dog forberedt en artikel relateret til denne fejl, og forhåbentlig vil du være i stand til at starte din computer på kort tid, hvis du følger instruktionerne nøje.
Løsning 1: Gendan din sikkerhedskopi af registreringsdatabasen fra din computer og start ved hjælp af denne kopi
Da hvad denne fejl gør, er at det låser din registreringsdatabase ved hjælp af en Windows-funktion, der blev forladt, og få mennesker endda ved om det. Derfor kan du ikke ændre adgangskoden ved hjælp af nogle andre værktøjer. Heldigvis skal denne proces være let nok, da din computer har den nylige registreringsdatabase-kopi tilgængelig et eller andet sted i sine systemfiler.
Du skal vide, at du på en eller anden måde skal få adgang og gennemse filerne på din harddisk uden at starte til OS. Dette kan i det væsentlige gøres på to måder: enten tager du harddisken ud og tilslutter den til en fungerende computer, eller du kan følge vores trin for at gøre det på den samme computer. Vi valgte at præsentere denne løsning, da at få harddisken ud kan annullere din garanti, hvis du bruger en bærbar computer, og nogle gange kan det ikke gøres overhovedet.
For at følge trinnene i denne løsning skal du bruge eller oprette et gendannelsesmedie til det operativsystem, du bruger. Dette er normalt den dvd, hvor du installerede dit operativsystem fra. Windows 10-brugere har dog muligheden for at oprette en manuelt, hvis de har brug for det, og de kan endda bruge et USB-drev.
Download Media Creation Tool-softwaren fra Microsofts websted. Åbn den downloadede fil, du lige har downloadet, og accepter betingelserne.
- Vælg Opret installationsmedie (USB-flashdrev, DVD eller ISO-fil) for en anden pc-mulighed fra det første skærmbillede.

- Sprog, arkitektur og andre indstillinger på det startbare drev vælges baseret på computerens indstillinger, men du skal fjerne markeringen af Brug de anbefalede indstillinger til denne pc for at vælge de korrekte indstillinger for den pc, der har tilknyttet adgangskoden (hvis du opretter dette på en anden pc, og det er du sandsynligvis).
- Klik på Næste, og klik på USB-drevet eller DVD-indstillingen, når du bliver bedt om at vælge mellem USB eller DVD, afhængigt af hvilken enhed, du vil bruge til at gemme dette billede på.

- Klik på Næste og vælg USB- eller DVD-drevet fra listen, der viser lagringsmediet, der er tilsluttet din computer.
- Klik på Næste, og medieoprettelsesværktøjet fortsætter med at downloade de filer, der er nødvendige for at oprette, oprette installationsenheden.
Nu hvor du også har denne gendannelses-DVD til Windows 10, skal du følge nedenstående trin i henhold til din version af Windows-ordre for at navigere til Kommandoprompt uden først at skulle starte i dit OS:
- Indsæt det installationsdrev, du ejer, og start din computer. Følgende trin er forskellige fra et operativsystem til et andet, så følg dem derefter:
- WINDOWS XP, VISTA, 7: Windows Setup skal åbne, så du bliver bedt om at indtaste det foretrukne sprog- og klokkeslæt og datoindstillinger. Indtast dem, og vælg Reparer din computerknap i bunden af vinduet. Hold den oprindelige alternativknap valgt, når du bliver bedt om det med Brug gendannelsesværktøjer eller Gendan din computer, og klik på knappen Næste. Vælg Kommandoprompt, når du bliver bedt om det med valget Vælg et gendannelsesværktøj.
- WINDOWS 8, 8.1, 10 : Du vil se et Vælg dit tastaturlayoutvindue, så vælg det, du vil bruge. Skærmbilledet Vælg en indstilling vises, så naviger til Fejlfinding >> Avancerede indstillinger >> Kommandoprompt.

- Når Kommandoprompt åbnes, skal du indtaste kommandoen præsenteret nedenfor og klikke på Enter bagefter:
notepad
- Notepad skal åbnes nu, så klik på File >> Open fra menuen øverst til højre og vent til Windows Explorer-vinduet åbnes. Sørg for at vælge indstillingen Alle filer under Filer af typen for at se alle filer.
- Denne løsning vil gøre godt for det, vi er ved at gøre, da du kan se alt, der er forbundet til din computer. Bare sørg for ikke at dobbeltklikke på nogen fil, der får Notepad til at prøve at åbne den.
- Naviger til mappen Systemvolumeninformation på denne pc / min computer >> Din vigtigste harddisk.

- Find mappen _restore…, hvor de tre prikker står for en masse bogstaver og tal, og åbn den mappe. Mappen indeholder flere andre mapper, så sørg for at du sorterer dem efter den dato, der er ændret, så du kan se, hvornår disse sikkerhedskopier kommer fra. Sørg for at vælge den dato, hvor infektionen stadig ikke vises.
- Åbn den mappe, og kig efter filerne, der vises nedenfor. Disse filer er dem, vi skal tage backup af, og de hører til registreringsdatabasen. Når du leder efter dem, skal du sørge for at omdøbe dem, som de er præsenteret nedenfor:
_REGISTRY_USER_.DEFAULT ”til“ default ”
_REGISTRY_MACHINE_SECURITY ”til“ sikkerhed ”
_REGISTRY_MACHINE_SOFTWARE ”til“ software ”
_REGISTRY_MACHINE_SYSTEM ”til“ system ”
_REGISTRY_MACHINE_SAM ”til“ sam ”

- Vælg nu disse fem filer, og kopier dem til mappen Windows \ system32 \ config i det drev, hvor din Windows OS-installation er placeret, og sørg for at overskrive de eksisterende filer. Du har nu sikkerhedskopieret dit register til den dato, du valgte. Start din computer, og kontroller, om du stadig får vist adgangskodevinduet. Hvis du er, kan du prøve at gentage den samme proces, men vælg en ældre version af registreringsdatabasen.