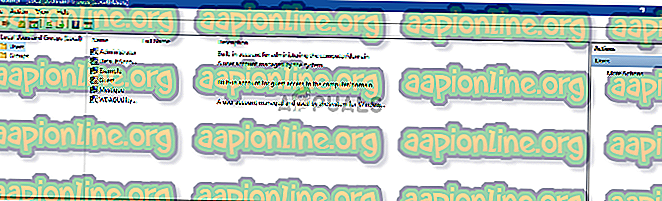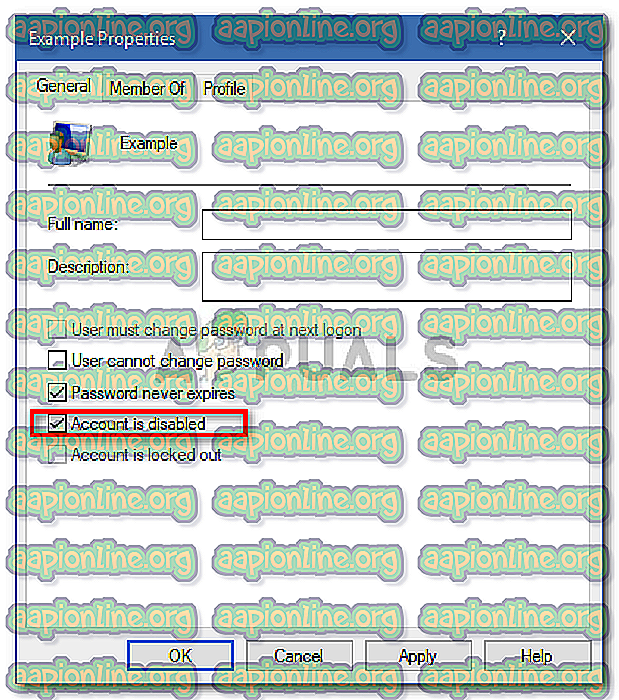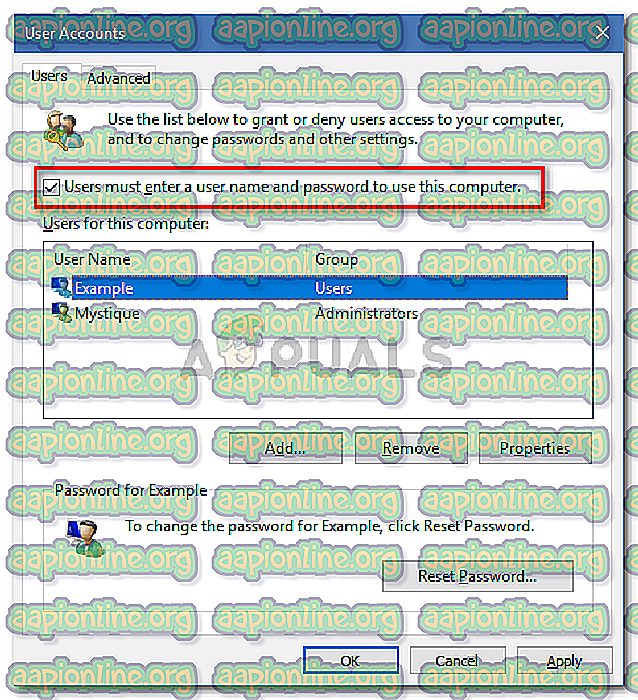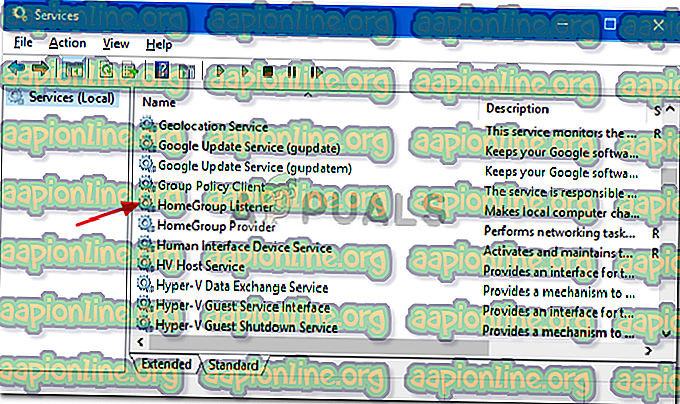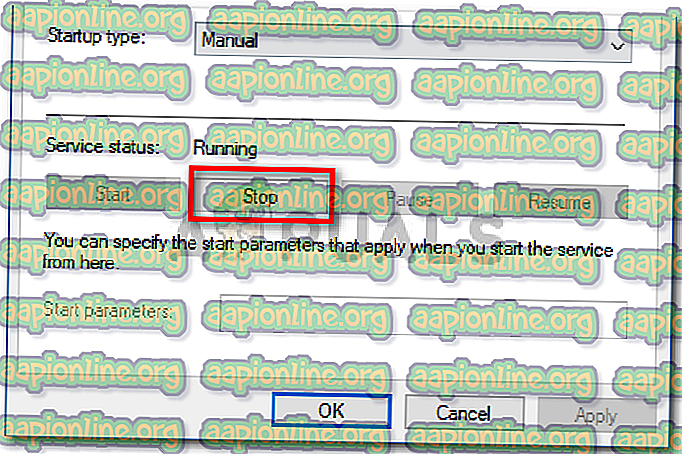Sådan fjernes HomeGroupUser $ -konto fra loginskærmen
HomeGroupUser $ -kontoen vises normalt på grund af den beskadigede Windows Homegroup-brugerkonto og kan fjernes fra loginskærmen på mange måder. Nogle gange, når du starter dit system op på loginskærmen, får du en ukendt konto, der beder om en adgangskode, og inden du kan indtaste adgangskoden, beder den om 'Adgangskoden er forkert'. Denne ukendte konto får navnet HomeGroupUser $. På trods af kontoens udseende kan du logge ind på din rigtige brugerkonto og omend, betyder kontoen ingen skade, men at skulle se gentagelsen bliver en smerte.
Derfor er vi her for at hjælpe dig. Du kan let overvinde dette ved at implementere et par metoder som at deaktivere auto-login, redigere registreringsdatabasen for at stoppe den oprettede konto fra at logge ind osv. HomeGroupUser $ er en indbygget konto, hvilket betyder, at den ikke kan slettes fra systemet.
Hvad får HomeGroupUser $ -kontoen til at vises på Windows 10?
Der er ikke mange grunde, som denne konto kan opstå, men den kan vises på grund af -
- Windows Homegroup-brugerkontokorruption . Hovedårsagen til denne fejl er korruption af brugerkonti. Hvis dine brugerkonti er blevet beskadiget på grund af en nylig opdatering, malware osv., Kan det forårsage, at kontoen vises.
- Seneste ændringer af systemet . Hvis du har foretaget ændringer i dit system inden kontoen blev vist, kunne det have været det krævede spark.
Lad os nu undersøge metoderne til at fjerne kontoen: -
Metode 1: Brug af kommandoprompten
For at starte, kan du deaktivere kontoen fra loginskærmen ved hjælp af kommandoprompten. Dette kræver en forhøjet kommandoprompt, så sørg for, at du er logget ind som administrator. Følg trinnene:
- Tryk på Winkey + X og åbn ' Kommandoprompt (administrator) ' fra listen.
- Når det er indlæst, skal du indtaste følgende kommando:
netbruger
3. Denne kommando viser dig listen over de aktuelle konti på dit system. Find HomeGroupUser $, og skriv følgende (af hensyn til artiklen bruger vi kontoen 'Eksempel'):
netbruger HomeGroupUser $ / aktiv: nej

Metode 2: Brug af de lokale brugere og grupper
En anden måde at deaktivere kontoen ville være at bruge værktøjet Lokale brugere og grupper. Dette værktøj viser dig alle de konti, der findes i dit system; skjult og uhindret begge dele. For at fjerne HomeGroupUser $ -kontoen fra login-skærmen skal du deaktivere den i lokale brugere og grupper. Sådan gør du det:
- Tryk på Winkey + R for at åbne Kør.
- Skriv ' lusrmgr.msc ', og tryk på enter.
- Når vinduet Lokale brugere og grupper vises, skal du klikke på mappen Brugere .
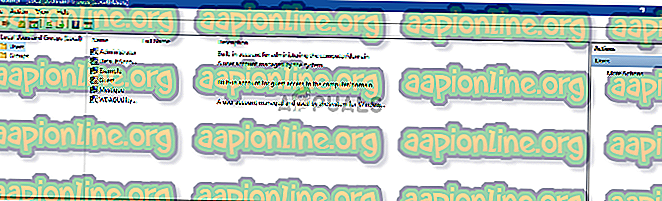
- I den midterste rude ser du alle konti på dit system.
- Højreklik på ' HomeGroupUser $ ' og klik på Egenskaber.
- I vinduet Egenskaber skal du klikke på boksen ' Konto er deaktiveret '.
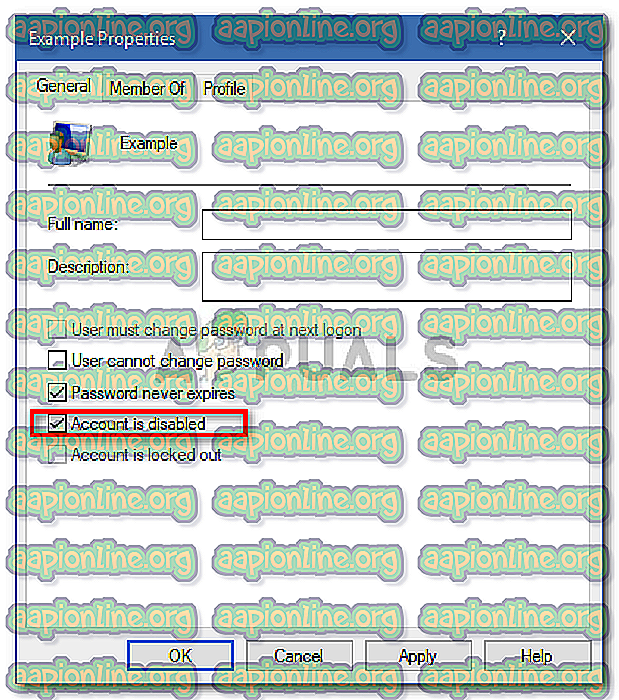
- Tryk på Anvend, og klik på OK.
Bemærk: Konti med den nedadrettede pil betyder, at de er deaktiverede.
Metode 3: Brug af Netplwiz
Netplwiz er et indbygget værktøj i Windows, der giver dig mulighed for at fjerne, tilføje brugere, aktivere autologon osv. Vi bruger dette værktøj til at deaktivere autologonforsøget på HomeGroupUser $ -konto. Sådan gør du det:
- Gå til Start Menu, skriv ' netplwiz ' og åbn den op.
- Når det er indlæst, hvis feltet " Brugere skal indtaste et brugernavn .. " ikke er markeret, skal du sørge for at klikke på det for at markere afkrydsningsfeltet.
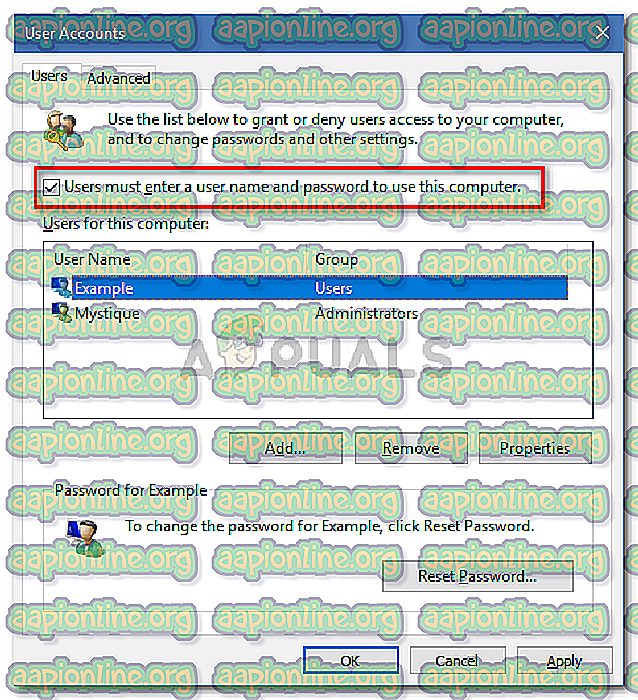
- Dette stopper autologonforsøget på kontoen.
Metode 4: Stop af hjemmegruppetjenester
Endelig ville en anden måde at fjerne kontoen fra loginskærmen være at stoppe tjenesterne HomeGroup Listener og HomeGroup Provider. Hvis du bruger en hjemmegruppe på dit netværk, kan dette have indflydelse på det, så pas på det. Sådan stopper du tjenesterne:
- Åbn Start Menu, skriv ' services ' og åbn den op.
- Find HomeGroup Listener og HomeGroup Provider på listen over tjenester.
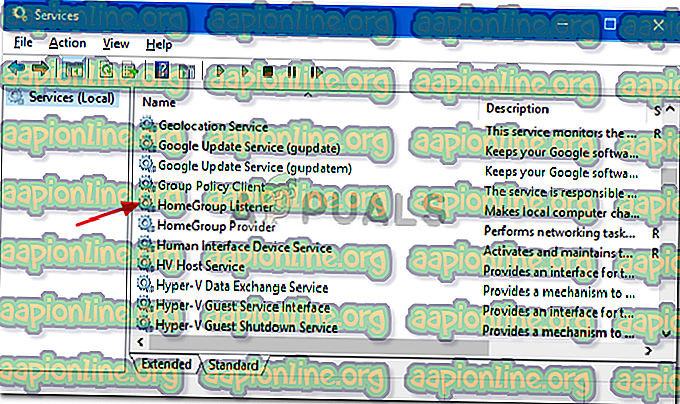
- Dobbeltklik på tjenesterne en efter en, og klik på ' Stop '.
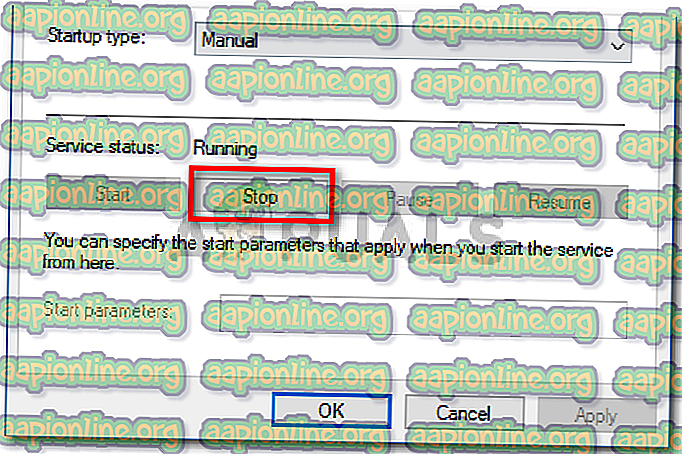
- Klik på Anvend, og klik derefter på OK.