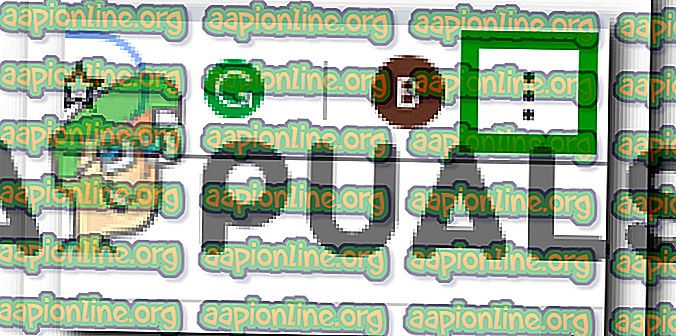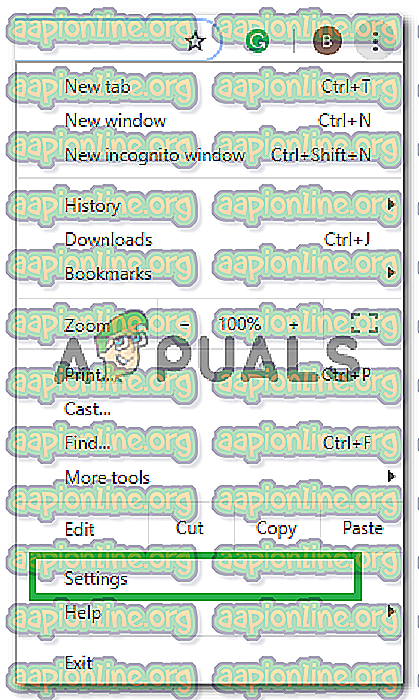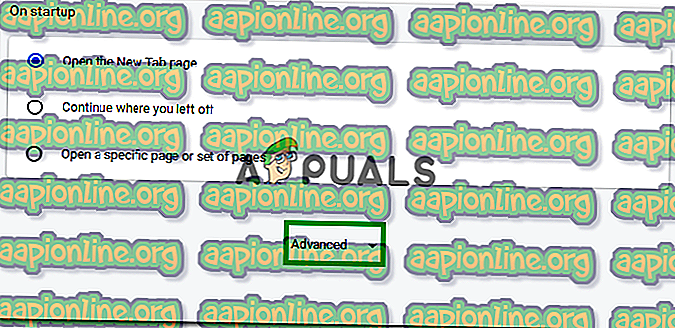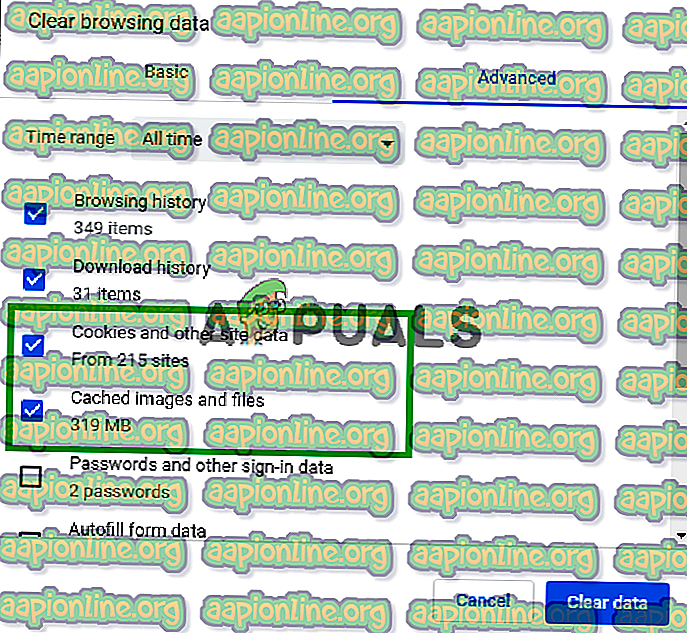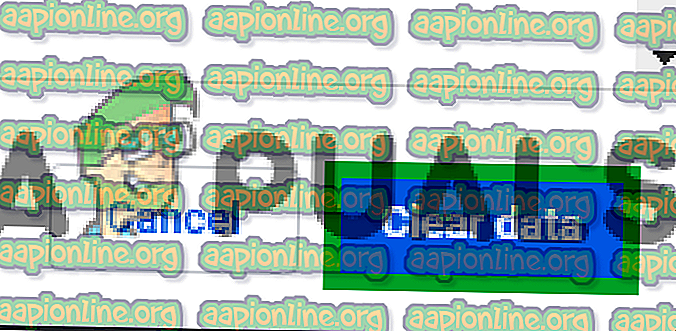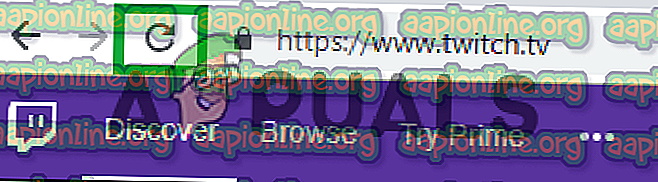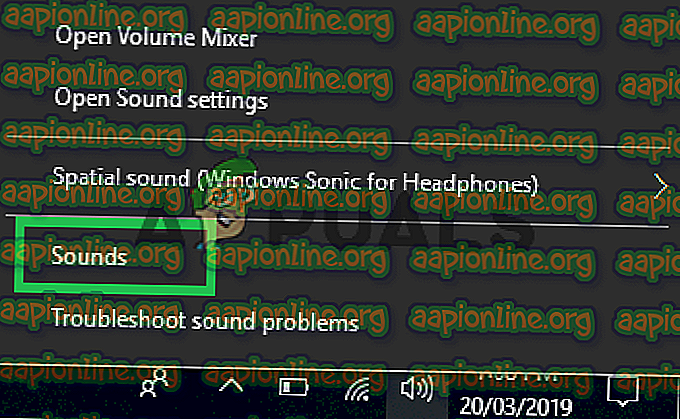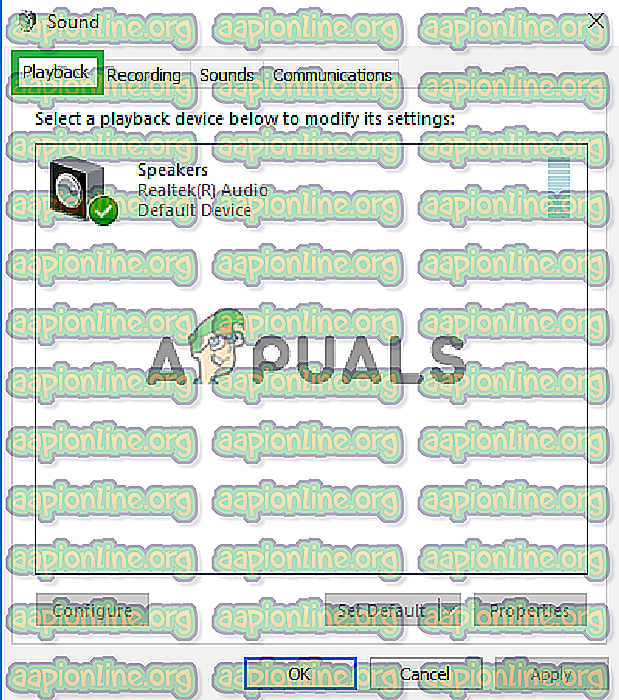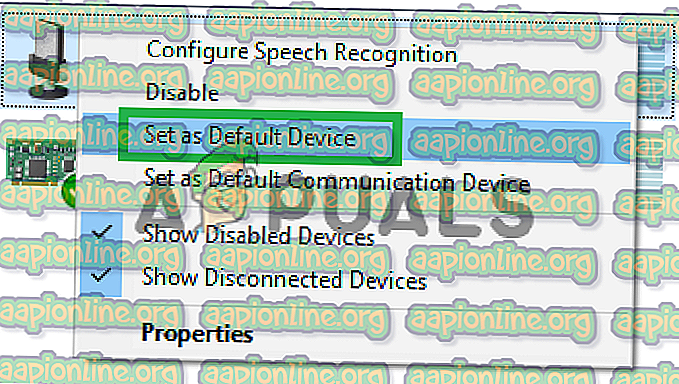Rettelse: Twitch Error 4000
Twitch er en live videostreamingsplatform, der ejes af twitchactive. Platformen blev introduceret i juni 2011. Platformen består for det meste af videospil-streams, E-Sport Competition streams, Music Broadcast og har en nylig trend med "Real In Life" -strømme.

Dog for nylig er der kommet mange rapporter ind om brugere, der ikke er i stand til at se strømme på platformen, og der vises en fejlmeddelelse, der lyder " Medieressource ikke understøttet ". I denne artikel vil vi informere dig om nogle af årsagerne til, at denne fejl kan udløses og give dig levedygtige løsninger for at sikre fuldstændig udryddelse af problemet.
Hvad er årsagen til Twitch Error 4000?
Årsagen til fejlen er ikke specifik, og den kan udløses af flere årsager. De mest almindelige er imidlertid:
- Cache og cookies: Cache gemmes af mange applikationer for at reducere indlæsningstiderne. Tilsvarende gemmes cookies af websteder på lageret for at reducere indlæsningstiderne på webstedet og give en jævnere oplevelse. Dog kan overtidscache og cookies blive beskadiget og derfor forårsage problemer med indlæsning af webstederne eller endda forstyrre browserens funktionalitet.
- Frakobling: I nogle tilfælde kan computeren muligvis være afbrudt fra internettet, mens du forsøgte at åbne webstedet, og dette kan have forstyrret indlæsningsprocessen for strømmen eller webstedet.
- Andre strømme / lydafspilning: Hvis der er åbnet et andet program på din computer, der giver lydfeedback, kan det forårsage problemer med twitch-strømmen, da det kan forstyrre afspilningstjenesten på webstedet eller browseren.
- Autoplay-indstillinger: Hvis du bruger Chrome-browseren, forstyrrer browserens autoplay-funktion muligvis visse elementer i spillet og dermed forårsager fejlen. Autoplay-funktionen har en fejl, hvor den undertiden muligvis kan udløse denne fejl.
- Valg af korrekt outputenhed: Nogle gange er den korrekte lyddriver til den outputenhed, du bruger, muligvis ikke valgt. Selvom outputenheden muligvis fungerer korrekt i nogle applikationer, fungerer den muligvis ikke for de andre.
Nu hvor du har en grundlæggende forståelse af arten af problemet, går vi videre mod løsningen.
Løsning 1: Rydning af cache og cookies
Cache og cookies gemmes af browseren for at reducere indlæsningstiderne. Men hvis de er beskadiget, kan de forårsage problemer med indlæsning af webstedet eller streamingtjenesten på webstedet. Derfor vil vi i dette trin rydde cookies og cache til browseren. For hvilket:
- Klik på “ Menu ” -knappen øverst til højre i browseren.
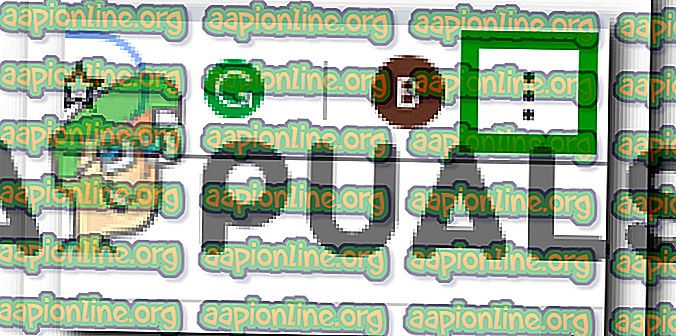
- Vælg “ Indstillinger ” i rullemenuen .
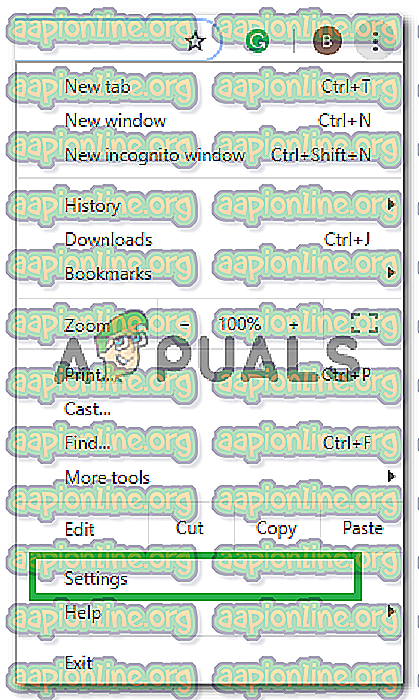
- Rul ned og klik på " Avanceret ".
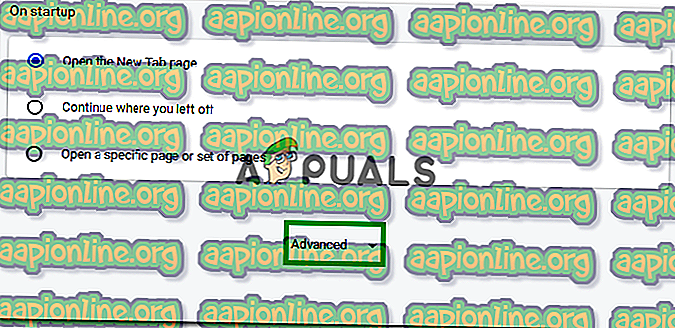
- I slutningen af overskriften " Privatliv og sikkerhed " skal du klikke på indstillingen " Ryd browserdata ".

- I tidsintervallet skal du vælge “ All time ”.
- Sørg for, at både “ Cookies og andre webstedsdata ” og “ Cache- billede og filer ” er markeret.
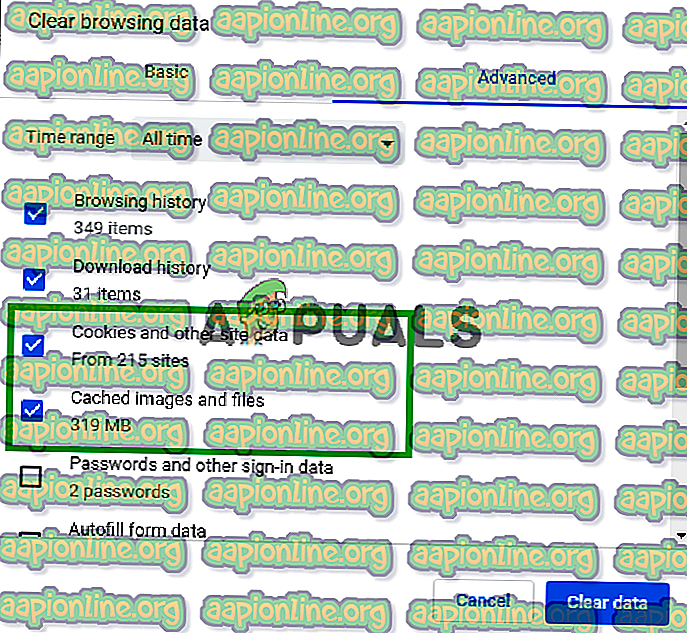
- Klik nu på " Ryd data ".
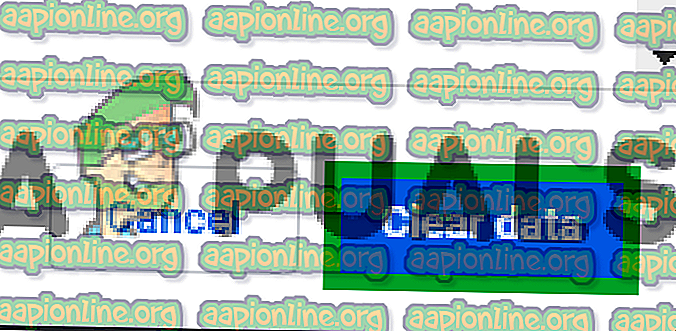
- Dette vil nu rydde alle cookies og cachen, åbne webstedet og kontrollere, om problemet fortsætter.
Løsning 2: Opfriskning af webstedet
I nogle tilfælde kan computeren muligvis være afbrudt fra internettet, mens du forsøgte at åbne webstedet, og dette kan have forstyrret indlæsningsprocessen for strømmen eller webstedet. I dette trin vil vi derfor opdatere siden for at sikre, at strømmen er indlæst korrekt. For det:
- Åbn fanen, hvor du prøvede at indlæse webstedet.
- Klik på knappen " Opdater " øverst til venstre i vinduet ved adresselinjen.
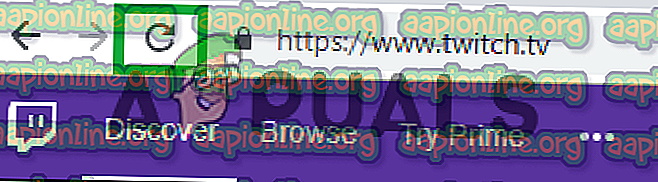
- Vent til strømmen indlæses, og kontroller, om problemet fortsætter.
Løsning 3: Lukning af andre applikationer.
Hvis der er åbnet et andet program på din computer, der giver lydfeedback, kan det forårsage problemer med twitch-strømmen, da det kan forstyrre afspilningstjenesten på webstedet eller browseren. Derfor anbefales det, at du lukker alle andre applikationer, genstarter browseren og lukker også andre faner i browseren.
Løsning 4: Valg af standardlydrivere.
Det er muligt, at de korrekte lyddrivere til den outputenhed, du bruger, muligvis ikke vælges. Selvom outputenheden muligvis fungerer korrekt i nogle applikationer, fungerer den muligvis ikke for de andre. Derfor anbefales det, at du valgte de korrekte lyddrivere fra Windows-indstillinger. For det:
- Højreklik på lydikonet i nederste højre hjørne.
- Vælg indstillingen " Lyde ".
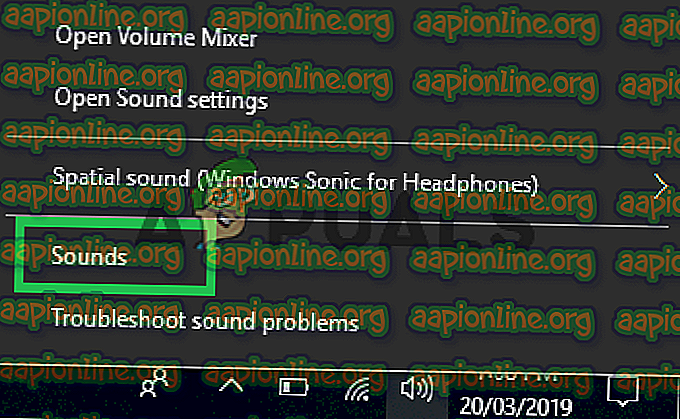
- Klik på overskriften " Afspilning ".
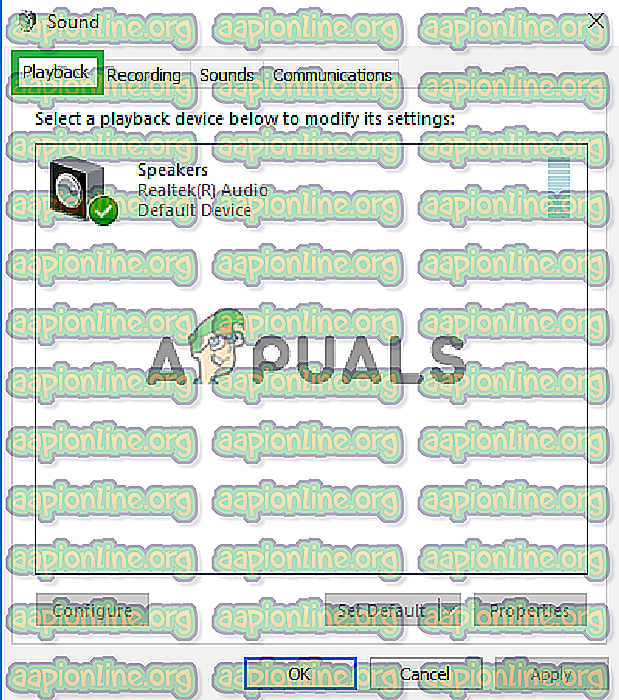
- Identificer de korrekte lyddrivere til din outputenhed og " Højreklik " på dem.
- Vælg " Sæt - standard " for at vælge dem som standarddrivere .
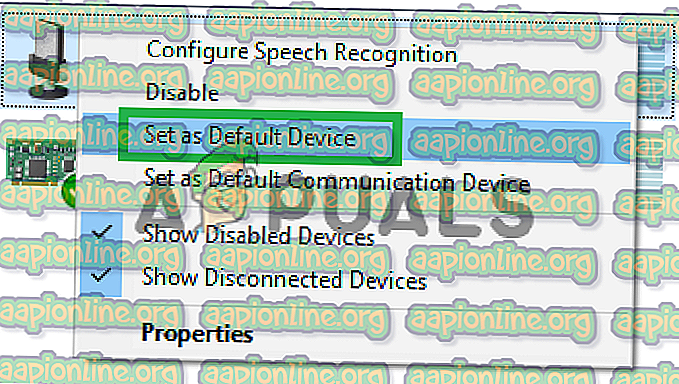
Løsning 5: Ændring af Autoplay-indstillinger.
Hvis du bruger Chrome-browseren, forstyrrer browserens autoplay-funktion muligvis visse elementer i spillet og dermed forårsager fejlen. Autoplay-funktionen har en fejl, hvor den undertiden muligvis kan udløse denne fejl. Derfor vil vi i dette trin deaktivere funktionen til automatisk afspilning. For det:
- Åbn browseren, og indlæs en ny fane.
- Skriv " chrome: flag " i adresselinjen, og tryk på " Enter "

- Find overskriften " Autoplay Policy ", klik på rullemenuen og vælg " Aktivering af dokumentbruger er påkrævet ".
Bemærk: Der er mange muligheder i disse indstillinger, derfor er det lidt svært at finde Autoplay-politikken. Du kan dog trykke på “Ctrl + F” og indtaste “Autoplay”, og du får automatisk vist muligheden.

- Når du vælger denne indstilling, vil ingen af siderne afspille videoer / lyd automatisk, og du skal manuelt trykke på afspilningsknappen for at afspille videoer eller lyd.
- Åbn stedet og kontroller, om problemet fortsætter.