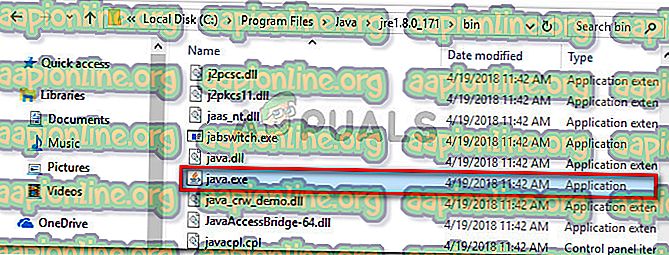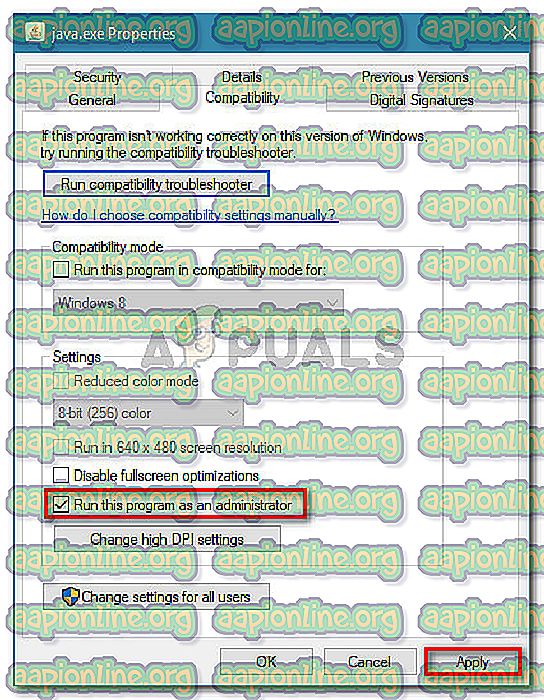Rettelse: Kunne ikke oprette Java Virtual Machine
Nogle brugere støder på Kunne ikke oprette Java Virtual Machine- fejlen, når de prøver at starte et program, der bruger Java. Dette særlige problem rapporteres at opstå med Minecraft og flere andre applikationer, der er bygget omkring Java.
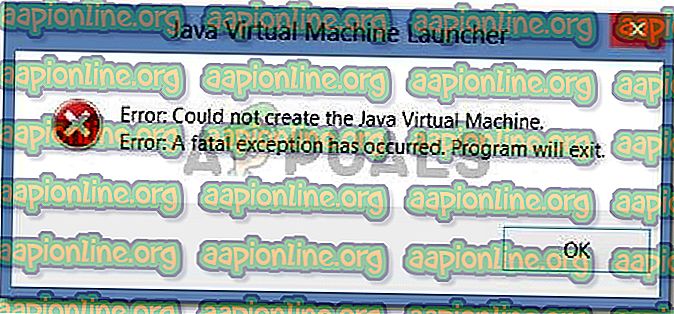
Fejl: Der er opstået en dødelig undtagelse. Programmet afslutter.
Hvad forårsager fejlen kunne ikke oprette Java Virtual Machine?
Vi undersøgte netop dette problem ved at se på forskellige brugerrapporter og fejlfindingstrategier, som de brugte til at løse den samme fejlmeddelelse. Baseret på deres konklusioner er der et par scenarier, der vil udløse netop dette spørgsmål:
- Java påberåbes af de forkerte argumenter eller indstillinger - Dette kan opstå, hvis du kører et hjemmebrygget program, eller du prøver at åbne et open source-program, der vides at forårsage systemstabilitet.
- Java global maksimal heap-hukommelse er ikke høj nok - En af de mest almindelige årsager til, at du kan støde på denne specielle fejl, er, hvis du prøver at starte et Java-program med en maksimal heap-hukommelsesstørrelse, der er større end den, der er sat som systemvariabel .
- Java-eksekverbar og / eller applikation kræver administrative rettigheder - Dette kan ske med applikationer, der har brug for administratoradgang for at fungere korrekt.
Hvis du i øjeblikket leder efter en måde at løse fejlen, kunne ikke oprette Java Virtual Machine- fejlen, vil denne artikel give dig flere bekræftede fejlfindingsstrategier. Nedenfor har du en samling af metoder, som andre brugere i en lignende situation har brugt for at få problemet løst.
For at sikre de bedste resultater skal du følge nedenstående metoder i den rækkefølge, de præsenteres, indtil du finder en metode, der er effektiv til at løse fejlen for dit særlige scenarie.
Metode 1: Føjelse af _JAVA_OPTIONS til systemvariabler
De fleste berørte brugere har formået at få problemet løst ved at oprette en systemvariabel til Java kaldet _JAVA_OPTIONS og indstille dets værdi til Xmx512M . Hvad dette væsentligt gør, er, at det indstiller den globale maksimale heap-hukommelsesstørrelse for Java.
Dette vil løse enhver fejlmeddelelse, der opstår, fordi det startede Java-applikations maksimale heap-hukommelsesstørrelse er større end den, der er indstillet som systemvariabel . Flere brugere, der støder på det samme problem, har rapporteret, at problemet blev løst helt, efter at de udførte trinnene herunder.
Her er, hvad du skal gøre for at tilføje en _JAVA_OPTION S-post i Systemvariabler for at forstørre den globale maksimale hukommelsesstørrelse:
- Tryk på Windows-tasten + R for at åbne en Kør- dialogboks. Skriv derefter “ sysdm.cpl ” og tryk på Enter for at åbne skærmbilledet Systemegenskaber .
- Gå ind på fanen Avanceret i skærmbilledet Systemegenskaber og klik på Miljøvariabler.
- Klik på Ny i vinduet Miljøvariabel (under Systemvariabler ).
- Inden i vinduet Ny systemvariabel skal du indstille variabelnavnet til _JAVA_OPTIONS og variabelværdien til - Xmx512M og klikke på OK for at gemme ændringerne.
- Luk de tidligere åbne vinduer, og genstart din maskine for at håndhæve ændringerne.
- Ved næste opstart skal du åbne det program, der tidligere viste dig fejlen kunne ikke oprette Java Virtual Machine, og se, om det nu fungerer korrekt.
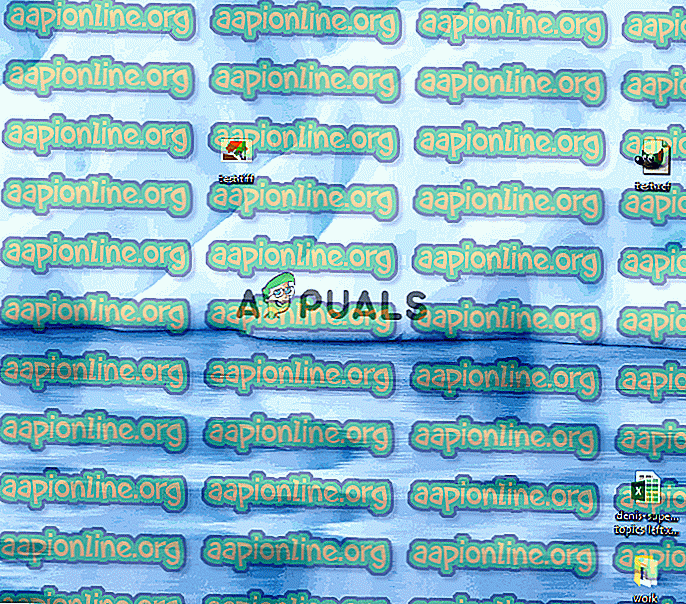
Hvis du stadig ser den samme fejlmeddelelse i starten af applikationen, skal du gå ned til den næste metode nedenfor.
Metode 2: Åbning af java.exe med administratorrettigheder
Flere brugere, der kæmper for at løse det samme problem, har formået at få problemet løst efter at have tvunget den vigtigste Java-eksekverbare (java.exe) til at åbne med administrative rettigheder.
Nogle brugere rapporterede, at de var i stand til at løse problemet efter anvendelse af denne rettelse på både den vigtigste java-eksekverbare og eksekverbare af det program, der viser fejlmeddelelsen.
Her er en hurtig guide gennem det hele:
- Åbn File Explorer og naviger til placeringen af java-installationen. Vi bliver nødt til at ankomme til placeringen af den vigtigste Java-eksekverbare ( java.exe ). Som standard skulle du finde den i Program Files / Java / * JRE build version * / bin. Den nøjagtige placering vil variere afhængigt af hvilket Java Runtime-miljø, du bruger.
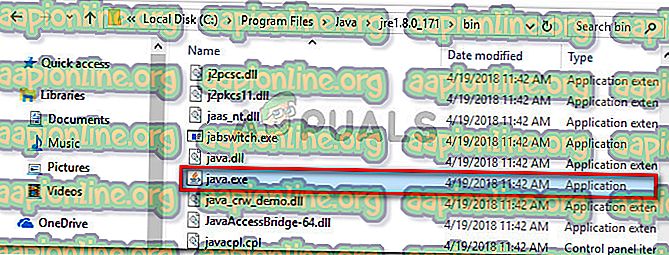
Bemærk: Hvis du installerede Java på en brugerdefineret placering, skal du navigere i den tilpassede placering i stedet.
- Højreklik på java.exe og vælg Egenskaber . Gå derefter til fanen Kompatibilitet og marker afkrydsningsfeltet, der er knyttet til Kør dette program som administrator (under Indstillinger). Klik på Anvend for at gemme ændringerne.
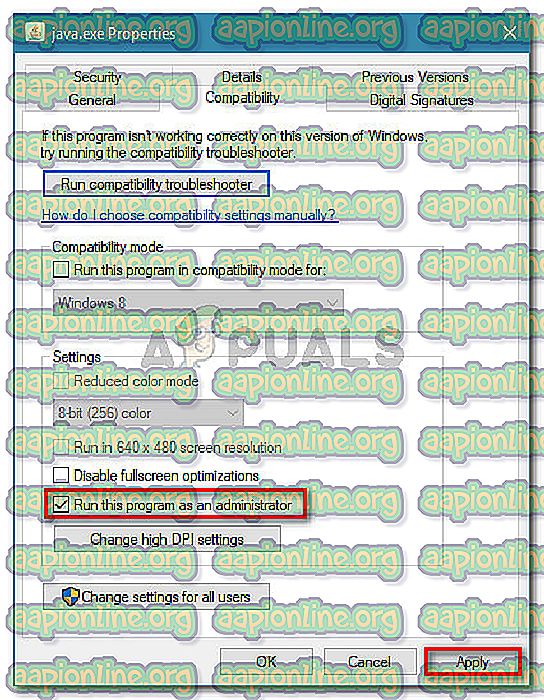
- Højreklik på applikationens eksekverbare (den, der udløser fejlen), og gentag den samme procedure: Kompatibilitet> Kør dette program som en administrator> Anvend .
- Kør applikationen og se, om fejlmeddelelsen er løst.