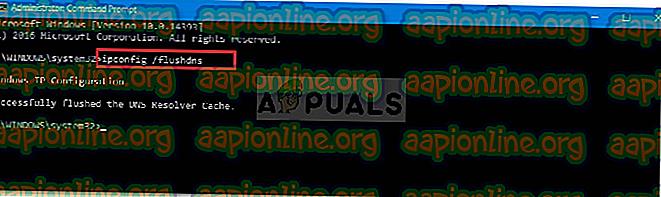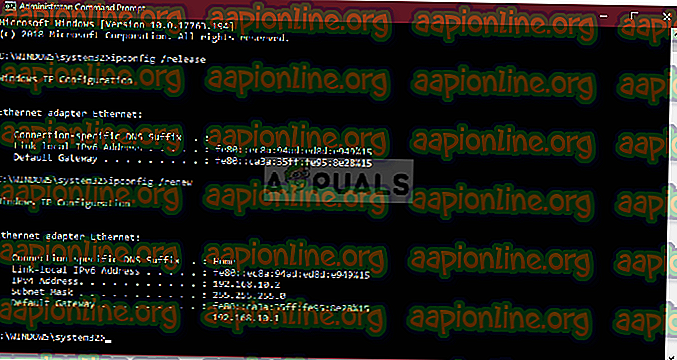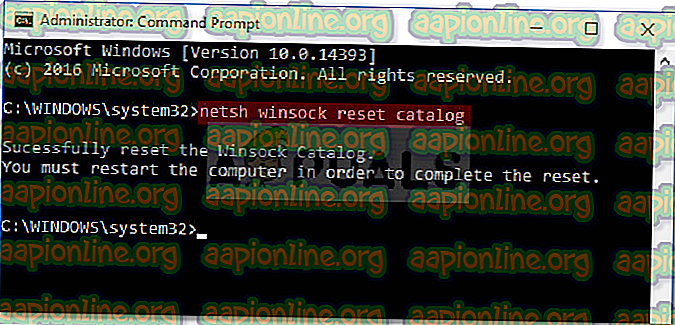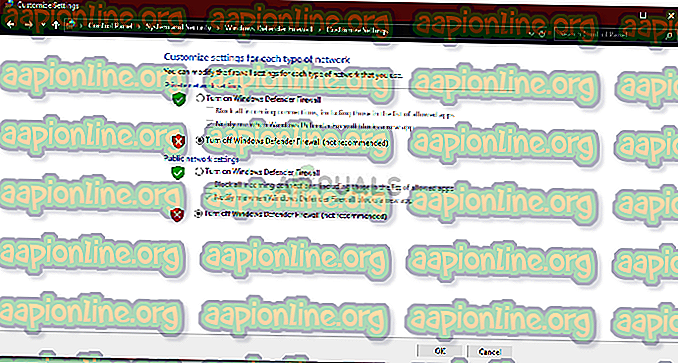Rettelse: Fjernforbindelsen blev ikke oprettet, fordi navnet på serveren til fjernadgang ikke blev løst
Hvis du får fejlmeddelelsen ' Fjernforbindelsen blev ikke oprettet, fordi navnet på fjernadgangsserveren ikke blev løst ', mens du opretter forbindelse til en VPN, kan det enten skyldes VPN-serverproblemet eller et problem med din pc's forbindelse. Tilbage i dagene med Windows 7 fik denne fejl en særlig fejlkode, der var 868, men på Windows 10 er fejlkoden blevet fjernet.

VPN'er bruges næsten overalt i disse dage, og nogle af os bruger dem som vores primære forbindelse. Men hvis du bliver fanget midt i sådanne VPN-relaterede fejl, kan ting være virkelig frustrerende. Ikke desto mindre behøver du ikke at bekymre dig mere, da denne artikel vil lede dig gennem de mulige løsninger, du kan implementere.
Hvad forårsager fejlen 'Fjernforbindelsen blev ikke oprettet, fordi navnet på fjernadgangsserveren ikke løst' Fejl på Windows 10?
Nå, der er ikke mange faktorer, der kan forårsage problemet, men når det forekommer, skyldes det normalt følgende grunde -
- VPN-server: I nogle tilfælde kan fejlen skyldes et serverproblem med det netværk, du prøver at oprette forbindelse til.
- Systemets forbindelse: En anden årsag til fejlen kan være dit systems netværksforbindelser. Nogle gange kan det skyldes din DNS-cache osv.
- Tredjeparts antivirus: Den tredjeparts antivirus, som du har installeret på dit system, kan også udløse fejlen. Din antivirus pålægger muligvis begrænsninger, som fejlen opstår på.
Du kan isolere dit problem ved at følge nedenstående løsninger. Vi opfordrer dig til at følge dem i samme rækkefølge som nedenunder for at få dig en hurtig opløsning.
Løsning 1: Skylning af DNS og nulstilling af Winsock
Som nævnt ovenfor kan fejlen undertiden udløses på grund af din DNS-cache. Derudover kan dine netværksforbindelser også spille en rolle i oprettelsen af fejlen. For at omgå problemet skal du skylle din DNS-cache og nulstille Winsock. Sådan gør du:
- Tryk på Windows Key + X og vælg Kommandoprompt (Admin) på listen for at åbne en forhøjet kommandoprompt.
- Når kommandoprompten åbnes, skal du indtaste følgende kommando:
ipconfig / flushdns
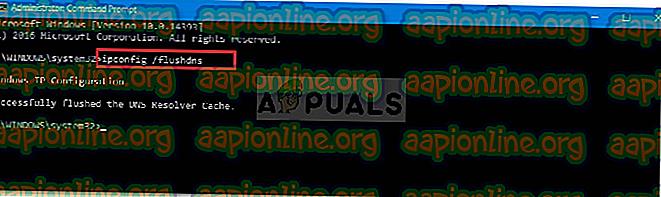
ipconfig / registerdns
- Indtast derefter følgende kommandoer:
ipconfig / slip ipconfig / forny
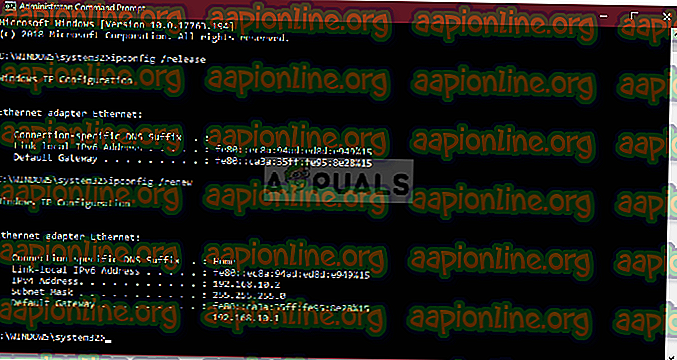
- For at nulstille Winsock skal du derefter indtaste følgende kommando og trykke på Enter:
Netsh winsock nulstilling
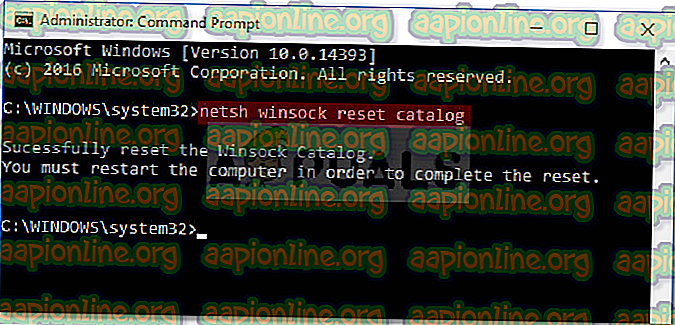
- Genstart dit system, og kontroller derefter, om det løser problemet.
Løsning 2: Deaktiver antivirus fra tredjepart
Du kan også prøve at tackle problemet ved at deaktivere din tredjeparts antivirus. Antivirus, når den er installeret, pålægger visse systems begrænsninger aktivitet, herunder netværksforbindelser. For at eliminere muligheden for, at din tredjeparts antivirus forårsager problemet, bliver du nødt til at deaktivere det. Når den er deaktiveret, kan du prøve at oprette forbindelse til din VPN igen.

Løsning 3: Sluk Windows Defender Firewall
Windows Defender Firewall er ansvarlig for at håndtere anmodninger om indgående og udgående forbindelse. I nogle tilfælde er du ikke i stand til at oprette forbindelse til din VPN, fordi Windows Defender Firewall blokerer forespørgslen. I et sådant tilfælde skal du deaktivere det i et stykke tid og se, om det løser problemet. Gør følgende for at deaktivere Windows Firewall:
- Gå til Start-menuen, og åbn Kontrolpanel .
- Indstil Vis ved til Store ikoner, og klik derefter på Windows Defender Firewall .
- Klik på ' Tænd Windows Defender Firewall til eller fra ' på venstre side.
- Sørg for, at ' Sluk Windows Defender Firewall ' er valgt under begge indstillinger, og klik derefter på OK.
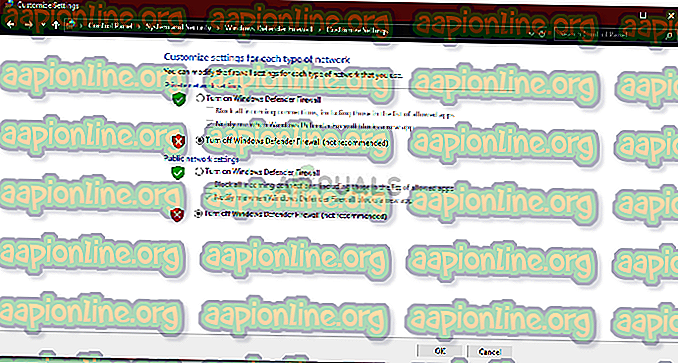
- Kontroller, om det løser problemet.
Hvis dette stadig ikke løser dit problem, skal du kontakte din VPN-udbyder og indsende dine forespørgsler der.