Rettelse: File Explorer åbnes tilfældigt i Windows 10
File Explorer er, hvis du ikke allerede ved det, det vindue, der giver dig adgang til dine drev og forskellige andre filer på Windows-platformen. For nylig klager mange brugere over File Explorer, der tilfældigt åbner på deres Windows. For nogle åbnes det tilfældigt på egen hånd, mens andre har bemærket et mønster, hvor File Explorer kun åbnes ved opstart eller under lukning af et fuldskærmsspil osv. Selvom dette ikke forhindrer brugere i at udføre en opgave på Windows, men det bestemt er ret irriterende at se en popup efter hvert par minutter.
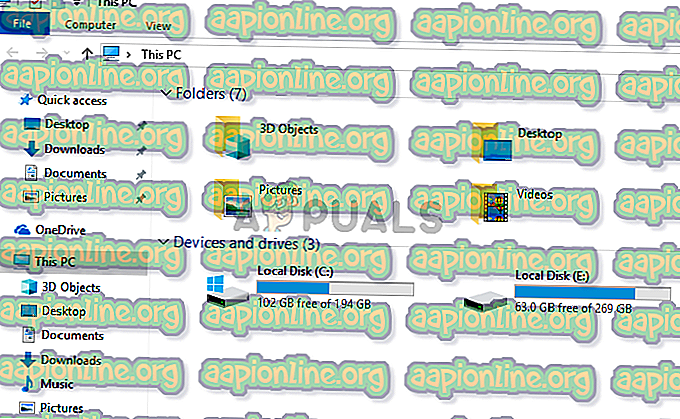
Hvad får File Explorer til at åbne tilfældigt?
Her er et par ting, der kan få din File Explorer til at dukke op:
- File Explorer opfører sig ikke korrekt: Undertiden opfører software sig ikke alene. Det er bare en tilfældig ting, der forårsager dette, og der er ikke noget, du kan gøre ved det undtagen genstart applikationen. Ved blot at afslutte opgaven via Task Manager og genstarte File Explorer løser dette problem.
- AutoPlay: Hvis du oplever problemet efter tilslutning af et eksternt drev, kan problemet muligvis være forårsaget af AutoPlay-funktionen. AutoPlay giver dig mulighed for at vælge en standardhandling for en bestemt medietype. Så det kan være, at din AutoPlay er tændt, og det er som standard valgt at åbne File Explorer for at vise indholdet af dit eksterne drev. Og den konstante dukker op af din File Explorer kan skyldes, at dit eksterne drev har en løs forbindelse, og det kobler fra / forbinder, hvilket tvinger dit system til at åbne File Explorer, hver gang dit drev genforbindes.
Metode 1: Afslut opgaver File Explorer
Undertiden er problemet ikke så dybt, som vi tror, det er, og problemet kan løses ved blot at genstarte den problematiske applikation. Dette kan også være tilfældet med File Explorer. Hvis File Explorer bare ikke opfører sig, skal du blot lukke den via Task Manager til at løse problemet. Mange brugere løste problemet ved at afslutte File Explorer-opgaven via Task Manager. Så lad os starte med at afslutte File Explorer-opgaven og gå til de næste metoder, hvis dette ikke fungerer.
- Hold CTRL, SHIFT og Esc ( CTRL + SHIFT + ESC ) nede samtidigt for at åbne Task Manager
- Se efter File Explorer på listen over processer
- Vælg File Explorer, og klik på End Task . Husk, at det muligvis får navnet Windows Stifinder afhængigt af den version af Window, du bruger. Windows Stifinder og File Explorer er de samme ting. Bemærk: Afhængigt af din Windows-version kan du muligvis se en genstartknap i stedet for Slutopgave. Hvis du ser en Genstart-knap, skal du blot klikke på den, og du behøver ikke at udføre de næste 2 trin.
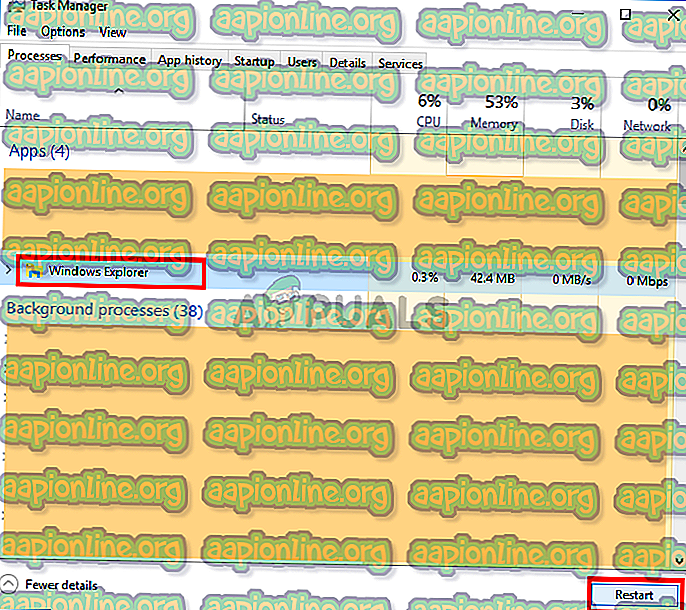
- Når det er gjort, skal du klikke på File fra Task Manager og vælge Ny opgave
- Skriv explorer.exe, og tryk på Enter
- Genstart nu systemet
Dette skal løse problemet for dig.
Metode 2: Fjern AutoPlay
Denne løsning er til folk, der oplever dette problem, når de tilslutter en USB-stick eller en ekstern harddisk til systemet. Hvis du ser File Explorer konstant dukke op efter tilslutning af en USB, kan du slukke for AutoPlay-funktionen i Windows. AutoPlay er en funktion, der giver dig mulighed for at vælge en handling til en bestemt type medie i et drev. Så din AutoPlay er muligvis indstillet til at åbne File Explorer for at vise indholdet på dit indsatte drev, og deaktivering af AutoPlay vil løse dette problem. Følg nedenstående trin for at slå AutoPlay
- Hold Windows nede, og tryk på R
- Skriv kontrolpanel, og tryk på Enter
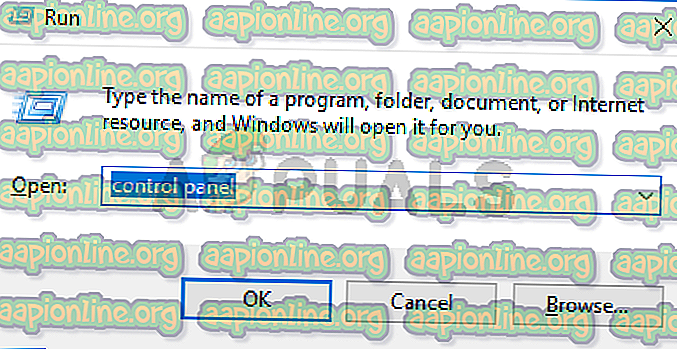
- Vælg små ikoner fra rullemenuen under Vis ved (øverste højre hjørne)
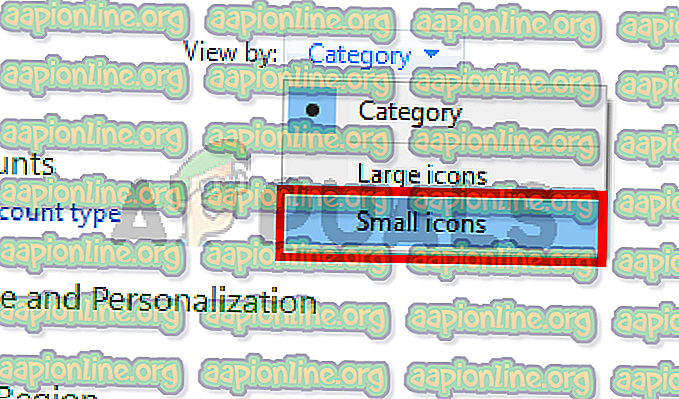
- Vælg AutoPla y
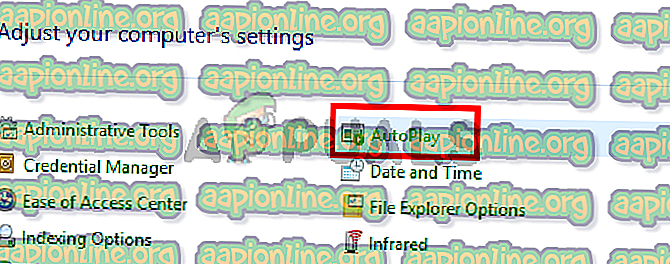
- Fjern markeringen i indstillingen Brug AutoPlay til alle medier og enheder
- Klik på Gem
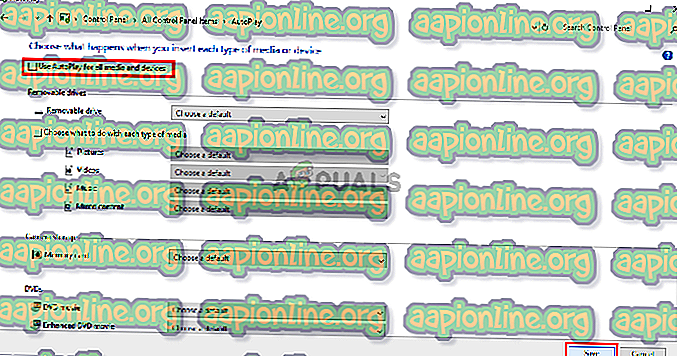
Det er det. Dette skal slå AutoPlay fra, og du kan ikke se File Explorer, hver gang du indsætter en USB-enhed.



