Fix: Twitch sort skærm
Twitch er en live video streaming platform, der ejes af Amazon selv. Twitch fik popularitet i begyndelsen af 2012 og fortsætter med at være den bedste streaming platform for spillere af alle slags, hvor de streamer deres live spil med kommentarer.

Siden udgivelsen har Twitch været udsat for en større fejl, hvor hele streamingvinduet forbliver sort. Du kan chatte ordentligt, se alle brugerprofiler, men kan ikke se den streaming video inde i vinduet. Denne fejl har været her i lang tid, og der er flere tilgængelige løsninger til at rette den.
Hvad forårsager en sort skærm i Twitch?
Twitch streamer live video, hvilket betyder, at det fungerer tæt sammen med din computers netværk og dens videoarkitektur. Derfor stammer de fleste af årsagerne fra disse kategorier. Nogle af årsagerne til, at du muligvis oplever den sorte skærm i Twitch, er, men ikke begrænset til:
- DNS-indstillinger: Dine DNS-indstillinger fungerer muligvis ikke korrekt, og applikationen kan muligvis ikke løse DNS-forespørgslen.
- IP-indstillinger: Dine IP-adresseindstillinger er muligvis konfigureret dårligt og kan forårsage netværksproblemer.
- Hardwareacceleration : Det er kendt, at hardwareacceleration kolliderer med flere websteder og applikationer, selvom det er beregnet til at forbedre ydelsen.
- Browserproblemer : Din internetbrowser har muligvis en dårlig cache, eller browserdataene kan være korrupte. Forfriskende browser løser normalt problemet.
- Routerproblemer : Din router blokerer muligvis JavaScript eller tildeler ikke dig korrekte netværkskonfigurationer.
- Serverproblemer : Twitch kan være nede på grund af tekniske problemer på serversiden. I dette tilfælde er der intet, du kan gøre, bortset fra at vente.
Før vi forkæler os med løsningen, skal du sørge for, at du har en aktiv åben internetforbindelse . Sørg for, at du ikke bruger nogen VPN'er, og at der ikke er nogen væsentlige firewalls installeret på din computer. Sørg også for, at du er logget ind som administrator på din computer.
Løsning 1: Indstilling af Googles DNS
Alle websteder og applikationer bruger DNS (Domain Name System) til at løse webstedsnavne og andre adresser i deres operationer. DNS-adressen bruges normalt som den standard, der leveres af din internetudbyder. Hvis Twitch ikke er i stand til at opfylde anmodningerne korrekt, kan du opleve den sorte skærm. Nedenfor metoden til, hvordan du indstiller Googles DNS som din DNS-server.
- Tryk på Windows + R, skriv “ kontrolpanel ” i dialogboksen, og tryk på Enter.
- Når du er i kontrolpanelet, skal du klikke på underrubrikken " Netværk og internet ".

- Vælg "Netværk og delingscenter " fra det næste vindue, du navigerer til.

- Her finder du det netværk, som du har forbindelse til. Klik på det netværk, der findes i form af " Forbindelser " som vist på skærmbilledet herunder.

- Klik nu på " Egenskaber ", der findes i den nære bund af det lille vindue, der dukker op.

- Dobbeltklik på “ Internet Protocol Version 4 (TCP / IPv4) ”, så vi kan ændre DNS-serveren.

- Klik på " Brug følgende DNS-serveradresser: " så dialogbokse nedenfor kan redigeres. Indstil nu værdierne som følger:
Foretrukken DNS-server: 8.8.8.8 Alternativ DNS-server: 8.8.4.4

- Tryk på OK for at gemme ændringer og afslutte. Genstart nu din computer og se, om dette løste dit problem.
Løsning 2: Sluk for hardwareacceleration
Hardwareacceleration er et meget almindeligt modul, der bruges til at forbedre ydelsen af applikationer og video i både browsere og computere. Den bruger computerhardware i stedet for software gengivelse, hvilket forbedrer belastningen på operativsystemet. Denne funktion går dog ikke altid godt sammen med andre moduler. Vi kan prøve at deaktivere det og se, om dette løser problemet.
- Åbn Google Chrome, og klik på menuikonet (tre lodrette prikker), der findes øverst til højre på skærmen.
- Når rullemenuen er åbnet, skal du klikke på Indstillinger, der findes i den nærmeste ende af menuen.
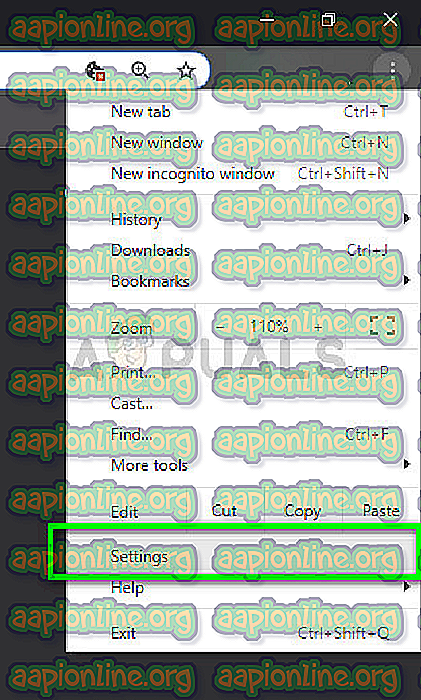
- Når fanen Indstillinger er åbnet, skal du navigere til slutningen og klikke på Avanceret .
- Naviger nu til slutningen af fanen igen, indtil du finder den underoverskrift, der hedder “ System ”. Under det skal du fjerne markeringen af muligheden, der siger " Brug hardwareacceleration, når den er tilgængelig "
- Genstart din browser og implementer de ændringer, vi har gjort.

- Kontroller nu, om twitch fungerer korrekt uden den sorte skærm.
Løsning 3: Nulstilling af netværkskonfigurationer
Som nævnt tidligere kan forkerte netværkskonfigurationer også være en af grundene til, at Twitch ikke er i stand til at oprette forbindelse korrekt til streaming-serverne. Dette rettes ganske enkelt ved at nulstille netværkets og DNS-konfigurationer på din computer.
- Tryk på Windows + R, skriv " kommandoprompt " i dialogboksen, højreklik på applikationen og vælg " Kør som administrator ".
- Når du er i kommandoprompt, skal du udføre følgende kommandoer en efter en:
ipconfig / flushdns ipconfig / fornye

- Genstart computeren fuldstændigt, når du har nulstillet dit netværk, og kontroller, om problemet er løst.
Løsning 4: Kontrol af routeren og browseren
Hvis alle ovenstående metoder ikke løser den sorte skærm på Twitch, skal du indsnævre problemet til henholdsvis din browser og router. På din router skal du sørge for, at der ikke er firewalls eller JavaScript- blokkeere. Hvis du bruger et netværk i et offentligt miljø (arbejde, hospital, transit osv.), Prøv igen med private netværk.

Hvis din router endda er konfigureret korrekt, skal du tjekke ind med din browser. Prøv at bruge andre browsere og se, om fejlen stadig eksisterer der. Brug en anden computer på det samme netværk, og prøv igen. Dette vil hjælpe med at indsnævre mulighederne. Du kan også prøve at nulstille din browser og router .
Ud over ovenstående løsninger kan du også prøve følgende:
- Deaktiver alle udvidelser og plugins .
- Sørg for, at Flash-afspiller og JavaScript er aktiveret på din computer.
- Aktivér TLS på din computer.
- Undgå at bruge proxies eller VPN
- Brug 'beta.twitch.tv' eller 'Multitwitch' som alternativer.



