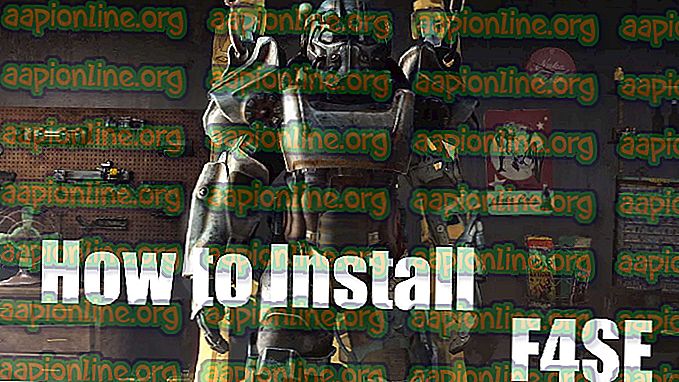Sådan rettes Telnet genkendes ikke
Telnet (forkortelse af TELetype NETwork) er en af fjernindlogningsprotokollerne på internettet. Via Telnet kan du nemt få adgang til en anden brugers computer eksternt. Når brugere forsøger at bruge en Telnet-kommando, får de imidlertid en fejl, “ telnet genkendes ikke ” eller “ telnet: kommando ikke fundet ”. I denne artikel diskuterer vi denne specielle fejl og leverer nogle bekræftede løsninger.

Hvad er årsagen til, at Telnet ikke er genkendt fejl?
Fejlmeddelelsen angiver, at Telnet ikke er installeret på dit system. Du kan ikke bruge kommandoer til en bestemt software eller hjælpeprogram, der ikke er installeret på dit system. Bare kommandoen ikke fundet betyder, at der ikke er noget resultat for det, du prøver at få adgang til eller ringe igennem kommando.
Metode 1: Aktivering af Telnet eksekverbar i Windows
Nogle af funktionerne er deaktiverede på Windows, fordi det vil bremse systemets ydelse. Telnet er som standard deaktiveret i Windows. Det er imidlertid virkelig let at aktivere det fra kontrolpanelet på dit system ved at følge nedenstående trin:
- Hold Windows nede, og tryk på R for at åbne Kør, skriv derefter “ appwiz.cpl ” og Enter .

- Klik på Slå Windows-funktion til eller fra i venstre bjælke.

- Find Telnet Client på listen, og marker det for at installere, og klik derefter på OK .

- Gå nu og prøv Telnet-kommandoen igen i kommandoprompten.
Metode 2: Installation af Telnet gennem kommandoprompt i Windows
Du kan også installere Telnet ved hjælp af en enkelt kommando i kommandoprompten. Mange brugere kunne ikke installere Telnet ved hjælp af kontrolpanelmetoden, og dette fungerede for dem.
- Hold Windows nede, og tryk på S for at åbne søgefunktion, og skriv derefter “ cmd ” for at søge.
- Højreklik på Kommandoprompt og vælg Kør som administrator (eller du kan bare trykke på Skift + Ctrl + Enter- tasterne sammen, mens kommandoprompten er fremhævet).

- Skriv følgende kommando og Enter:
dism / online / Enable-Feature / FeatureName: TelnetClient

- Det tager få minutter at aktivere funktionen, og efter at du er færdig, ser du en meddelelse om en vellykket drift.

Metode 3: Installation af Telnet til macOS
For at installere Telnet i macOS skal du have homebrew installeret på dit system. På grund af dette har vi delt denne metode i to trin. Hvis du allerede har hjemmebrygget installeret, skal du springe trin 1 over og anvende trin 2 direkte for at installere Telnet.
Trin 1: Installation af Homebrew på macOS
- Hold Kommando- tasten nede, og tryk på Mellemrum for at åbne spotlight, skriv derefter Terminal og Enter .

- Skriv følgende kommando for at installere Homebrew på macOS:
/ usr / bin / ruby -e "$ (curl -fsSL //raw.githubusercontent.com/Homebrew/install/master/install)"

- Det beder Retur (Enter) nøgle og adgangskode til bekræftelse.
- Når den er installeret, vil du se en meddelelse som den, der er vist nedenfor:

Trin 2: Installation af Telnet gennem Homebrew
- Hold Kommando- tasten nede, og tryk på Mellemrum for at åbne spotlight, skriv derefter Terminal og Enter .

- Skriv følgende kommando for at installere Telnet på macOS:
bryg installer telnet

- Homebrew vil downloade og installere Telnet. Derefter kan du nemt køre en Telnet-kommando uden fejl.
Metode 4: Alternativer til Telnet
Telnet er ikke sikkert, dine login-data transmitteres i klartekst, og enhver kan stjæle dine legitimationsoplysninger med Wireshark på kort tid. Så at bruge SSH som et alternativ vil være et bedre valg for at få en god oplevelse og sikker brug. Dette er nogle af de værdige at nævne alternativer som nævnt nedenfor:
PuTTy : PuTTy er terminalemuleringssoftware, der kører på Microsoft Windows. Det giver dig mulighed for at oprette forbindelse til ekstern server og giver en platform til at udføre dine kommandoer på serveren. Det understøtter både SSH- og Telnet-protokoller.

Downloadlink : PuTTy
TeraTerm : TeraTerm (eller Tera Term) er et gratis open source terminalemulatorprogram, der emulerer forskellige typer computerterminaler. Det understøtter SSH 1 & 2, Telnet og seriel portforbindelser.

Downloadlink : TeraTerm
ZOC : ZOC er en kraftfuld og professionel SSH, Telnet-klient og terminalemulator til Windows og macOS. Det har nogle specielle funktioner som hex-visning, REXX-scripting, men det er ikke gratis.

Downloadlink : ZOC