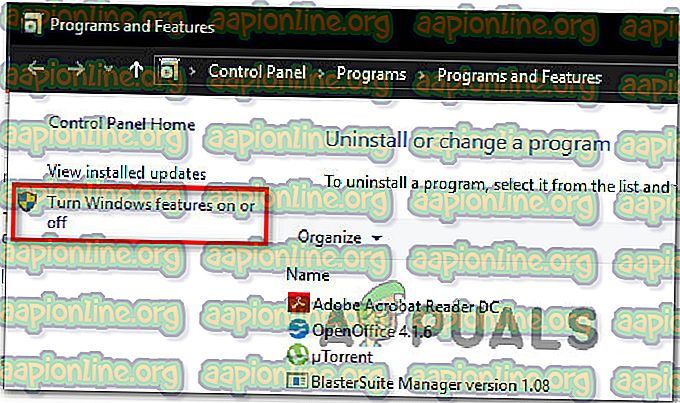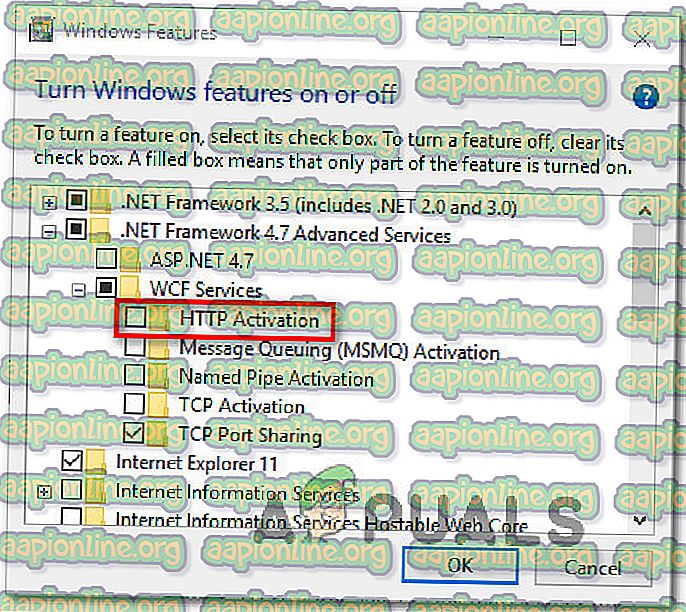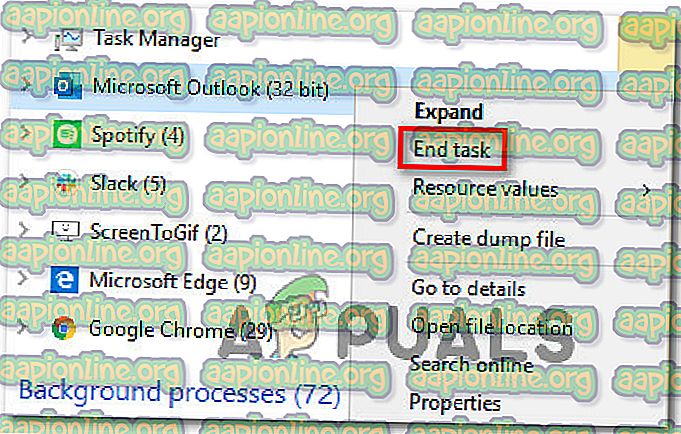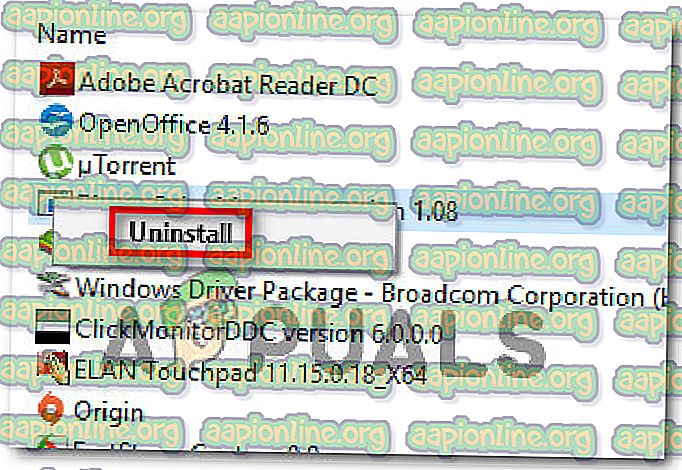Sådan rettes fejl 0x80070021
Flere Windows-brugere støder på Fejl 0x80070021 når de prøver at kopiere en fil fra et sted til et andet. Andre brugere ser denne fejl, mens de prøver at være vært for en WCF-service i et ASP.NET-program. Men i de fleste tilfælde rapporteres problemet at opstå, når brugerne forsøger at administrere Outlook-datafiler (.pst og .ost) .

Hvad forårsager fejlen 0x80070021 fejlen?
Vi undersøgte dette særlige problem ved at analysere forskellige brugerrapporter og de reparationsstrategier, der ofte bruges til at løse dette problem. Baseret på vores undersøgelser er der flere forskellige reparationsstrategier, der vides at udløse denne fejlkode:
- HTTP-aktivering er deaktiveret - Hvis du får denne fejl, mens du prøver at være vært for en WCF-service i et tomt ASP.NET-program; i dette tilfælde forekommer sandsynligvis problemet, fordi værtscomputeren ikke har aktiveret HTTP-aktivering. For at løse dette problem skal du aktivere funktionen fra Windows-funktioner.
- Den krævede ASP.NET-version er deaktiveret - Dette særlige problem kan også opstå, hvis den påkrævede ASP.NET-version, der bruges af applikationen, ikke er tilgængelig på værtscomputeren. Hvis dette scenarie er relevant, kan du løse problemet ved at aktivere den rigtige version fra Windows-funktioner.
- Outlook-data bruges af et andet program - Visse tilføjelsesprogrammer eller spamfiltre har potentialet til at holde Outlook væk, selv når programmet er konventionelt tæt. Hver gang dette sker, vil en resterende proces ende med at udløse fejlkoden, når Outlook-datafilen ændres. I dette tilfælde kan du løse problemet ved at lukke Outlook-processen.
- Søgemailindekser er installeret - Denne fejlkode rapporteres også ofte at vises på grund af et problematisk Outlook-tilføjelsespunkt kaldet Søgemailindekser . Flere berørte brugere har rapporteret, at problemet ikke længere opstod, efter at de afinstallerede den problematiske tilføjelse fra Outlook.
- MS Office Communicator (Lyns) er i konflikt med Outlook - En anden mulig skyldige, der udløser denne fejlkode er Office Communicator, eller det er efterfølgeren Lyns. Disse to er kendt for at efterlade baggrundsprocesser, der forhindrer Outlook-datafilen i at blive ændret.
- Den ukendte proces er i konflikt med Outlook-datafilen - Hvis den skyldige, der forårsager problemet i dit tilfælde, ikke er på den sædvanlige mistænkte's liste, kan du fjerne enhver interferens fra tredjepart ved at starte computeren i sikker tilstand.
Hvis du i øjeblikket kæmper for at løse den samme fejlkode, vil denne artikel give dig flere fejlfindingstrin. Nedenfor nedenfor finder du en samling af metoder, som andre brugere i en lignende situation også har brugt til enten at løse eller omgå problemet.
Hvis du ønsker at forblive så effektiv som muligt, anbefaler vi dig at følge metoderne i den rækkefølge, de præsenteres, da de ordnes efter effektivitet og vanskeligheder. En af dem er forpligtet til at løse problemet uanset det scenarie, der er relevant.
Metode 1: Aktivering af HTTP-aktivering fra .NET Framework 4.5 Advanced Services (hvis relevant)
Hvis du får denne fejlmeddelelse, mens du prøver at være vært for en WCF-tjeneste i et tomt ASP.NET-program, er chancerne for, at fejlmeddelelsen vises, fordi værtscomputeren ikke har aktiveret HTTP-aktivering.
Flere brugere, der stød på fejlen 0x80070021 i dette særlige scenarie, har rapporteret, at problemet ikke længere opstod, efter at de aktiverede .Net Framework 4.5 Advanced Services ved hjælp af menuen Windows-funktioner.
Bemærk: Denne løsning bekræftes, at den fungerer på både Windows 10 og Windows 7 (så længe det aktuelle scenarie er relevant).
Her er en hurtig guide til, hvordan du gør dette:
- Tryk på Windows-tasten + R for at åbne en Kør-dialogboks. Skriv derefter “appwiz.cpl” og tryk på Enter for at åbne skærmen Programmer og funktioner .

- Når du kommer til menuen Programmer og funktioner, skal du klikke på Slå Windows-funktioner til eller fra fra den lodrette menu til venstre.
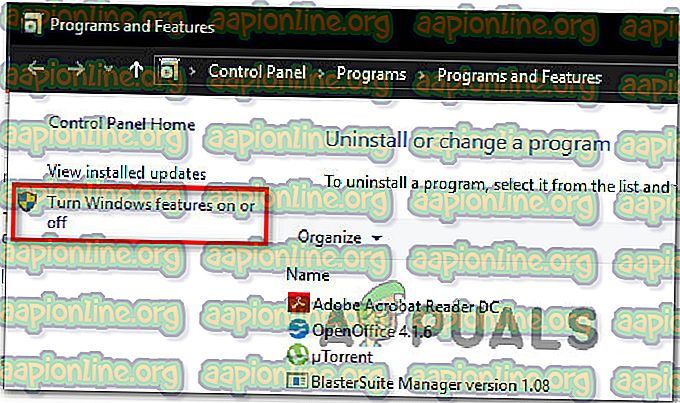
- Udvid skærmen Windows-funktioner udvider .NET Framework Advanced Services, uanset hvilken version du aktivt bruger, og udvid derefter WCF Services- indstillingerne.
- Når du kommer dertil, skal du markere afkrydsningsfeltet, der er knyttet til HTTP-aktivering, og klikke på OK for at bekræfte ændringerne.
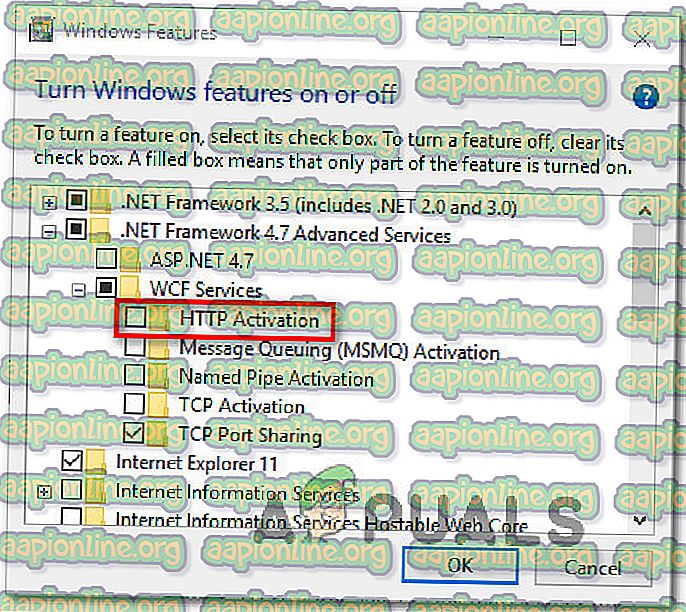
- Genstart computeren, og se, om problemet er løst ved næste opstart.
Hvis du stadig oplever fejlen 0x80070021, eller dette scenario ikke var relevant for din nuværende situation, skal du gå ned til den næste metode nedenfor.
Metode 2: Aktivering af ASP.NET 4.5, 4.6, 4.7 (hvis relevant)
Hvis du støder på problemet i Windows-version, der er ældre end Windows 10 sammen med IIS 8.5 eller nyere, er chancerne for, at du er i stand til at løse problemet ved at registrere ASP 4.5 ASP 4.6 eller ASP 4.7 via skærmen Windows Funktioner.
Flere brugere, som dette scenarie har formået, løser Fejl 0x80070021 på ubestemt tid efter at have fulgt trinnene herunder og genstartet deres computer. Her er hvad du skal gøre:
- Tryk på Windows-tasten + R for at åbne en Kør- dialogboks. Skriv derefter “appwiz.cpl” og tryk på Enter for at åbne skærmen Programmer og funktioner .
- Når du kommer ind i skærmen Programmer og funktioner, skal du klikke på Slå Windows-funktioner til eller fra fra den lodrette menu til venstre.
- Udvid vinduet Windows-funktioner, skal du udvide Internet Information Services og derefter udvide Word Wide Web- tjenester.
- Udvid menuen Programudviklingsfunktioner, og marker derefter afkrydsningsfeltet, der er knyttet til det ASP.NET, du bruger. Klik på Ok for at gemme ændringerne.
- Genstart din maskine, og se, om fejlkoden stopper med at forekomme, når den næste opstartsekvens er afsluttet.

Hvis den samme fejlkode stadig forekommer, eller hvis du ikke har anvendt denne metode, skal du gå ned til den næste metode nedenfor.
Metode 3: Lukning af Outlook ved hjælp af Task Manager
Hvis du ser Fejl 0x80070021, mens du prøver at kopiere Outlook-datafiler til et andet sted (flashdrev, OneDrive, forskellige HDD osv.), Er chancene til, at dit operativsystem ikke lader dig fuldføre processen, at filen bruges stadig af Outlook.
Dette sker, fordi Outlook har en tendens til at fortsætte med at køre i baggrunden, selv efter at det er blevet lukket konventionelt. I de fleste tilfælde rapporteres, at ældre Outlook-versioner opfører sig sådan.
Bemærk: Hvis du bruger Cloudmark DesktopOnes spamfilter, skal du lukke programmet, før du prøver trinnene herunder.
Her er det hurtigt at sikre, at Outlook-tjenesten er lukket:
- Luk konventionelt Outlook (ved at klikke på X-ikonet i øverste højre hjørne af skærmen).
- Tryk på Ctrl + Shift + Esc for at åbne Task Manager .
- Inde i Task Manager skal du rulle ned gennem listen over baggrundsprocesser og se, om du kan finde en tjeneste, der tilhører Microsoft Outlook.
- Hvis du finder en proces, der hører til Outlook, skal du højreklikke på den og vælge Slutopgave for at lukke den.
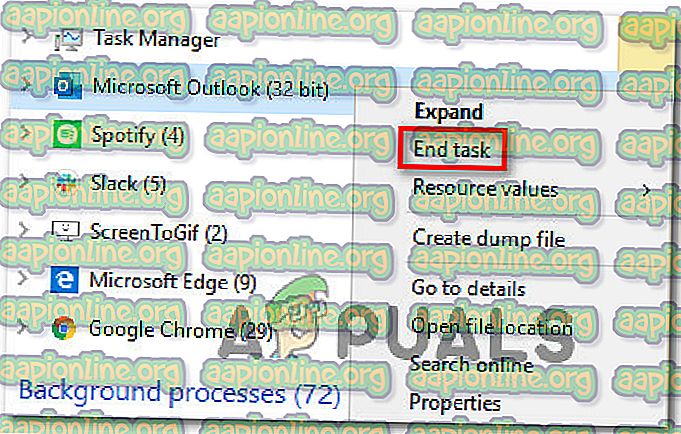
Hvis du stadig oplever 0x80070021 fejlen, mens du prøver at kopiere eller flytte Outlook-datafiler, skal du gå ned til den næste metode nedenfor.
Metode 4: Afinstallation af Search Email Indexer
En anden potentiel skyldige, der muligvis kan forårsage dette problem, er en COM-tilføjelse, der er kendt for at forhindre, at Outlook lukker helt ned. I det væsentlige tvinger det Outlook til at efterlade en baggrundsproces, selv når hovedprogrammet er lukket. Dette ender med at være i konflikt med visse pligter og er kendt for at udløse 0x80070021 fejlen.
Flere brugere, der kæmper for at løse dette særlige problem, har formået at løse det efter afinstallation af en bestemt Outlook-tilføjelse kaldet Search Email Indexer . Men husk, at der muligvis er andre tilføjelser, der ender med at forårsage den samme opførsel.
Her er en hurtig guide til afinstallation af Search Email Indexer eller en lignende tilføjelse:
- Åbn vores Outlook-program, og klik på File fra båndlinjen øverst. Klik derefter på Indstillinger i den lodrette menu til venstre.
- Inden i Outlook-indstillinger skal du vælge fanen Tilføjelser fra den lodrette menu i venstre side af skærmen.
- Gå ind i skærmbilledet til tilføjelsesindstillinger ved at gå til det nederste afsnit på skærmen og klikke på rullemenuen, der er knyttet til Administrer.
- Vælg COM-tilføjelser og klik på Gå for at se listen over installerede tilføjelser.
- Fra skærmen COM Add-in skal du vælge Search Email Indexer (eller en anden tilføjelse, som du vil afinstallere, og klik derefter på Fjern for at slippe af med det.

Metode 5: Afinstallation af MS Office Communicator (hvis relevant)
En anden mulig grund, der muligvis udløser 0x80070021- fejlen, er en næsten uddød applikation kaldet Microsoft Office Communicator . Denne samlede kommunikationsklient, hvor brugere kunne starte samtaler og gennemføre livevideoer understøttes ikke længere Microsoft, men nogle brugere har den stadig installeret på deres pc'er.
Men at have denne forældede applikation på din computer kan ende med at være i konflikt med nyere Office-applikationer, især med Microsoft Outlook. Flere brugere, der har fundet dette problem, har rapporteret, at 0x80070021 fejlen ikke længere opstod, efter at de afinstallerede MS Office Communicator fra deres computer.
Opdatering: MS Office Communicators efterfølger, MS Lync er også kendt for at forårsage nøjagtigt det samme problem. Hvis du har installeret dette program, skal du afinstallere det ved hjælp af følgende trin.
Her er en hurtig guide til, hvordan du gør dette:
- Tryk på Windows-tasten + R for at åbne en Kør- dialogboks. Skriv derefter “appwiz.cpl” og tryk på Enter for at åbne programmerne og funktionerne .

- Inde i programmer og funktioner skal du rulle ned gennem listen over applikationer for at finde Microsoft Office Communicator-applikation.
- Højreklik på Microsoft Office Communicator og vælg Afinstaller. Følg derefter instruktionerne på skærmen for at afslutte afinstallationen.
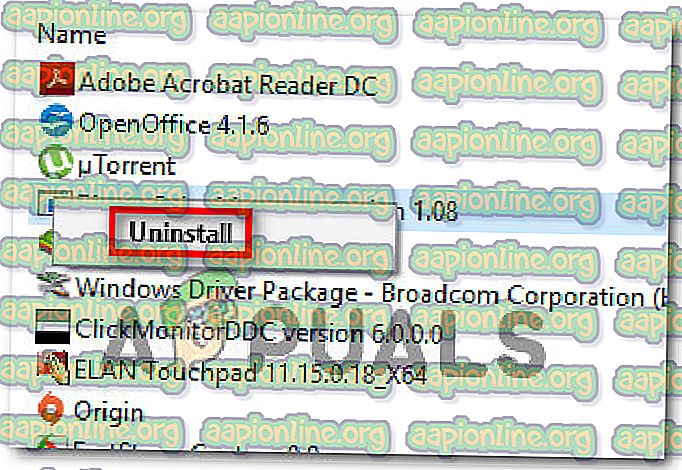
- Genstart computeren, og gentag handlingen, der tidligere forårsagede fejlen 0x80070021 . Hvis det samme problem stadig opstår, skal du gå ned til den næste metode nedenfor.
Hvis problemet stadig opstår, skal du gå ned til den næste metode nedenfor.
Metode 6: Start i fejlsikret tilstand
Flere berørte brugere, der har formået at løse 0x80070021 fejlen ved at starte i Safe Mode. Mens du er i sikker tilstand, er chancerne for, at du kan flytte, slette eller ændre Outlook-datafilen uden at se den samme fejlkode.
Her er en hurtig guide til at starte din computer i fejlsikret tilstand:
- Start med at trykke på Windows-tasten + R for at åbne en Kør- dialogboks. Skriv derefter “ ms-indstillinger: gendannelse”, og tryk på Enter for at åbne fanen Gendannelse på siden Opsætning og sikkerhed .

- Når du er kommet ind i fanen Gendannelse, skal du klikke på knappen Genstart nu under Avanceret opstart . Når du har bekræftet, genstarter din maskine direkte i menuen Avanceret opstart .

- Når din maskine starter igen i menuen Avanceret opstart, skal du gå til Fejlfinding> Avancerede indstillinger og klikke på Startindstillinger .

- Når du har gennemgået denne menu, genstarter din computer endnu en gang direkte i menuen Startindstillinger . Når menuen Startup-indstillinger er synlig, skal du trykke på F4- tasten eller 4- tasten for at starte din pc i fejlsikret tilstand.

- Når opstartssekvensen er fuldført, og computeren har startet i fejlsikret tilstand, skal du gentage den handling, der tidligere udløste fejlen 0x80070021, og se, om problemet er løst.