Sådan ordnes 'BlinitializeLibrary failed 0xc00000bb' Fejl på Windows
Flere brugere rapporterer, at de pludselig ikke er i stand til at starte deres computer op længere. De støder på “ blinitializelibrary failed 0xc00000bb ” -fejlen under den første boot-skærm, og computeren går ikke forbi den første skærm, uanset hvad de prøver. Ser man på fejlkoden antyder fejlen, at bundkortet for nylig har nulstillet sine standardværdier på grund af et uventet BIOS-problem.
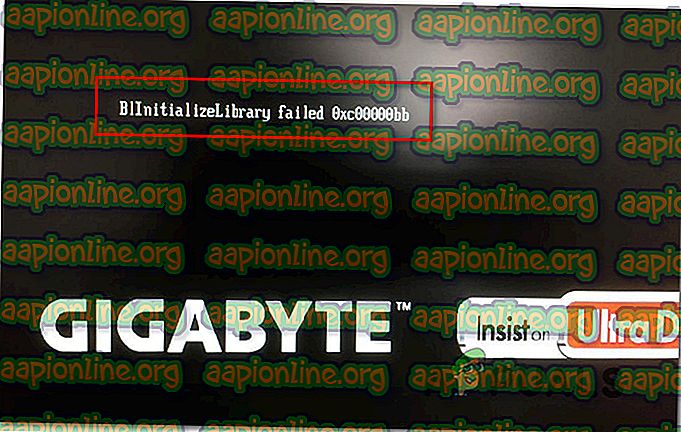
Problemet ser ikke ud til at være specifikt for en bestemt Windows-version eller -producent, da det rapporteres at opstå på Windows 7, Windows 8.1 og Windows 10 med forskellige forskellige pc-konfigurationer.
Hvad forårsager Blinitializelibrary failed 0xc00000bb fejlen?
Vi undersøgte dette særlige problem grundigt ved at undersøge forskellige brugerrapporter og de reparationsstrategier, der er mest succesrige med at løse denne fejlmeddelelse. Som det viser sig, er der flere forskellige potentielle skyldige, der kan være ansvarlige for åbenbaringen af dette spørgsmål:
- Secure boot er aktiveret - Secure boot er et ekstra lag af beskyttelse mod malware og rootkits, men det er kendt for at forårsage en lang række andre problemer, herunder netop denne fejl. Hvis du bruger en klonet SSD / HDD eller overklokede frekvenser, kan du forvente at se denne fejl under opstartsekvensen. I dette tilfælde skal problemet løses ved at deaktivere Secure boot via BIOS / UEFI-indstillinger.
- Opstartssekvens er beskadiget - Det er også muligt, at grunden til, at du støder på fejlkoden ved hver opstart, skyldes et underliggende opstartproblem. Hvis dette scenarie er relevant, skal du være i stand til at løse problemet ved hjælp af Bootrec.exe sammen med en række kommandoer, der er i stand til at fastlægge master boot-posten, bootkonfigurationsdataene og boot-sekvensen.
- Registreringsnøgle får Windows til at glemme startordren - Som det viser sig, kan en bestemt hukommelsesstyringsregisternøgle også være ansvarlig for netop denne fejl. Flere berørte brugere har formået at løse problemet i dette tilfælde ved at starte deres computer i fejlsikret tilstand og bruge registreringsdatabaseeditor til at ændre en registreringsdatabase nøgle kaldet ClearPageFileAtShutdown .
- 4G-dekodning er deaktiveret - Hvis problemet opstår på en minerigg, og du har to eller flere kraftfulde GPU'er, der i øjeblikket er tilsluttet, er chancerne for, at problemet opstår, fordi 4G-dekodning (EVGA Support) er deaktiveret fra BIOS- eller UEFI-indstillinger. Hvis dette scenario er relevant for din nuværende situation, skal du være i stand til at løse problemet ved at aktivere 4G-dekodningsfunktionen fra BIOS / UEFI- indstillinger.
- Underliggende System FIle Corruption - En anden mulighed er, at din OS-installation lider af en underliggende filsystem korruption, der ikke kan løses af Bootrec.exe-værktøjet. I dette tilfælde er din største chance for at løse problemet på dette tidspunkt at udføre en reparationsinstallation.
Hvis du i øjeblikket kæmper for at løse den samme fejlmeddelelse, vil denne artikel give dig flere fejlfindingsguider, der skal løse problemet for dig. Nedenfor nedenfor finder du en samling af potentielle rettelser, som andre brugere i en lignende situation med succes har brugt til at løse “ blinitializelibrary failed 0xc00000bb ” fejlen.
Hvis du vil forblive så effektiv som muligt, opfordrer vi dig til at følge metoderne herunder i den rækkefølge, de præsenteres, indtil du finder ud af, at det løser problemet i henhold til den skyldige, der forårsager problemet. Vi bestilte dem efter effektivitet og vanskeligheder.
Metode 1: Deaktivering af sikker opstart
Som det viser sig, er sikker boot ofte gange ansvarlig for netop dette problem. Dette er en funktion introduceret med Windows 8, der også gjorde det til en måde at Windows 10. Dens rolle er at forhindre malware og rootkits i at køre i løbet af den første boot-sekvens.
I løbet af en Secure Boot-sekvens starter din computer kun med den software, som OEMs har tillid til (Original Equipment Manufacturer. Men hvis du bruger klonede SSD'er eller ændret hardware, kan den komme i konflikt med opstartssekvensen under visse pc-konfigurationer og udløse “ blinitializelibrary failed 0xc00000bb ”error. Den sikre startfunktion kan muligvis betragte forskellene som et sikkerhedsbrud og forhindre computeren i at starte op normalt.
Flere berørte brugere har rapporteret, at de formåede at løse dette problem ved at deaktivere sikker opstart fra BIOS-menuen på deres computer. Hvis du støder på det samme problem, og du har mistanke om, at sikker start muligvis er ansvarlig for dette problem, skal du følge nedenstående instruktioner for at deaktivere sikkerhedsfunktionen fra BIOS-indstillinger:
- Så snart din computer begynder at starte op, skal du begynde at trykke på opsætningstasten under den første startskærm. Opsætningsnøglen afhænger af dit bundkortproducent, men den skal være synlig på den første skærm.

Bemærk: Hvis du ikke kan se opsætningsnøglen (BIOS-opsætning) på det første skærmbillede, skal du søge online efter “opsætningsnøgle + * bundkortproducent *”
- Når du er inde i dine BIOS-indstillinger, skal du gå til fanen Sikkerhed og kigge efter en funktion kaldet Secure Boot . Når du ser det, skal du indstille det til Deaktiveret.

Bemærk: Husk, at BIOS-menuen og den nøjagtige placering af den sikre startfunktion vil være forskellige fra forskellige producenter. Forvent at finde muligheden Secure Boot under Systemkonfiguration, boot eller autentificering - afhængigt af dit bundkortproducent.
- Når du har formået at deaktivere sikker opstart, skal du gemme din konfiguration og forlade dine BIOS-indstillinger. Din computer genstarter derefter.
- I den næste opstartssekvens skal du se, om din computer nu er i stand til at fuldføre processen uden at støde på “ blinitializelibrary failed 0xc00000bb ” fejlen.
Hvis det samme problem stadig opstår, skal du gå ned til den næste metode nedenfor.
Metode 2: Fastsættelse af opstartssekvensen
I de fleste tilfælde vil blinitializelibrary failed 0xc00000bb ” fejl opstå på grund af et underliggende opstartproblem. I tilfælde som dette er den mest effektive måde at løse problemet på at løse hele opstartssekvensen ved hjælp af Bootrec.exe - et indbygget Windows-værktøj, der er i stand til at løse master boot record, boot-sekvensen og boot-konfigurationsdataene. Enhver af disse ting kan være ansvarlig for den fejl, du i øjeblikket håndterer.
VIGTIGT: For at starte proceduren til reparation af opstartssekvensen, har du brug for et gyldigt Windows-installationsmedie til dit operativsystem. Hvis du ikke har det klar, kan du oprette en ved at følge trinnene, der er beskrevet i disse artikler:
- Oprettelse af et installationsmedie til Windows 7
- Oprettelse af et installationsmedie til Windows 10
Bemærk: Hvis du ikke har installationsmediet og ikke har nogen midler til at hente det, kan du også tvinge menuen Startgendannelse til at vises ved at tvinge tre på hinanden følgende opstartforstyrrelser (slukke computeren under opstartsekvensen).
Når du er klar til at gå, er her en hurtig guide til at køre Bootrec.exe- værktøjet:
- Start med at indsætte installationsmediet, inden opstartssekvensen begynder. Tryk derefter på en vilkårlig tast, når du bliver bedt om at starte fra den. Når du ankommer til det første Windows-installationsvindue, skal du klikke på Reparer din computer - nederst til højre eller venstre hjørne, afhængigt af din Windows-version.

- Du føres direkte til menuen Avancerede indstillinger . Når du kommer dertil, skal du klikke på Fejlfinding og derefter vælge Kommandopromp på listen over tilgængelige poster.

- Når vinduet Kommandoprompt er åbnet, skal du indtaste følgende kommando inde og trykke på Enter efter hver kommando for at genopbygge hele Boot Configuration-data:
bootrec.exe bootrec.exe / fixmbr bootrec.exe / fixboot bootrec.exe / scanos bootrec.exe / Rebildbcd
- Når alle kommandoer er udført, skal alle dine bootkonfigurationsdata repareres. Test for at se, om du har formået at løse problemet ved at genstarte computeren og se opstartssekvensen er afsluttet.
Hvis du stadig støder på den samme “ blinitializelibrary failed 0xc00000bb ” -fejl, skal du gå ned til den næste metode nedenfor.
Metode 3: Tilpasning af hukommelsesstyringstaster i fejlsikret tilstand
Som det viser sig, kan dette særlige problem også opstå i tilfælde, hvor din BIOS ender med at glemme, hvilken SSD / HDD der er det primære drev. Dette scenarie blev opdaget af nogle brugere, der kontrollerede opstartsrækkefølgen, når dette problem kun opstod for at opdage, at Windows-drevet ikke længere er det første startbare drev.
Hvis dette scenarie er relevant, skal du være i stand til at løse problemet ved at distribuere en registreringsdatabasejustering for at forhindre, at din computer rydder sidefilen ved enhver lukning. Denne procedure er blevet bekræftet for at være vellykket på både Windows 7 og Windows 8.
Men for at komme så langt som at være i stand til at bruge Registreringseditor for at løse problemet, skal du starte din computer op i fejlsikret tilstand. Her er en hurtig guide til at starte din computer op i fejlsikret tilstand og gøre hukommelsesstyringen tilpasning:
- Tænd computeren, og start flere gange på F8- tasten, så snart du ser den første skærm for at åbne de avancerede Boot-indstillinger .
- Når du er inde i menuen Advanced Boot Options, skal du bruge piletasterne eller trykke på den tilsvarende tast (F4) for at vælge Safe Mode.

- Vent indtil opstartssekvensen er afsluttet. Når opstartproceduren er afsluttet, skal du trykke på Windows-tasten + R for at åbne en Kør- dialogboks. Skriv derefter "regedit" inde i tekstboksen, og tryk på Enter for at åbne Registereditor.

Bemærk : Hvis du bliver bedt om af UAC (Brugerkontokontrol), skal du klikke på Ja for at tildele administrative rettigheder.
- Når du er inde i Registreringseditor, skal du bruge venstre side til at navigere til følgende placering eller indsætte den direkte i navigationslinjen og trykke på Enter:
Computer \ HKEY_LOCAL_MACHINE \ SYSTEM \ CurrentControlSet \ Control \ Session Manager \ Memory Management
- Når du ankommer til det rigtige sted, skal du gå ned til højre rude og dobbeltklikke på ClearPageFileATShudown . Inden i værktøjsvinduet Rediger DWORD (32-bit) i ClearPageFileAtShutdown skal du indstille Base til Hexadecimal og værdiedataene til 1 og klikke på OK for at gemme ændringerne.

- Når denne ændring er foretaget, skal du genstarte computeren og se, om den normale startsekvens er vellykket ved næste forsøg. Hvis det er tilfældet, skal du følge trin 3 til 5 igen, men denne gang skal du indstille ClearPageFileAtShutdown tilbage til 0 og gemme ændringerne.
Hvis denne metode ikke fikseret fejlen med blinitializelibrary failed 0xc00000bb ”, eller denne metode ikke var relevant for dit særlige scenarie, skal du flytte ned til den næste metode nedenfor.
Metode 4: Aktivering over 4G-dekodning
Hvis du bruger din PC-rig til minedrift og bruger 2 eller flere GPU-kort, er chancerne for, at du støder på fejlen ' bl initialisere mislykket 0xc0000bb ', fordi 4G-afkodning ikke er aktiveret på BIOS- eller UEFI-bundkortets indstillinger.
Flere berørte brugere, der også minedrift cryptocururrency, har rapporteret, at problemet blev løst, efter at de aktiverede 4G-afkodning eller Over 4G-dekodning . Naturligvis er den nøjagtige placering af denne indstilling meget pålidelig af dit bundkortproducent, men typisk kan du finde det i fanen Eksterne enheder .
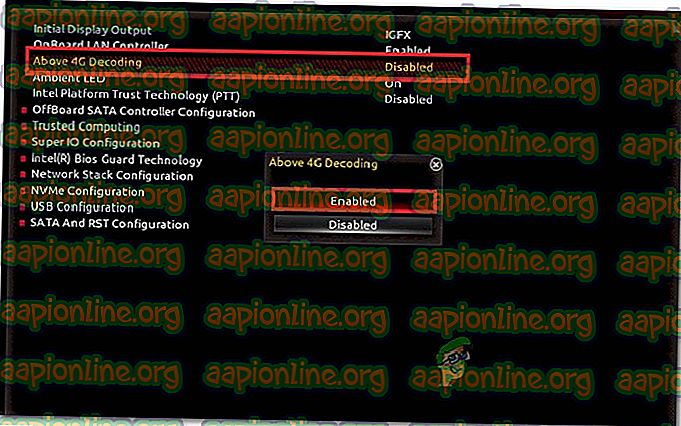
BEMÆRK: På EVGA bundkort kaldes denne funktion EVGA Support i stedet for 4G support.
Hvis denne metode ikke var relevant for dit særlige scenario, skal du gå ned til den næste metode nedenfor.
Metode 5: Udfør en reparationsinstallation
Som flere berørte brugere har rapporteret, kan dette problem også opstå på grund af et svigtende HDD- eller SSD-drev. Hvis ingen af metoderne ovenfor har hjulpet dig med at løse problemet, er det sandsynligt, at du faktisk har at gøre med et lagringsproblem.
Da du ikke rigtig kan starte op for at foretage de nødvendige verifikationer for at bekræfte, at du faktisk har at gøre med et svigtende drev, er den eneste måde at gøre det på at udføre en reparationsinstallation . Denne procedure erstatter enhver Windows-komponent, hvilket eliminerer muligheden for en systemfil korruption. Hvis du stadig støder på dette problem, selv efter at du har sikret, at dine Windows-filer ikke er beskadiget, kan du med sikkerhed bekræfte, at din SSD mislykkes.
Og husk, at denne procedure ikke får dig til at miste personlige data (medier, applikationer, spil og personlige filer), som en ren installation ville. En reparationsinstallation opdaterer simpelthen Windows-komponenterne og intet andet.
Hvis du vil gå til en reparationsinstallation, kan du følge denne trin for trin-guide ( her ).










