Rettelse: Jade Empire kunne ikke finde Steam
Jade Empire er et action-rollende videospil, der blev offentliggjort i 2005 til Xbox-konsollen. Det blev senere portet til Microsoft Windows personlige computere (PC) og udgivet af 2K Games i 2007. Spillet er indstillet i en verden baseret på kinesisk mytologi. Spillere har chancen for at kontrollere den sidste overlevende Spirit Monk på en rejse for at redde deres tutor og besejre kræfterne til den korrupte kejser Sun Hai.

Nogle brugere, der downloadede og installerede spillet via Steam, kunne simpelthen ikke spille det ordentligt på grund af en ganske selvforklarende fejlmeddelelse: Kunne ikke finde Steam! Der har ikke været mange løsninger, der gjaldt dette problem, men dem, der blev bekræftet som arbejde af nogle brugere, har løst problemet for næsten alle, så sørg for at tjekke dem ud nedenfor.
Hvad der forårsager Jade Empire kunne ikke finde Steam-fejl?
Dette problem er oftest relateret til et problem, hvor Steam-sti-indstillingerne er rotet sammen, især hvis din Steam-mappe er placeret i et andet drev eller en partition end dit Steam-bibliotek. Dette er tydeligt, hvis du er i stand til at løse problemet ved at placere en Steam.dll-fil i spillets mappe.
Andre mulige årsager inkluderer inkompatibilitet med det operativsystem, du har installeret, eller utilstrækkelige privilegier fra Steam.exe-eksekverbare.
Løsning 1: Anbring Steam.dll-filen i Game's Directory
Dette er en af de mere avancerede metoder, men den store mængde mennesker, der var i stand til at drage fordel af denne metode, var lige nok til at sætte denne metode øverst i vores artikel som den første metode, du skal prøve, når du fejlsøger dette problem, når du starter spil via Steam.
- Naviger til Steam's rodmappe i File Explorer, som du kan få adgang til ved at åbne en mappe og klikke på Denne pc eller Denne computer i venstre rude.
- Hvis du ikke har foretaget nogen ændringer under installationen af Steam-klienten angående den krævede installationsmappe, skal det være Local Disk >> Program Files eller Program Files (x86) afhængigt af dit operativsystem.
- Hvis du desuden har Steam-klientens genvej på skrivebordet, kan du blot højreklikke på den og vælge indstillingen Åbn filplacering i den kontekstmenu, der vises.

- Steam.dll-filen skal være i dette vindue, når Steam-mappen åbnes, så sørg for at højreklikke på den og vælge Kopier. Find derefter biblioteksmappen, hvor dit problematiske spil er placeret (standardplaceringen er Steam >> steamapps >> almindelig), og sørg for at åbne det.
- Spillets placering kan også åbnes via Steam, hvis du har flere biblioteker, og du ikke ved nøjagtigt, hvor spillet er gemt. Åbn din Steam-klient og naviger til biblioteksafsnittet i Steam-vinduet, og find Jade Empire på listen over spil, du ejer i biblioteket.
- Højreklik på spillet og vælg egenskabsposten, der vises øverst i genvejsmenuen. Naviger til fanen Lokale filer i vinduet Egenskaber, og vælg knappen Gennemse lokale filer.

- Højreklik inden i dette vindue, og vælg Indsæt indstillingen i genvejsmenuen for at indsætte Steam.dll-filen. Prøv at køre spillet igen for at kontrollere, om fejlen stadig vises.
Bemærk : Folk, der ikke var i stand til at løse problemet med den første del af løsningen, blev ofte hjulpet af følgende sæt trin, der simpelthen består af at oprette en tom .xml-fil, som ikke skulle tage mere end et minut, men det kan være meget hjælpsom.
- Åbn Notepad ved at søge efter det efter at have klikket på Start-menu-knappen eller søgefeltet lige ved siden af. Du kan også bruge Windows Key + R tastekombinationen og skrive “notepad.exe” i boksen Kør for at åbne Notepad.
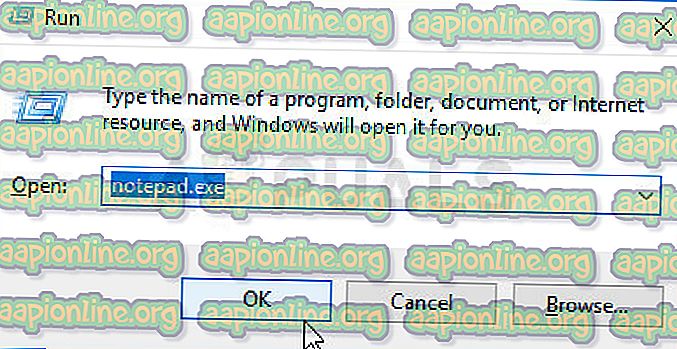
- Lad filen være tom, og klik på File-funktionen fra øverste menu øverst til venstre i Notepad-vinduet. Vælg Gem som fra rullelisten, og naviger til den installationsinstallationsmappe, du navigerede til for at indsætte Steam.dll-filen.
- Under indstillingen Gem som type skal du skifte til Alle filer og indstille indstillingen Filnavn til "SystemInformation.xml" uden anførselstegn.

- Klik på OK for at gemme filen i spillets installationsmappe og prøv at genåbne spillet fra Steam for at se, om fejlen med at finde Steam-fejl stadig vises.
Løsning 2: Genstart Steam som administrator
Hvis Steam-klienten oplever visse problemer, da det har en vane at gøre det, kan problemet let løses ved at lukke Steam og åbne det igen, da dette fungerede for nogle heldige brugere.
Andre spillere antyder, at det at køre Steam som administrator formåede at løse problemet, og at de aldrig hørte om det igen. Denne metode er en kombination af de to enkle rettelser, og den kan lige så godt hjælpe dig med at løse dit problem.
Først og fremmest skal du højreklikke på Steam-ikonet, der findes i systembakken (nederste højre del af din skærm) og vælge indstillingen Exit for at lukke Steam-klienten fuldstændigt. Du kan også klikke på Steam-knappen øverst til højre i Steam-klientvinduet og vælge Afslut.
- Vent et stykke tid, til Steam lukker helt ned, før du prøver at finde Steam-appens genvej på skrivebordet. Du kan også søge efter det i Start-menuen, højreklikke på resultatet og vælge Åbn filplacering.
- Uanset hvad skal du højreklikke på den eksekverbare kaldet Steam.exe, når du har fundet den, og vælg Kør som administrator.

- Problemet skal nu løses. Men hvis problemet fortsætter, hver gang du prøver at køre spillet, kan du indstille, at appen skal køres som administrator altid. Højreklik på den eksekverbare igen og vælg Egenskaber.
- Klik for at åbne fanen Kompatibilitet og marker afkrydsningsfeltet ud for "Kør dette program som administrator" under indstillingsdelen nederst, og klik på OK. Åbn Steam-klienten og Jade Empire-spillet igen for at se, om fejlen stadig vises.

Løsning 3: Tilføj en sti-variabel på din computer
Hvis Steam-installationsmappen ikke genkendes korrekt på din computer, skal du muligvis oprette en sti-variabel i avancerede systemindstillinger, og den kan muligvis løse dit problem for så godt det forhindrer sandsynligvis, at andre fejl vises på din computer overhovedet, især dem der er relateret til Steam.
- Højreklik enten på Denne computer / Denne pc, afhængigt af den version af Windows, du har installeret på din computer, og vælg indstillingen Egenskaber. Derefter skal du finde knappen Avanceret systemindstillinger til højre i vinduet Egenskaber, klikke på den og navigere til fanen Avanceret.
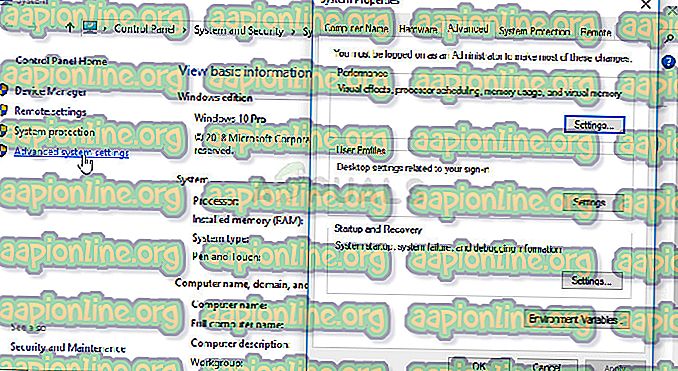
- Nederst til højre på fanen Avanceret vil du være i stand til at se indstillingen Miljøvariabler, så klik på den, og du vil være i stand til at se en liste over alle brugervariabler under afsnittet Brugervariabler.
- Klik på Sti-variablen under Brugervariablerne, og klik på knappen Rediger nedenfor. Hvis der allerede er en sti til Steam-mappen, skal du vælge den og vælge Slet. Klik på knappen Ny og indsæt den fulde sti i din Steam-installationsmappe.

- Du kan finde en fuld sti til Steam-installationsmappen ved at højreklikke på dens genvej på skrivebordet og vælge indstillingen Åbn filplacering i genvejsmenuen. Klik på adresselinjen øverst i mappen, som skal vise stien, så brug Ctrl + C-kombinationen til at kopiere den til udklipsholderen.
- Indsæt dette i vinduet Rediger miljøvariablen, og klik på OK. Prøv at åbne spillet igen, og kontroller, om det kører fra Steam nu.
Løsning 4: Sænk sikkerheden for UAC, eller sluk den
Brugerkontokontrol (UAC) kan undertiden forårsage problemer med eksekverbare tredjeparter, der er placeret på din computer, da den forsøger at beskytte din computer mod malware- og ubudenhedsangreb.
Grundlæggende vil det ofte vise advarsler om at køre en fil, du har downloadet eller lignende, og slukke for den eller sænke dens sikkerhedsindstillinger vil ikke forårsage direkte til din computer, men det kan løse Failed to find Steam-fejl efter lancering af Jade Empire.
- Åbn Kontrolpanel ved at søge efter det i Start-menuen. Du kan også bruge Windows Key + R-tastekombinationen, skriv "kontrolpanel" i boksen Kør, der vises, og klik på OK.
- Skift indstillingen Vis efter i Kontrolpanel til Store ikoner, og find indstillingen Brugerkonti ved at rulle eller se nederst.

- Åbn den, og klik på knappen "Skift indstillinger for brugerkontokontrol". Windows 10-brugere vil se dette vindue med det samme ved at skrive “UAC” i Start-menuen eller i søgelinjen ved siden af.
- Du vil bemærke, at der er flere forskellige niveauer, du kan vælge på sikkerhedsskyderen. Hvis din skyder er indstillet til det øverste niveau, vil du bestemt modtage mere irriterende advarsler, og chancerne for at modtage fejlen er de største.
- Prøv at sænke denne værdi med én, hvis den er i øverste glider, og kontroller, om det hjalp efter lanceringen af spillet via Steam. Gentag processen, hvis fejlen stadig vises, eller drej UAC fuldstændigt.
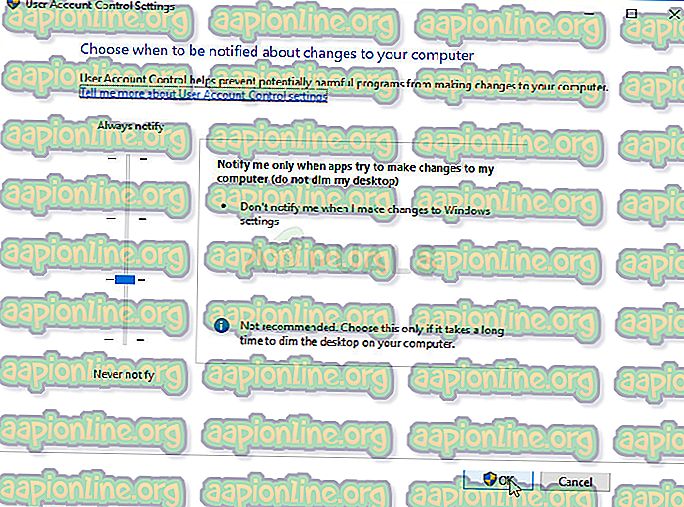
- Vi anbefaler, at du slukker UAC for nu, da spillet sandsynligvis skal starte med succes. Du kan muligvis også spille Jade Empire-spillet, hvis du ikke deaktiverer UAC helt, men du skal lade det være tændt, da det tjener til at beskytte din pc og vente på en opdatering fra spiludviklerne eller af Steam.
Løsning 5: Kør spillet i kompatibilitetstilstand til Windows XP SP3
Selve spillet er bestemt gammelt, og Windows XP-platformen fungerer bestemt bedst til et så gammelt spil. Når det er sagt, var mange brugere i stand til at løse problemet ved blot at køre spillet i kompatibilitetstilstand til Windows XP SP3. Der er desuden 4 filer, du skal gentage den samme proces til: JadeEmpire, JadeEmpireLauncher, JadeEmpireConfig og TestApp.
- Hvis du har installeret spillet via Steam, skal du finde Jade Empire-installationsmappen ved at åbne Steam, højreklikke på spillet fra biblioteksafsnittet, åbne Egenskaber og klikke på Gennemse lokale filer fra fanen Lokale filer.

- Du kan også søge efter spillets vigtigste eksekverbare såvel som andre påkrævede filer ved at klikke på Start-menu-knappen eller søgeknappen ved siden af det og skrive Jade Empire. Under alle omstændigheder skal du højreklikke på den eksekverbare og vælge indstillingen Åbn filplacering i den kontekstmenu, der vises.
- Højreklik på en af de ovenstående filer og vælg Egenskaber i den kontekstmenu, der vises.
- Naviger til fanen Kompatibilitet i vinduet Egenskaber, og marker afkrydsningsfeltet ud for indstillingen "Kør dette program i kompatibilitetstilstand til:" under afsnittet Kompatibilitetstilstand. Klik på rullemenuen, og vælg Windows XP Service Pack 3 på listen.

- Klik på enten OK eller Anvend, og genstart computeren for at sikre dig, at ændringerne er blevet anvendt. Kontroller, om spillet lanceres uden Steam-fejlen mislykkedes.




