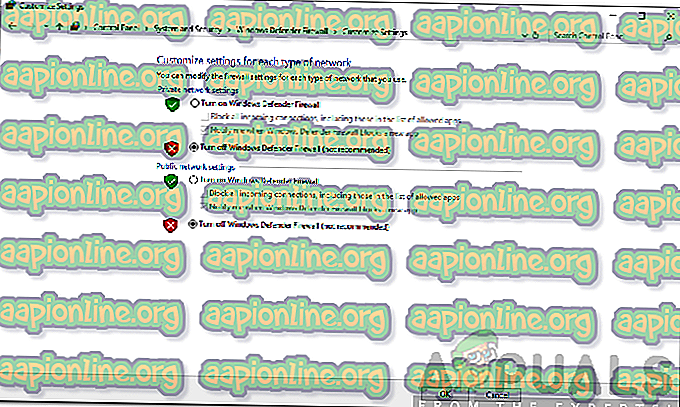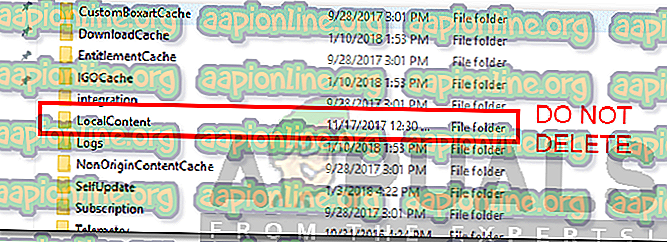Sådan rettes oprindelsesfejl 327683: 0
Origin er en af de mest kendte distributionsplatforme til videospil, der blev udviklet til at udvikle videospiludviklere til at sælge deres spil og spillere til spil på. Origin, der blev udviklet af Electronic Arts, en af de mest berygtede videospilsindustrier, debuterede i 2011. Origin-opdateringer er rettet mod at forbedre platformens ydelse og bringe flere funktioner. Nogle brugere oplever dog ofte fejlen 327683: 0, mens de prøver at installere en opdatering. Denne fejlkode har også en tendens til at dukke op under installationsprocessen for et spil, som du har downloadet via Origin.

Årsagerne til det kan variere afhængigt af situationerne. Det kan skyldes tredjepartssoftware, der påføres processen, oprindelsescachen eller til tider Windows Firewall. Problemet kan imidlertid let løses ved at anvende et par enkle løsninger, som vi vil nævne nedenunder. Ikke alle af dem fungerer for dig, men en af dem vil helt sikkert løse dit problem. Så lad os komme i gang.
Hvad forårsager oprindelsesfejl 327683: 0?
For de fleste af brugerne vises denne fejlkode, mens de prøver at installere et downloadet spil. Dette kan skyldes følgende årsager -
- Windows Firewall: I nogle tilfælde blokerer Windows Firewall muligvis de indgående eller udgående anmodninger fra Origin, som installationsprocessen mislykkes. Hvis du deaktiverer Windows Firewall i en kort periode, løses problemet.
- Tredjeparts-antivirus: For nogle brugere var problemet forårsaget af interferensen af antivirus-softwaren på deres system med oprindelsesoperationerne. I et sådant scenario bliver du nødt til at slå antivirus-softwaren fra.
- Originalt cache: Cachen oprettet af Origin kan også forårsage problemet nu og da. Rydning af cache er en simpel opgave, og vi vil diskutere den nedenunder.
Nu hvor årsagerne til fejlkoden er blevet diskuteret, kan vi komme ind på løsningen. Prøv at følge løsningerne i samme rækkefølge, som de leveres.
Løsning 1: Sluk for Windows Defender Firewall
Som nævnt blokerer Windows Defender Firewall ofte indgående / udgående forbindelser, som visse operationer ikke fungerer som de skal være. Dette kan være tilfældet her. For at løse problemet skal du midlertidigt deaktivere Windows Defender Firewall. Sådan gør du:
- Åbn Start-menuen, og skriv i Windows Defender Firewall .
- Klik på ' Tænd Windows Defender Firewall til eller fra ' på venstre side.
- Marker indstillingerne Sluk for Windows Defender Firewall under både Offentlig og Privat .
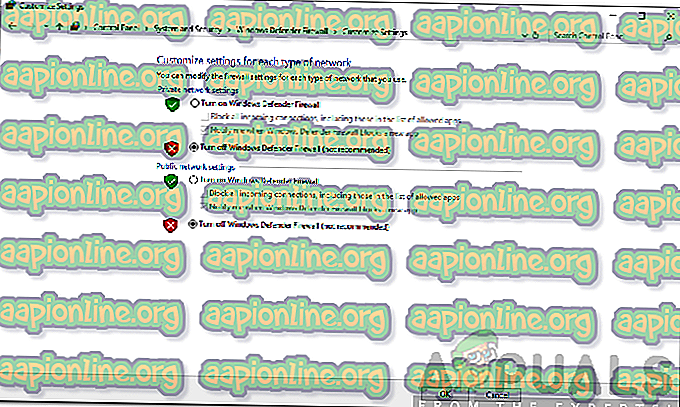
- Klik på OK .
- Se om det løser problemet.
Løsning 2: Deaktiver Tredjeparts Antivirus
Antivirus-softwaren på dit system forstyrrer normalt en masse igangværende processer for at sikre, at dit system forbliver beskyttet. I processen er det dog undertiden i konflikt med visse processer, som det ikke burde være i gang med. Interferensen af din antivirus-software kan være årsagen til udseendet af fejlkoden for dig. I et sådant tilfælde bliver du nødt til at deaktivere antivirus-softwaren midlertidigt og derefter køre installationen igen for at se, om den fungerer.

Løsning 3: Ryd oprindelsescache
Origin gemmer midlertidigt filer på dit system kendt som en cache. Disse midlertidigt filer indeholder normalt data om dine log-in-sessioner eller de spil, du har spillet eller installeret. Nogle korrupte filer i cachen kan ofte resultere i fremkomst af fejlmeddelelser. Derfor bliver du nødt til at rydde det. Sådan gør du det:
- Sørg for, at Origin ikke kører, og at du har stoppet det med at køre i baggrunden.
- Tryk på Windows Key + R for at åbne dialogboksen Kør.
- Skriv % ProgramData% / Origin og tryk Enter.
- Slet alle filerne i dette bibliotek undtagen LocalContent .
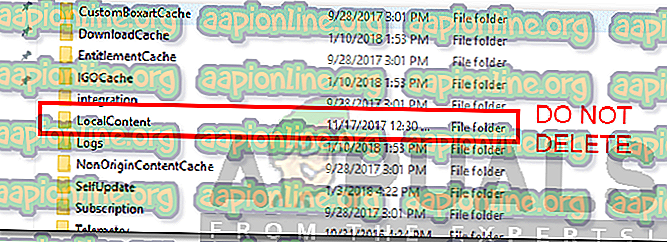
- Tryk nu på Windows Key + R igen for at åbne dialogboksen Kør igen.
- Skriv % AppData%, og tryk på Enter .
- Gå til mappen Roaming, find mappen Origin og slet den.
- Gå nu tilbage og åbn den lokale mappe i stedet for Roaming .
- Slet oprindelsesmappen også derinde.
- Genstart dit system og log ind på Origin.