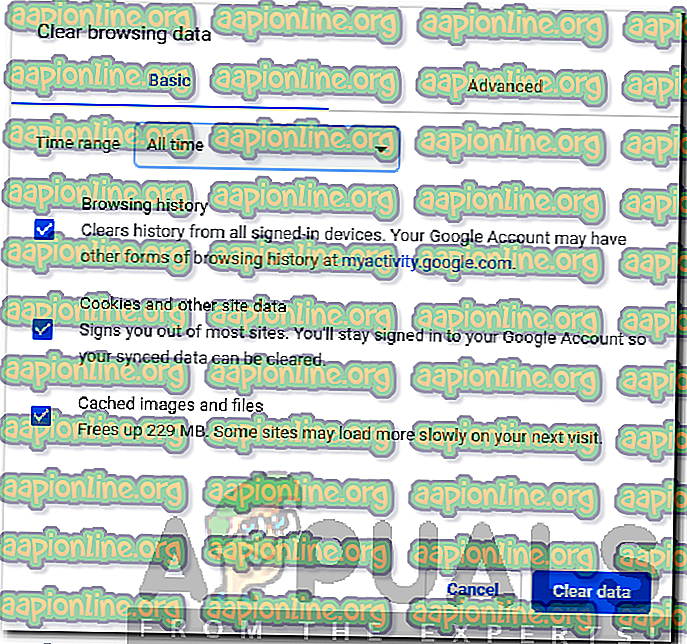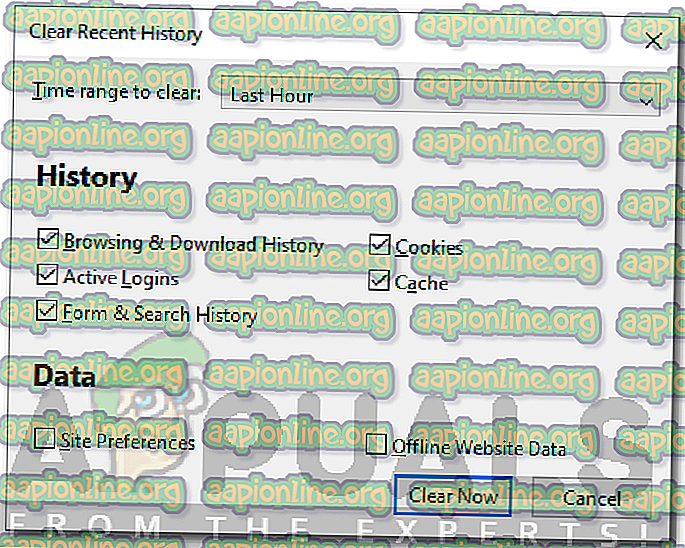Sådan rettes Netflix Site Error
Netflix er en af de største udbydere af medietjenester, og den er tilgængelig i næsten hvert land. Mange af os er afhængige af premium-tjenester, der leveres af Netflix til vores underholdning og afslapning. Dog får du ofte ikke det, du ønsker, og du skal håndtere en fejl som Netflix Site Error med ' Vi kan ikke behandle din anmodning '. Dette kan være forårsaget af forskellige ting; en af dem er din netværksforbindelse sammen med den enhed eller browser, du bruger.

Bare rolig, at enheden er årsagen betyder ikke, at du er nødt til at skifte enhed. Det sker tilfældigvis midlertidigt og løses et øjeblik via et par enkle løsninger. Vi vil diskutere dem grundigt i denne artikel.
Hvad forårsager Netflix webstedets fejl?
Fejlen dukker op, når du besøger webstedet, dvs. besøger siden Gennemse. Da fejlen vises, så snart du besøger browsersiden, antyder dette, at problemet enten er med den browser, du bruger, eller den enhed, du bruger til at gennemse Netflix. Det er vigtigt at bemærke, at problemet nogle gange også kan være fra serverens ende, men muligheden er dog mindst. For at liste over alle mulighederne kan følgende være en årsag til problemet -
- Browsercache eller cookies: Når du besøger et websted, gemmer browseren midlertidige filer på webstedet for at få vist webstedet. Samtidig bruger de fleste af websteder cookies til at gemme vigtige data om dit besøg. Disse to ting kan undertiden forårsage, at Netflix ikke ordentligt skyldes, hvilket du bliver nødt til at rydde dem.
- Netværksforbindelse: En anden årsag til fejlmeddelelsen kan være din netværksforbindelse. I et sådant tilfælde bliver du nødt til at genstarte dit hjemmenetværk og derefter besøge Netflix igen.
- Inkompatibel browser: Hvis du bruger en ikke så berygtet browser, er sandsynligheden for, at den er uforenelig med Netflix, stor. I et sådant scenario bliver du således nødt til at ændre den browser, du bruger.
Nu hvor du er opmærksom på årsagerne til problemet, kan vi springe ind i løsningen på fejlmeddelelsen. Gå gennem nedenstående løsninger for at få dit problem løst.
Løsning 1: Log ind med en anden enhed
Den første ting, du skal gøre, når du står over for den nævnte fejlmeddelelse er at bruge en anden enhed som din smartphone til at gennemse indholdet af Netflix. Hvis du er i stand til det uden problemer, betyder det noget på den enhed, du brugte før dette, forårsager problemet. Dette kan skyldes browsercache eller webcookies (løsning nedenunder), som vi tidligere har nævnt.
En baggrundstjeneste kan også være den skyldige, så sørg for, at du kører noget, der muligvis kan forårsage problemet som en VPN eller noget af det slag.
Løsning 2: Ryd browsercache og cookies
Hvis du er i stand til at gennemse Netflix på en anden enhed med succes, kan det at løse problemet blive ryddet ved at rydde browser-cache eller webcookies. Ellers skal du hoppe til løsning 3, der er beskrevet nedenfor.
Google Chrome:
For at rydde cache og cookies i Google Chrome skal du gøre følgende:
- Start Google Chrome .
- Klik på ikonet Mere (3 prikker) øverst til højre.
- Hold markøren hen til Flere værktøjer, og klik på Ryd browsedata .
- Vælg et specifikt tidsinterval. Vi anbefaler Al tid at være på den sikrere side.
- Sørg for, at der er markeret afkrydsningsfelt for cookies og cachelagrede billeder og filer .
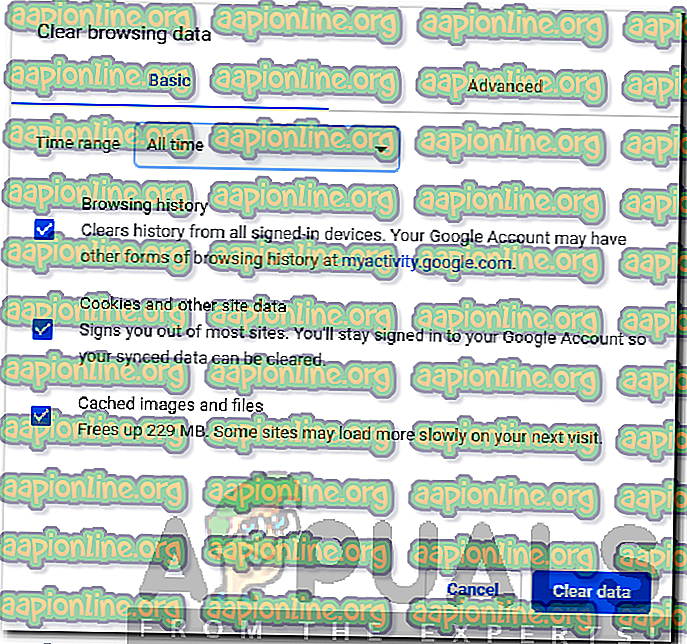
- Hvis du ikke vil slette din browserhistorik, skal du blot fjerne markeringen af det angivne felt.
- Endelig, ryd Clear data .
- Genstart din browser.
Mozilla Firefox:
Følg de givne instruktioner for at rydde cache og cookies i Mozilla Firefox:
- Start Mozilla Firefox .
- Klik på Mere- ikonet øverst til højre (3 parallelle linjer).
- Naviger til Bibliotek > Historie, og klik derefter på Ryd nylig historie .
- Marker afkrydsningsfelterne Cookies og cache . Du kan fjerne markeringen af noget andet som din browserhistorik, hvis du ønsker det.
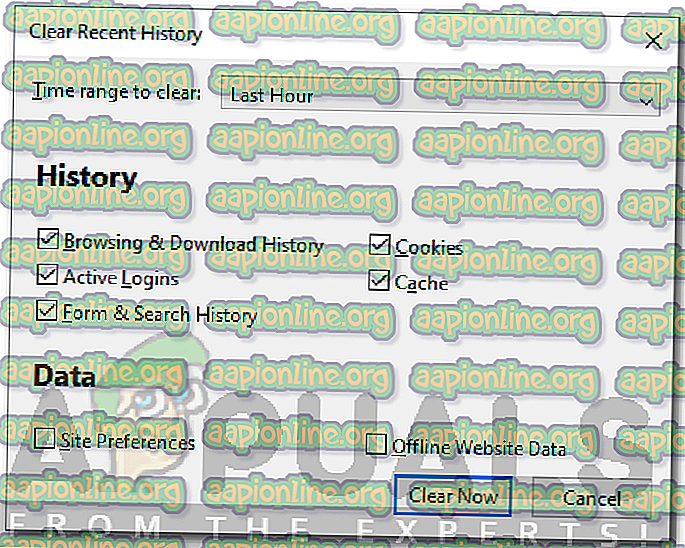
- Hit Clear Now .
- Endelig skal du genstarte din browser.
Løsning 3: Brug kompatible browsere
For at få adgang til indholdet af Netflix skal du få adgang til webstedet ved hjælp af en kompatibel browser. Hvis du bruger en browser, der ikke er kompatibel med Netflix, kan du ikke få adgang til webstedet. Du kan navigere til denne side for at se de kompatible browsere, og hvor du kan hente dem.
Løsning 4: Genstart dit modem
Hvis problemet fortsætter, selv efter at du har prøvet alle ovenstående løsninger, bliver du nødt til at genstarte dit modem. Før du gør det, skal du dog sikre dig, at du slukker for computeren . Når det er gjort, skal du tage stikket til dit systems dedikerede Ethernet-kabel ud og genstarte modemet. Når lysene er stabile, og dit internetlys er tændt, skal du sætte ethernet-kablet og tænde derefter din computer. Se om det løser dit problem.