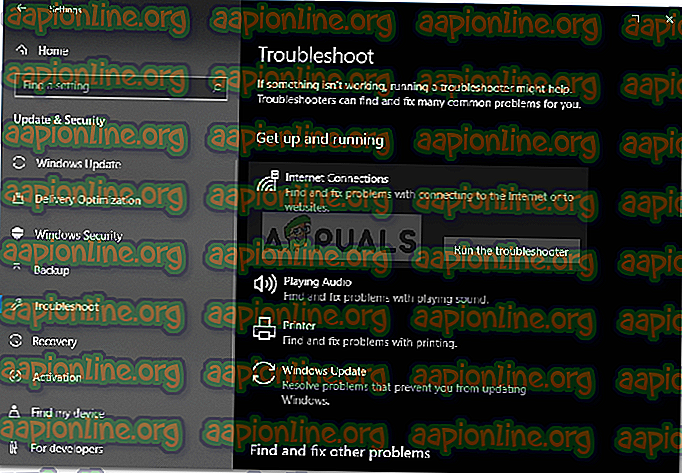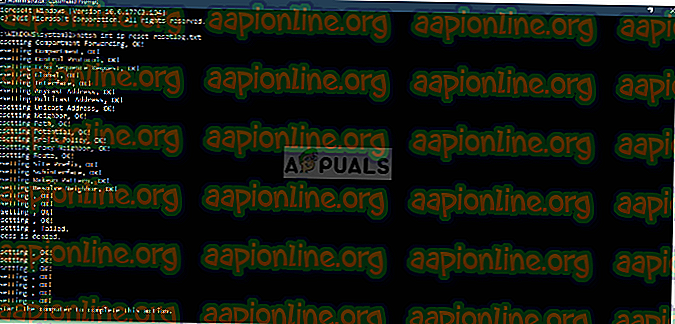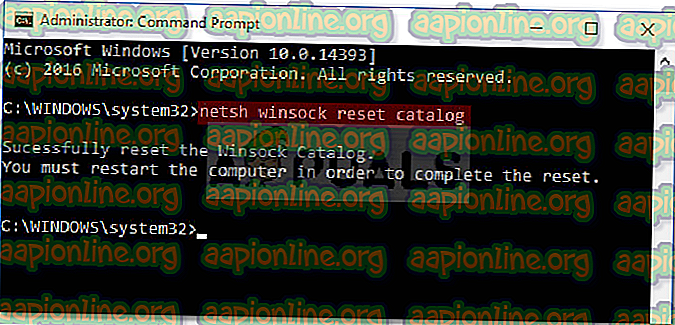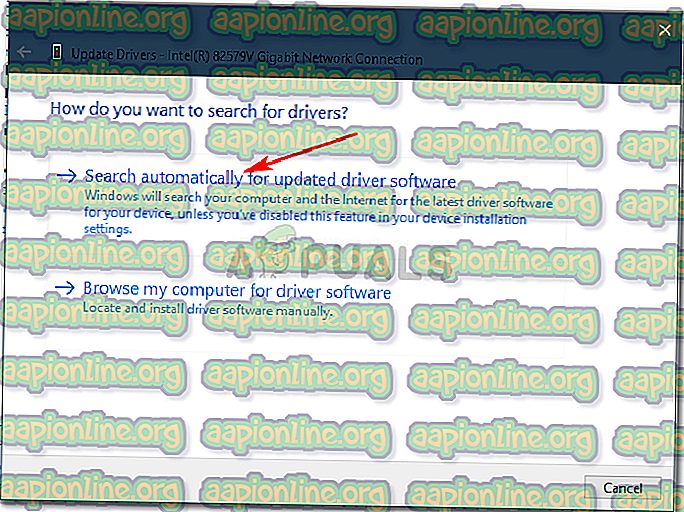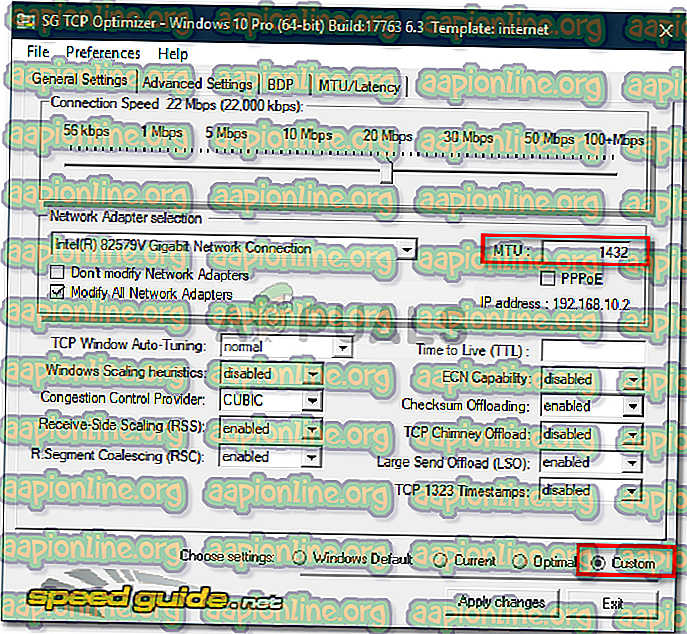Rettelse: Websider indlæses ikke på Windows 10
Nogle gange, når du prøver at bruge din browser til at få adgang til websteder, reagerer websiderne ikke, selvom dit system er tilsluttet en internetforbindelse. Dette opstår ofte, når brugere opgraderer til Windows 10, eller det kan forekomme ud af det blå på grund af nogle åbenlyse grunde, der er nævnt nedenfor. Dette kan være virkelig frustrerende og forvirrende, da din maskine har en internetforbindelse, men stadig ikke er i stand til at nå websteder.
Dette problem blev mest rapporteret på Windows 10, men der har været rapporter om, at det skete for nogle brugere tilbage i Windows 7-tiden osv. Problemet er ikke stort, og hindringen kan let overvindes ved at anvende et par enkle løsninger, som er nævnt i denne artikel.
Hvad får websider til ikke at svare på Windows 10?
Det kan godt skyldes en række faktorer, og fra hvad vi har reddet, forekommer det normalt på grund af:
- Tredjeparts software . I nogle tilfælde kan problemet skyldes tredjepartssoftwaren, som du har installeret på din maskine, hvilket forstyrrer dine netværksindstillinger.
- Forældede netværksdrivere . Hvis dine netværksdrivere er forældede, og du ikke har installeret de nyeste drivere til din netværkskort, kan det forårsage problemet.
- Forkert MTU . Nogle gange kan en ny Windows 10-installation indstille den forkerte MTU, som problemet skyldes.
For at løse dit problem kan du bruge følgende løsninger:
Løsning 1: Kør netværksfejlfinding
For at starte, skal du køre Windows Internet Connection fejlfinding før du gør noget andet. Fejlfinding kan potentielt registrere driverrelateret eller ethvert andet problem, der forårsager problemet og løse det. Derfor fortjener det at køre netværksfejlfinding. Sådan gør du:
- Åbn Indstillinger ved at trykke på Winkey + I.
- Gå til Opdatering og sikkerhed .
- Skift til fanen Fejlfinding i venstre side.
- Vælg ' Internetforbindelser ', og klik på ' Kør fejlfinding '.
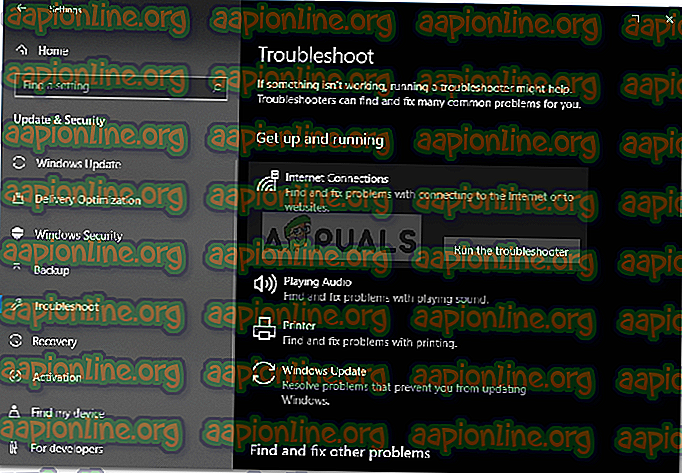
Løsning 2: Nulstilling af TCP / IP
Transmission Control Protocol, også kendt som TCP, er ansvarlig for at etablere en forbindelse mellem to værter, dvs. din maskine og serveren. Undertiden kan problemet skyldes funktionsfejl i TCP / IP-indstillinger, i hvilket tilfælde du bliver nødt til at nulstille det. Sådan gør du det:
- Tryk på Windows Key + X og vælg Kommandoprompt (Admin) på listen for at åbne en forhøjet kommandoprompt.
- Indtast følgende kommando:
netsh int ip reset resetlog.txt
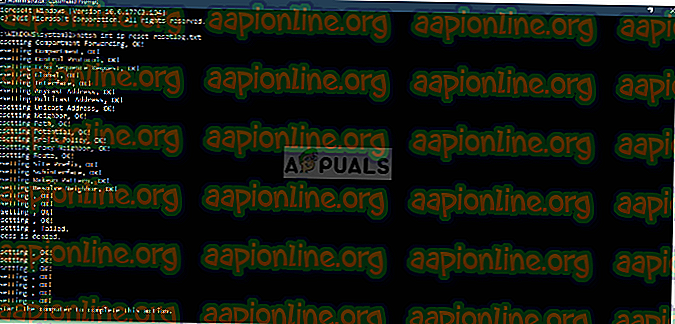
- Når du har udført ovennævnte kommando, skal du indtaste følgende kommandoer:
netsh winsock reset katalog
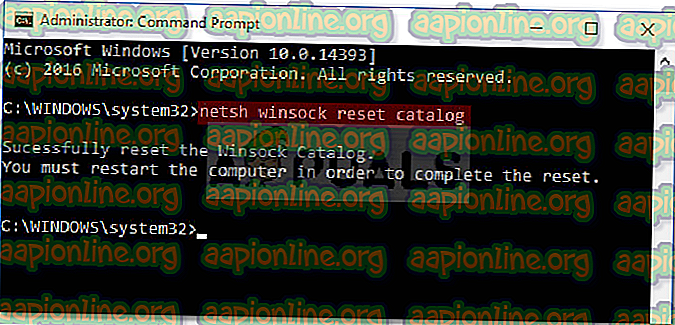
netsh int ip reset reset.log hit
- Genstart dit system, og prøv at få adgang til et websted.
Løsning 3: Opdater dine netværksdrivere
En anden måde at løse dit problem på ville være at opdatere dine netværksdrivere. Hvis dine netværksdrivere er forældede, kan det forårsage problemet, i hvilket tilfælde du bliver nødt til at opdatere den til den nyeste version. Sådan gør du:
- Gå til Start Menu, skriv Enhedshåndtering og åbn den op.
- Udvid listen over netværksadaptere .
- Højreklik på din netværksadapterdriver og vælg ' Opdater driver '.
- Klik på ' Søg automatisk efter opdateret driversoftware '.
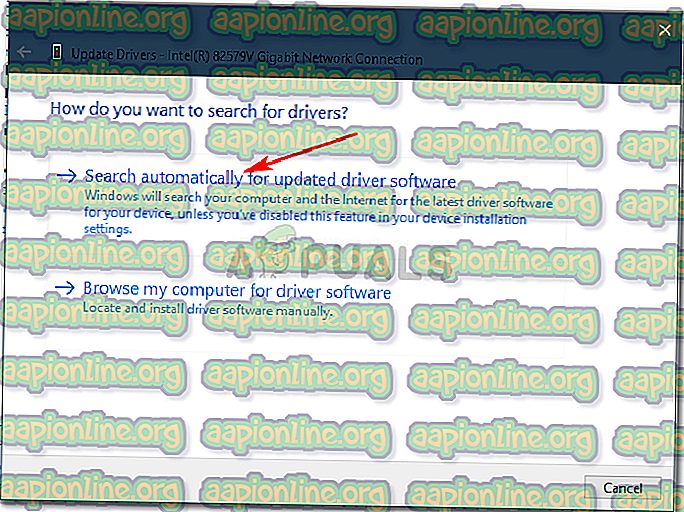
- Vent på, at det er afsluttet.
- Genstart din maskine, og prøv at indlæse en webside.
Løsning 4: Afinstaller tredjepartssoftware
Nogle brugere har rapporteret, at deres problem opstod på grund af den tredjepartssoftware, der er installeret på deres system. Afinstallation af softwaren ser ud til at have løst problemet, og sørg derfor for at afinstallere tredjepartssoftware som din antivirus osv. Når du har afinstalleret softwaren, skal du genstarte dit system og derefter kontrollere, om det har løst dit problem.
Hvis du er forvirret over at afinstallere de apps, der er installeret på dit system, har vi en alternativ løsning til dig. Du kan prøve at udføre en Safe Boot og derefter prøve at få adgang til en webside. Safe Boot indlæser dit system ved hjælp af det mest begrænsede sæt filer eller drivere.
Du kan lære, hvordan du udfører en Safe Boot her .
Løsning 5: Ændring af MTU
Der har været rapporter om, at problemet blev forårsaget på grund af en forkert MTU-værdi indstillet af Windows 10. Maksimal transmissionsenhed eller MTU er den største mængde pakke, der er tilladt at blive sendt over en transmission. Nogle gange sætter Windows 10 MTU til 1500, hvilket kan forårsage problemet og skal ændres til 1432. Sådan ændres det:
- Download først TCP Optimizer- værktøjet herfra .
- Når værktøjet er downloadet, skal du højreklikke på det og vælge ' Kør som administrator '.
- I bunden skal du vælge ' Tilpasset ' foran ' Vælg indstillinger '.
- Skift derefter MTU-værdien til 1432 .
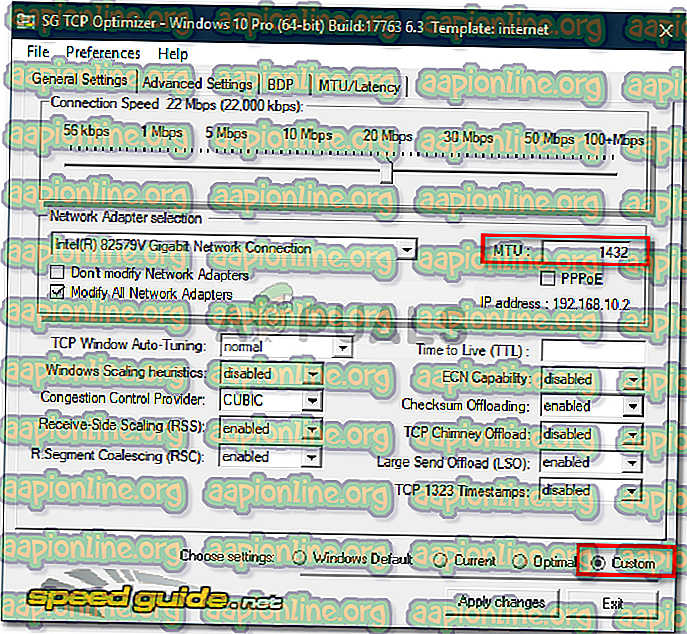
- Hit ' Anvend ændringer '.
- Genstart dit system, og dit problem skal rettes.