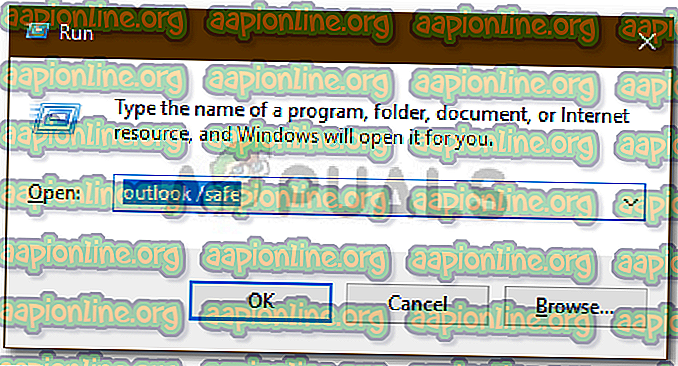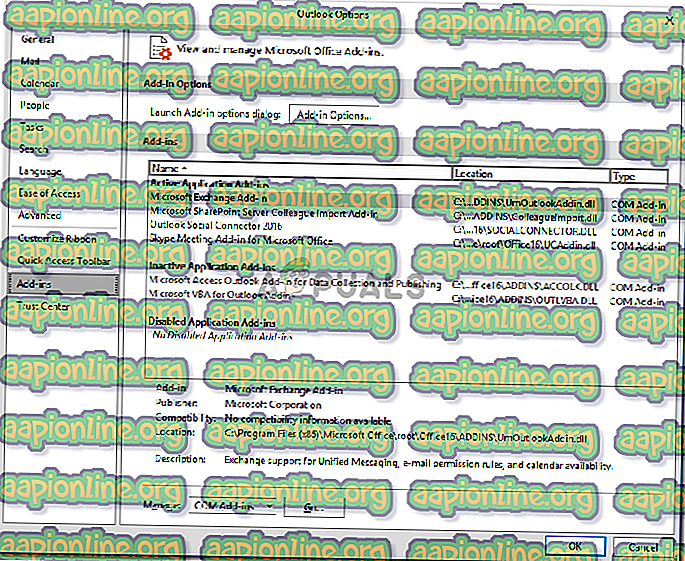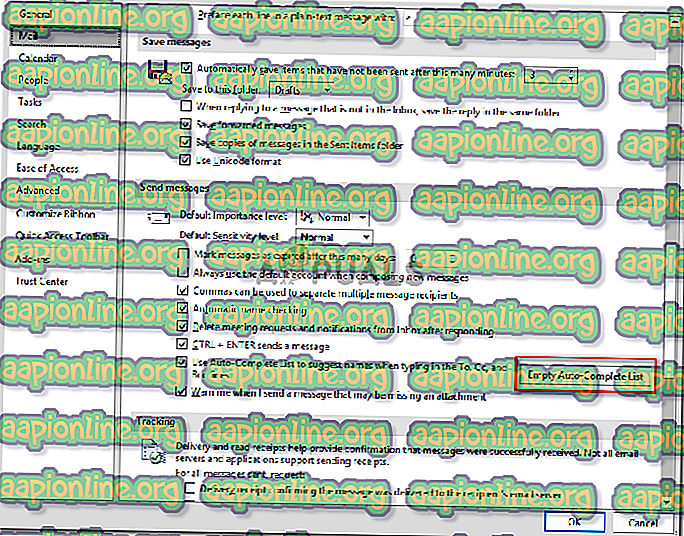Rettelse: Sendefejl 0x80040201 i Outlook
Outlook-fejlen 0x80040201 kan være forårsaget af flere faktorer, der inkluderer forkerte SMTP-indstillinger, tredjeparts antivirus, tilføjelser osv. Mange brugere har rapporteret, at de ser den nævnte fejlkode, mens de prøver at sende en e-mail til en modtager. I nogle tilfælde er de ifølge nogle brugerrapporter i stand til at sende en e-mail, mens de svarer på en modtaget. Når de forsøger at skrive en e-mail fra bunden og derefter sende den, opstår den nævnte fejlkode med følgende meddelelseskode.

Desktop-applikationen til Outlook bruges af mange brugere på deres Windows 10-operativsystem. Som enhver anden applikation derude støder det imidlertid på et problem nu og da. Du kan rette fejlen ved at implementere de nedenfor anførte løsninger.
Hvad forårsager Outlook fejlen 0x80040201?
Nå, fejlen kan opstå på grund af en række grunde, da der ikke er en specifik årsag, som vi kan skylde alt på. For at lave en liste over de mulige årsager skyldes fejlen ofte følgende faktorer -
- Forkerte SMTP-indstillinger: Der er visse scenarier, hvor din konto ændres fra Exchange til POP3-e-mail. I sådanne tilfælde ser det ud til at løse problemet ved at slette listen med autofuldførelse.
- Tredjeparts antivirus: I nogle tilfælde kan tredjeparts antivirus på dit system også være en skyldig part. Antivirus blokerer muligvis anmodningen om at sende den e-mail, der forårsager problemet.
- Tredjeparts tilføjelser: Mange brugere bruger tredjeparts tilføjelser i Outlook. Disse tilføjelser kan lejlighedsvis forårsage visse problemer, i hvilket tilfælde du bliver nødt til at fjerne dem.
Nu hvor du har en grundlæggende forståelse af de mulige årsager til fejlen, kan du implementere følgende løsninger for at omgå problemet.
Løsning 1: Deaktiver antivirus fra tredjepart
Det første skridt i retning af at isolere problemet ville være at deaktivere den tredjeparts antivirus, du kører på dit system. Antivirus fremsætter ofte begrænsninger og blokerer forskellige anmodninger, der sendes ud af systemet, på grund af hvilke der opstår flere fejl. Før du prøver de andre løsninger, skal du sørge for at slukke for tredjepartsantivirus, hvis du bruger en.

Løsning 2: Kør Outlook i fejlsikret tilstand
At komme ind på den anden løsning, som vi allerede har nævnt, en anden mulig faktor i problemet ville være tredjepartsudvidelser til Outlook. Disse tilføjelser er ofte ansvarlige for at forårsage visse problemer med applikationen, og i sådanne tilfælde er det nødvendigt at fjerne dem.
Først skal du køre Outlook i fejlsikret tilstand for at se, om det isolerer problemet. Kørsel i Safe Mode inkluderer ikke tredjeparts-tilføjelsesprogrammer, så du kan verificere, om tilføjelsesprogrammerne faktisk er årsagen til fejlen. I tilfælde af at du er i stand til at sende en e-mail glat i fejlsikret tilstand, betyder det, at tredjepartsudvidelser faktisk er årsagen til problemet. I et sådant scenario bliver du nødt til at fjerne dem. Sådan køres Outlook i fejlsikret tilstand:
- Tryk på Windows Key + R for at åbne dialogboksen Kør .
- Skriv følgende og tryk derefter på Enter:
Outlook / sikkert
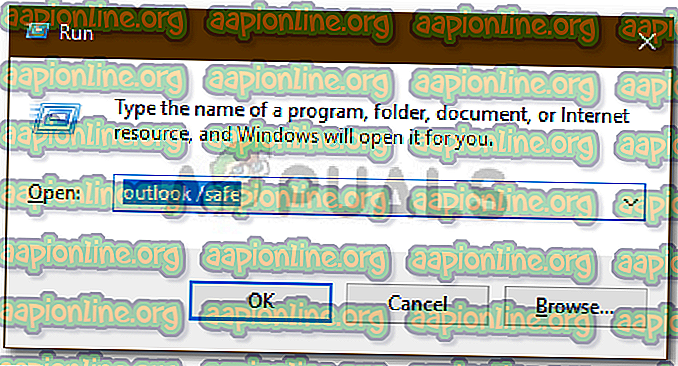
- Dette åbner Microsoft Outlook i fejlsikret tilstand .
Hvis du er i stand til at sende en e-mail med succes, kan du fjerne tilføjelsesprogrammerne ved at gøre følgende:
- Åbn Outlook .
- Gå til Fil, og naviger derefter til Indstillinger .
- Skift til fanen Tilføjelser og fjern alle de tredjeparts tilføjelser, du har tilføjet.
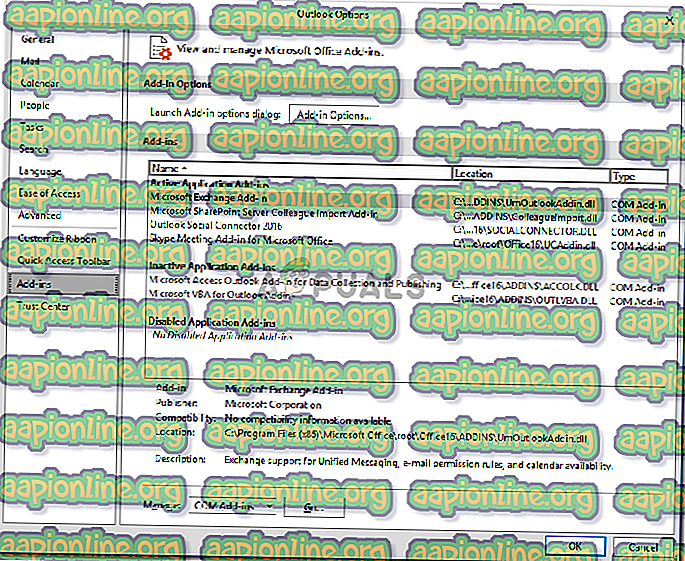
- Genstart applikationen.
Løsning 3: Tøm automatisk liste over autofuldførelse
Som vi har nævnt ovenfor, i nogle scenarier, hvis du havde oprettet en Exchange-konto, konverteres din e-mail til POP3, som Outlook-applikationen ser efter Autocomplete-kontakter, der var på Exchange Autocomplete-listen. Når du har tømt listen, begynder Outlook-applikationen derefter at kigge i. PST-filen efter de autocomplete kontakter. Dette vil også genopbygge listen over autofuldførelser støt. Sådan tømmes listen:
- Åbn Microsoft Outlook .
- Gå til Fil, og naviger derefter til Indstillinger .
- Skift til fanen Mail og rulle ned, indtil du finder ' Send meddelelser '.
- Klik på knappen ' Tom tom komplet liste '.
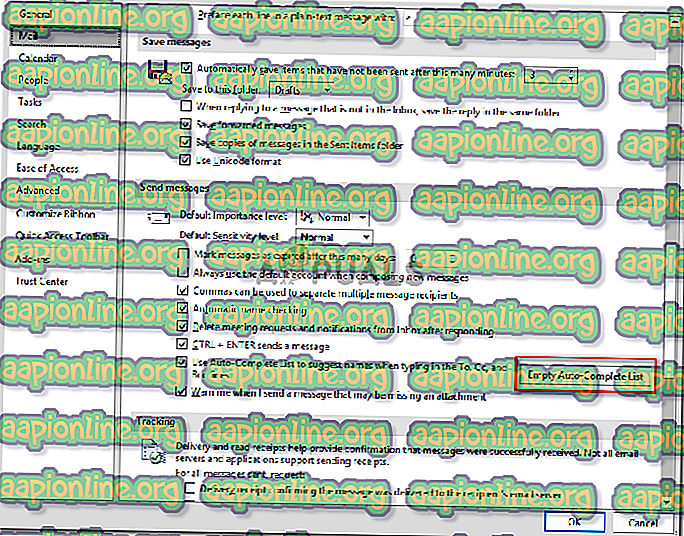
- Klik derefter på OK .
Dette vil mest forhåbentlig løse dit problem.