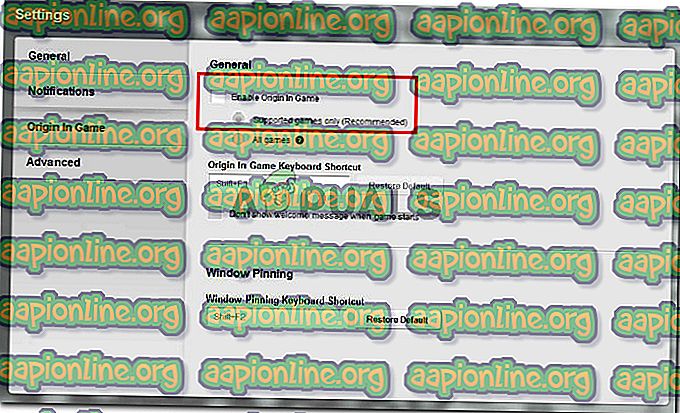Rettelse: Dragon Age-inkvisition holder sammenbrud på skrivebordet - ingen fejlmeddelelse
Dragon Age: Inkvisition blev straks vedtaget af fansen af franchisen, men det betyder ikke, at det er et spil uden problemer. Mens konsolespørgsmål hovedsageligt er blevet adresseret, er der et tilbagevendende pc-problem, som Bioware ser ud til at være i stand til at løse. Mange spillere rapporterer, at spillet går ned på skrivebordet uden en fejlmeddelelse. Nogle brugere rapporterer, at dette sker umiddelbart efter lanceringen, mens andre kun går ned, når de kommer til et specifikt spilregion (Skyhold).
Hvad der forårsager styrtet på skrivebordet i Dragon Age: Inquisition
Vi undersøgte problemet ved at se på forskellige brugerrapporter og deres beslutninger om at løse problemet. Baseret på hvad vi var i stand til at samle, er der en håndfuld scenarier, der er kendt for at udløse netop dette problem:
- Tredjeparts antivirus går ned i styret - Baseret på forskellige brugerrapporter er der flere tredjeparts antivirus suiter, der vides at bryde spillet.
- Nvidias 3D Vision styrter spillet - En af Nvidias opdateringer, der er i stand til at aktivere 3D-visionen på understøttende pc'er. Det rapporteres imidlertid at dette får spillet til at gå ned i SkyHold-regionen
- Indbygget Origins-menu - Origins-platformen har en indbygget menu, der er aktiveret som standard med alle understøttede applikationer. Hoverer med Dragon Age: Inquisition er det kendt, at denne menu forårsager no-fejlmeddelelsen nedbrud.
- Grafikindstillinger er for ambitiøse - Mange brugerrapporter med crash til desktop-opførsel har rapporteret, at de er rettet, efter at de berørte brugere har sat grafikindstillingerne til Automatisk .
- VSync- og Tesselation-indstillinger styrter spillet - Der er to særlige grafikindstillinger, der mistænkes for at have forårsaget crash: VSync og Tesselation. Nogle brugere har rapporteret at stoppe crashene ved at indstille Vsync til Adaptive og Tesselation til Medium.
- Lunge bug - Dette er i det væsentlige en bug, der får spillet til at gå ned, hvis spilleren opgraderer sin karakter eller en ledsager til den ubesværede Lunge Skill . Det rapporteres for det meste at forekomme med beskedne GPU-kort.
- Overklokket GPU eller RAM - Nogle brugere har rapporteret, at de formåede at stoppe sammenbruddet helt, efter at de underklokkede deres RAM-moduler eller GPU lidt.
Hvis du i øjeblikket kæmper for at løse dette særlige problem, vil denne artikel give dig en liste over bekræftede fejlfindingstrin. Nedenfor har du en liste over metoder, der bekræftes at være effektive af mindst en bruger, der støder på det samme problem.
For at få de bedste resultater skal du følge nedenstående metoder, indtil du støder på en løsning, der er effektiv til at løse problemet for dit særlige scenarie.
Metode 1: Deaktiver antivirusbeskyttelse fra tredjepart
I henhold til forskellige brugerrapporter skyldes problemet sandsynligvis en tredjepart antivirus (hvis du bruger en). Det viser sig, at mange AV-løsninger fra tredjepart er overbeskyttende og vil blokere den udgående forbindelse til Dragon Age: Inquisition, hvilket får spillet til at gå ned.
De fleste brugere rapporterer AVG som den skyldige, der forårsager problemet, men det er meget sandsynligt, at der er andre AV-klienter, der vil producere det samme problem.
Baseret på hvad de fleste berørte brugere rapporterede, kan problemet løses ved at afinstallere tredjepartsapplikationen fuldstændigt eller ved at tilføje en sikkerhedsundtagelse til både spillet og Origin-klienten.
Husk, at processen med at tilføje en undtagelse til din tredjeparts AV vil være anderledes afhængigt af hvilken software du bruger. I AVG kan du tilføje en sikkerhedsundtagelse ved at gå til Valg> Avancerede indstillinger . Klik derefter på Undtagelser fra menuen til venstre og klik på Tilføj undtagelse . Dernæst skal du gå videre og tilføje en undtagelse til det eksekverbare spil og en anden til den oprindelige eksekverbare oprindelse.

En anden løsning er at afinstallere din tredjeparts AV fuldstændigt. Dette foretrækkes, hvis du bruger en tredjeparts sikkerhedssuite, der inkluderer en ekstern firewall - sikkerhedsreglerne for en firewall deaktiveres ikke, hvis du deaktiverer beskyttelsen i realtid af din AV. I stedet kan du følge denne artikel ( her ) for en trinvis vejledning til afinstallation af alle spor af din tredjeparts antivirus.
Hvis denne metode ikke var relevant i din situation, eller den ikke løste problemet, skal du gå ned til den næste metode nedenfor.
Metode 2: Deaktiver 3D-vision (hvis relevant)
Tilsyneladende var problemet for nogle brugere en Nvidia-funktion, der var inkluderet i nogle grafikkortdrivere. Baseret på forskellige brugerrapporter er det kendt, at problemet opstår hos brugere, der har installeret en ny Nvidia-driver kaldet 3D Vision . Selvom dette skulle være en funktion, der giver brugerne mulighed for at se 3D Blu-Rays fra en pc, ser det ud til at forstyrre Dragon Age: Inquisition .
Nogle brugere, der støder på det samme problem, har rapporteret, at problemet blev løst, så snart de afinstallerede driveren. Hvis du bruger 3D Vision til at se 3D Blu-Ray-film, geninstallerer du driveren, så snart du har brug for den
Her er en hurtig guide til afinstallation af Nvidia 3D Vision-driveren:
- Tryk på Windows-tasten + R for at åbne en Kør- dialogboks. Skriv derefter “ appwiz.cpl ” og tryk på Enter for at åbne programmer og funktioner.

- Inde i programmer og funktioner skal du rulle ned gennem listen over applikationer, højreklikke på Nvidia 3D vision driver og klikke på Afinstaller .

- Følg instruktionerne på skærmen for at fjerne driveren fra dit system.
- Genstart computeren, og kontroller, om problemet er løst.
Hvis problemet stadig ikke er løst, skal du gå ned til den næste metode nedenfor.
Metode 3: Deaktiver den indbyggede oprindelsesmenu (hvis relevant)
Hvis du bragte spillet gennem Origin, skal du huske, at EA-platformen har en indbygget menu, der er kendt for at forårsage problemer med en masse spil. Et par brugere har rapporteret, at den skyldige i deres tilfælde blev identificeret til at være menuen i spillet Origins. Efter at de deaktiverede den indbyggede menu, er de tilfældige nedbrud uden fejlmeddelelser stoppet helt.
Her er en hurtig guide til, hvordan du deaktiverer menuen Origin In-Game:
- Åbn oprindelsesklienten, og indsæt dine brugeroplysninger for at logge ind på din EA-konto.
- Fra hovedmenuen, skal du klikke på Application Settings og derefter klikke på fanen Origin In-Game .
- Endelig skal du skifte kontakten, der er forbundet med Aktivér oprindelse i spillet, til Fra .
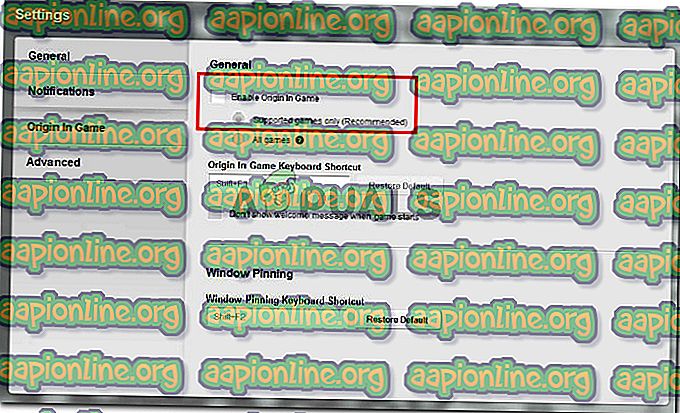
Hvis dette ikke var effektivt eller ikke er relevant, skal du fortsætte med den næste metode nedenfor.
Metode 4: Bringe grafikindstillingerne til Automatisk
Nogle brugere, der har været tilfældig dragealder: Inkvisitionsnedbrud uden en fejlmeddelelse har rapporteret, at problemet var rettet, efter at de nedtonede grafikindstillingerne. Tilsyneladende kan det at tvinge dit system til at køre spillet på Ultra eller High give uventede nedbrud, hvis din maskine ikke er i stand til at opretholde en stabil indramning.
Nogle brugere i en lignende situation har rapporteret, at problemet blev løst helt, efter at de har indstillet grafikindstillingerne til Automatisk . Denne indstilling indstiller grafikindstillingerne i henhold til dine systemfunktioner, som sikrer, at spillet ikke går ned på grund af ressourceevne. For at gøre dette skal du gå til spillets indstillinger og indstille den samlede grafikkvalitet til Automatisk .
Hvis spillet stadig går ned, efter at du har indstillet grafikken til automatisk, skal du gå ned til den næste metode nedenfor.
Metode 5: Ændring af VSync til adaptiv og Tesselation til medium
Hvis den automatiske grafikjustering ikke var i stand til at løse fejlen, lad os forsøge at gøre det manuelt. Nogle brugere, der støder på nedbruddet til skrivebordet uden en fejlmeddelelse rapporterede, at de formåede at konfigurere Dragon Age: Inquisition til at stoppe nedbrud ved at ændre to nøglegrafikindstillinger.
Som det viser sig, er Tesselation og VSync ofte ansvarlige for nedbrud på skrivebordet - dette er endnu mere almindeligt med Nvidia Graphics-kort. Tilsyneladende har nogle brugere formået at eliminere nedbrudne fuldstændigt ved at indstille Tesselation til Medium og VSync til Adaptive .
Hvis denne metode ikke var effektiv, skal du gå ned til den næste metode nedenfor.
Metode 6: Deaktivere Lunge og Slash evnen
Hvis du er kommet så langt uden et resultat, er der en chance for, at du oplever denne underlige opførsel på grund af en fejl kaldet af fans af spillet som Lunge-bug. For nogle brugere forekommer nedbruddet til skrivebordet uden fejlmeddelelse kun, når evnen til ubesværet sving er aktiveret for hovedpersonen eller en af de ledsagere, der er til stede i festen.
Selvom EA har været stille om dette problem, spekulerer fans, at nedbrudene har noget at gøre med, hvordan dygtighedens animation behandles af visse videokort.
Hvis du stadig støder på disse nedbrud, efter at du har fulgt alle ovenstående metoder. Se, om du eller nogen af dine ledsagere, som du tager til dit parti, har den Ubesværlige Lunge . Hvis du har det, skal du respecere og undgå at tage den Ubesværlige Lunge - du kan stadig bruge Lunge og Slash ved at vælge den anden opgradering.
Hvis denne metode ikke fungerede eller ikke er relevant for din karakter eller dine ledsagere, skal du gå ned til den næste metode nedenfor.
Metode 7: Underklokker din hukommelse eller GPU
Som mange brugere har antydet, kan dette problem også relateres til din RAM. Hvis du tidligere overklokkede din hukommelse, kan du muligvis vende tilbage til standardindstillingerne eller endda lidt underklokke dem og se, om nedbruddet stopper.
Denne opførsel rapporteres ofte med RAM-sticks, der som standard har en lav frekvens (800 MHz eller 1000 MHz). Hvis dette scenarie er relevant for dig, skal du klokke dine RAM-moduler igen og se, om nedbrudene stopper.
Da processen med at overklokke din RAM er forskellig baseret på dit bundkortproducent, kan vi ikke rigtig tilbyde dig en definitiv guide. Imidlertid foretages disse ændringer fra BIOS-indstillingerne. I den mest populære BIOS-indstillingsmenu ændrer du dine hukommelsesfrekvenser ved at gå til Advanced Chipset Features > FSB & Memory Config .

Husk, at nogle andre brugere har formået at stoppe nedbrud på skrivebordet ved at underklokke deres GPU (fjerne ~ 50 MHZ fra urets hastighed). Dette rapporteres også at være en vellykket løsning på GPU'er, der blev fabrikken overklokket.
Advarsel: Hvis du aldrig overklokkede noget før, anbefaler vi dig stærkt at eksperimentere med forskellige hukommelses- eller GPU- frekvenser.