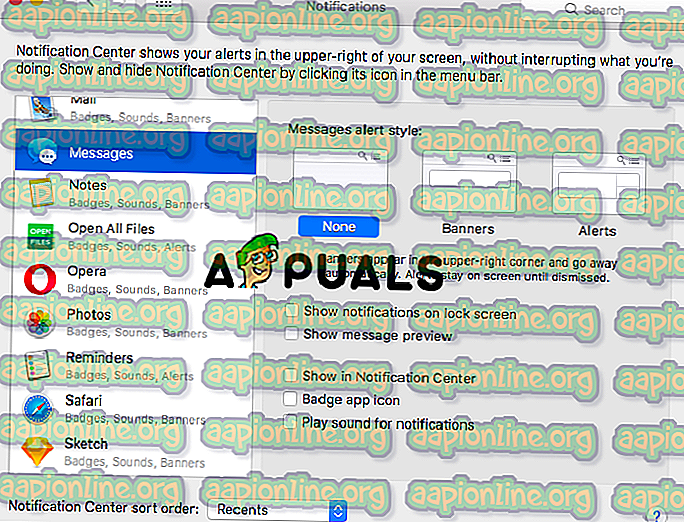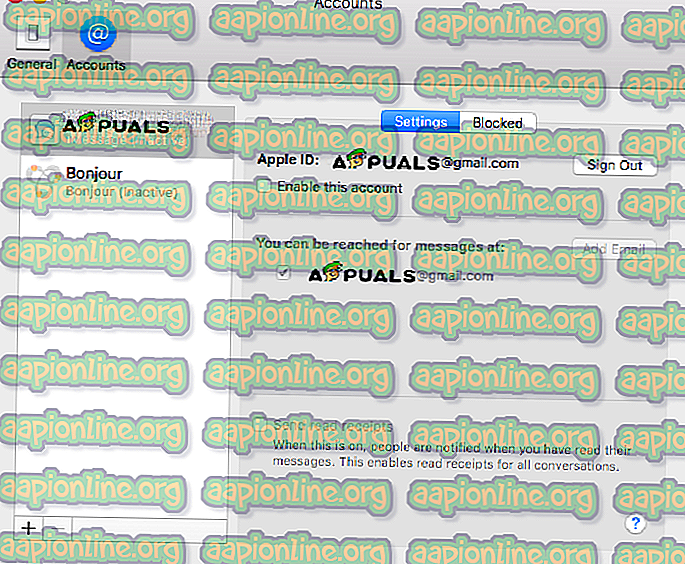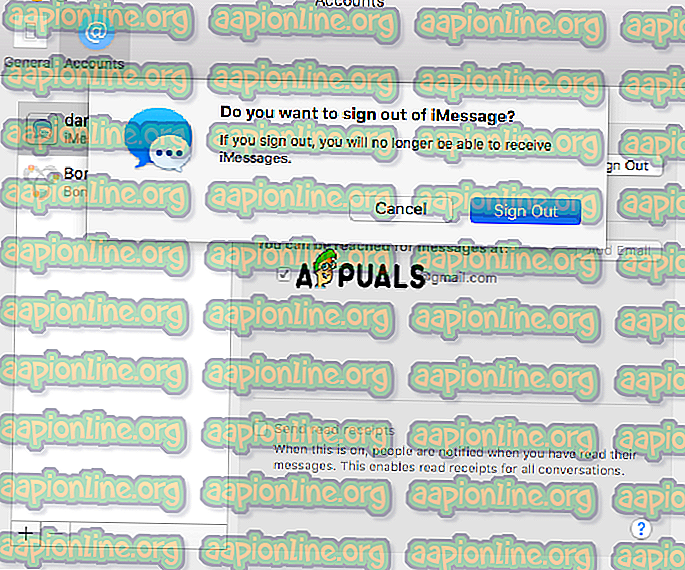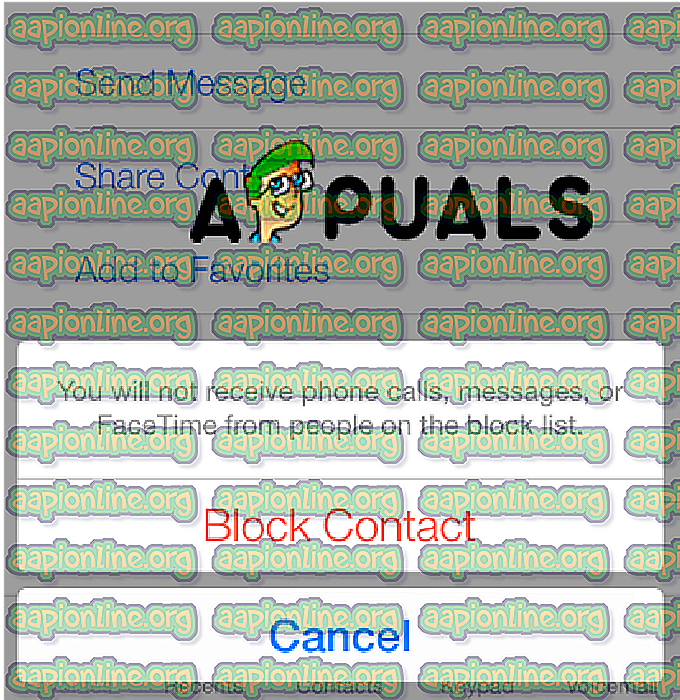Sådan slås iMessage-meddelelser fra på Mac
iMessage-service udviklet af Apple er en af de største, fremragende og strålende måder at holde kontakten og komme i kontakt med andre Apple-enhedsbrugere uden ekstra omkostninger på din månedlige regning fra din netværksudbyder. En af de mest nyttige og brugte funktioner er kapaciteten til at sende og modtage meddelelser fra andre enheder, der er forbundet til din iCloud-konto, inklusive din Mac.
Men nogle gange kan dette være lidt for meget. Hvis du f.eks. Er på dit kontor med din Mac, iPhone eller iPad, og alle enheder advarer dig om, at du har en meddelelse, med en vis forsinkelse mellem dem, kan underretningslyden være meget irriterende og kan forårsage en distraktion for dig eller nogen på dette kontor.
I denne artikel viser vi dig, hvordan du deaktiverer iMessage-underretninger på mac, og også hvordan du logger ud fra iCloud i meddelelser, hvordan du løser, når de ikke fungerer korrekt, og nogle andre tip og tricks til funktionerne i iMessage, der kan være nyttige og hjælpsomme.
Sådan deaktiveres underretninger
- Tænd din Mac.
- Klik på Apple-menuen.
- Vælg Systemindstillinger.
- Åbn meddelelsespanelet.
- Klik på meddelelserne. I venstre sidepanel.
- Vælg indstillingen Ingen. Fjern også markering af de andre kryds fra afkrydsningsfelterne.
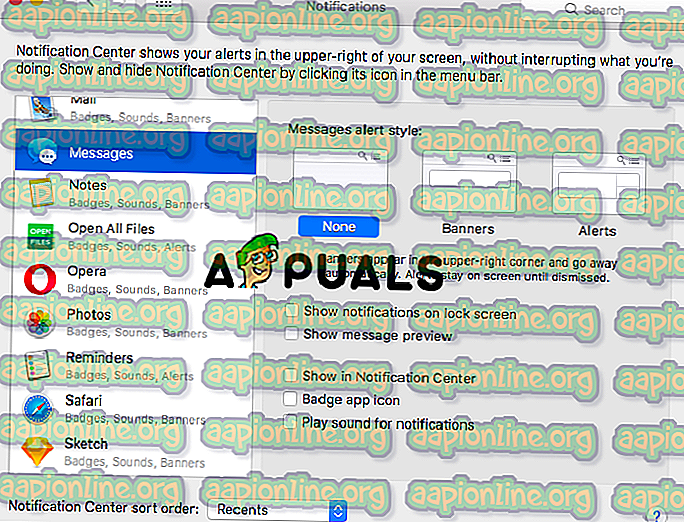
Sådan deaktiveres iMessage
- Tænd din Mac.
- Åbn Messages-appen på din Mac.
- Find og åbn præferencer i menuen Meddelelser.
- Klik på den konto, du vil slå fra. Dette er placeret på fanen til venstre rude.
- Fjern markeringen i afkrydsningsfeltet Aktiver denne konto. Dette deaktiverer din konto på din Mac.
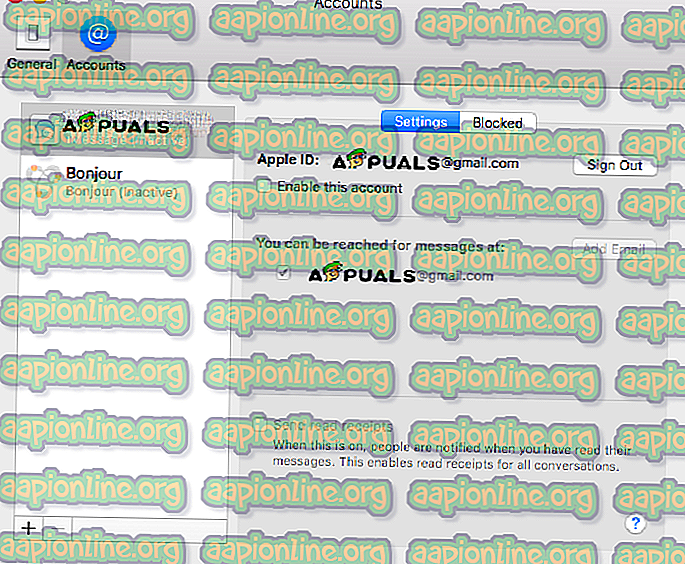
Når du udfører disse trin, stopper det dig med at modtage meddelelser på din Mac, men du kan altid, når du vil, tænde dem igen. Alt hvad du skal gøre er at markere afkrydsningsfeltet, som du tidligere ikke har markeret.
Der er også et alternativ, hvis du vil slukke dem permanent. Du kan logge ud af din iCloud-konto i Meddelelser. Dette påvirker kun Messages-appen, og du behøver ikke at bekymre dig om, hvis dette kan forhindre dig i at bruge iCloud Photos eller iCloud Drive. Med enkle ord afregistreres det kun iMessage fra din konto.
Sådan logger du ud af iCloud i meddelelser
- Åbn meddelelser på din Mac.
- Åbn Præferencer i menuen Meddelelser.
- Vælg derefter den konto, du vil logge ud af. Du finder dette i venstre sidevindue.
- Klik på Log ud ved siden af Apple-kontoen på din konto.
- Bekræft ved at klikke på Log ud. Et pop op-vindue vises for at bekræfte, at du virkelig ønsker at logge ud af din konto.
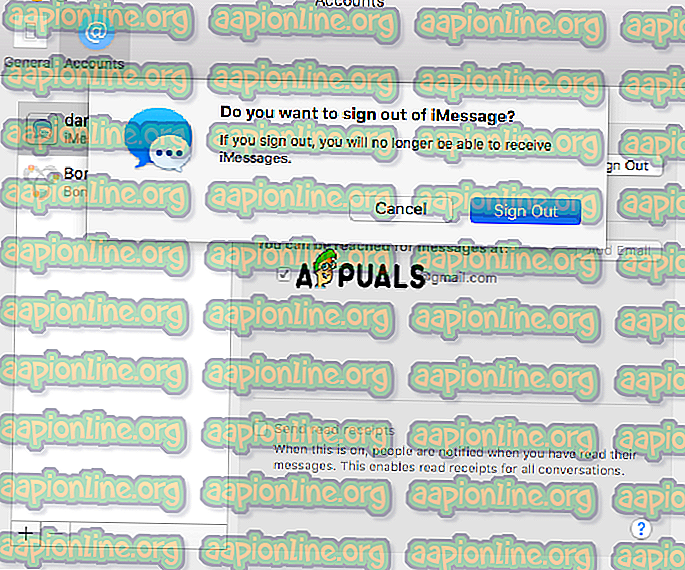
Dette logger dig ud fra iMessage fra din Mac, men hvis du senere vil logge ind igen, skal du åbne meddelelser og derefter Præferencer, og så vil du se plusikonet i bunden af Konto-panelet, når du klikker på ikonet, vil du skal du indtaste dit Apple ID og din adgangskode. Bemærk: afhængigt af dine indstillinger for verifikation, for eksempel i to-faktor-verifikation, skal du muligvis indtaste den adgangskode, som den vil blive sendt til din enhed.
Bonus: Sådan rettes meddelelser, hvis det ikke fungerer korrekt
Måske er du ikke irriteret over underretninger og lyde fra iMessage-appen, men de fungerer ikke korrekt på din Mac eller har et problem med at synkronisere på din iPhone eller iPad, og du vil deaktivere dem. Vi hjælper dig med at prøve nogle ting for at løse dette problem. Metoderne ovenfra vil være meget nyttige.
- Log ud af meddelelser, som vist i trinnene før, og log derefter ind igen.
- Sluk iMessage ved hjælp af trinnene fra Deaktiver iMessage-metoden, og tænd derefter for dem igen.
- Kontroller det telefonnummer, du bruger på din Mac. Det skal være det samme som dit iPhone-nummer.
- Kontroller, at den e-mail-adresse, du bruger på din Mac, er den samme, der er tilknyttet dit Apple ID.
- Hvis du har to eller flere Apple-ID, skal du sørge for, at du er logget ind med den samme Apple-id på din Mac og på din iPhone eller iPad.
- Hvis du ikke får beskeder fra dine venner, skal du gå til appen Kontakter og søge efter deres navn. Derefter skal du kontrollere, om posten har den rigtige e-mail-adresse eller telefonnummer, som de bruger til deres meddelelser. Hvis det er en anden, skal du tilføje det.
Disse forslag vil være nok, så du kan løse problemet med din Message-app.
Bonus: Sådan blokeres den specifikke bruger
I denne bonusmetode viser vi dig, hvordan du blokerer for bestemte personer til at kontakte dig fra dine kontakter i din Message-app.
- Kontroller, om den bruger, der forsøger at kontakte dig, allerede findes i dine kontakter. Hvis han er i dine kontaktpersoner, skal du springe til trin nummer 3. Hvis ikke, skal du føje dem til dine kontakter.
- Klik på plus-ikonet, og tilføj ny kontakt udfyld detaljerne fra kontaktkortet. Det er vigtigt ikke at glemme at tilføje den e-mail-adresse og det telefonnummer, de har forsøgt at kontakte dig fra.
- Åbn Indstillinger fra menuen Meddelelser.
- Åbn på den konto, du bruger til iMessage.
- Åbn fanen Blokeret.
- Klik på plus-ikonet. Et vindue vises med dine kontakter i. Søg efter den kontaktperson, du vil blokere, og vælg den.
- Kontaktpersonen tilføjes til din blokerede liste.
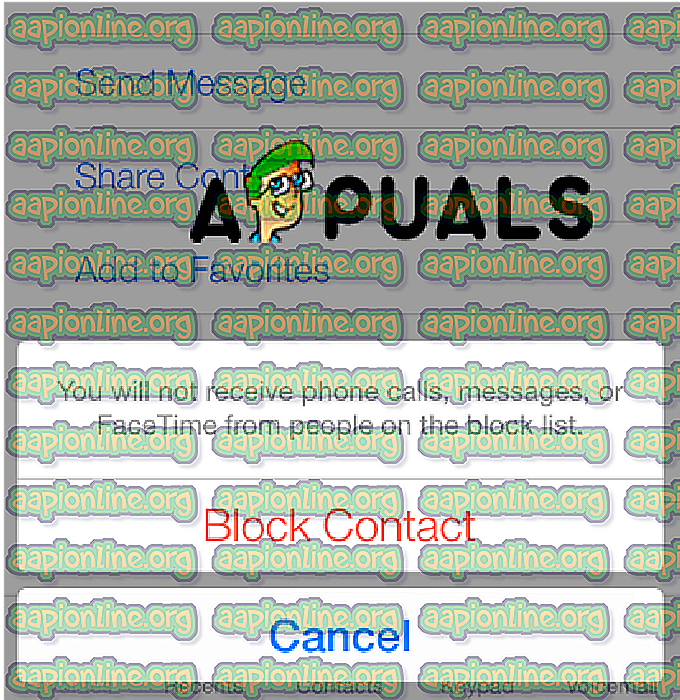
Som du måske ved, kan du ikke afinstallere Message-appen på din Mac, men du kan let deaktivere eller slukke for iCloud og kun slå meddelelserne fra.