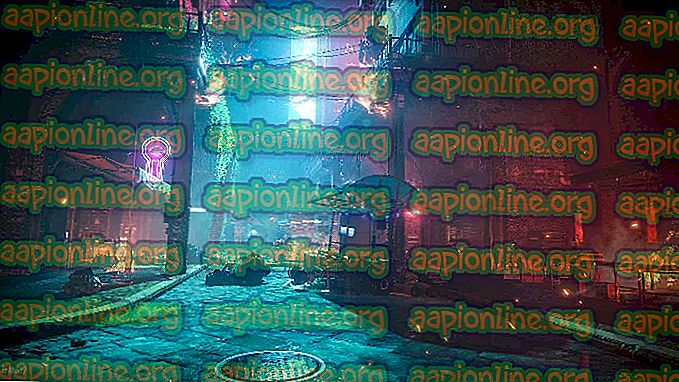Sådan rettes Windows Update-fejlkode 8024A000
Nogle Windows-brugere kan ikke søge og downloade nye opdateringer til deres operativsystem. De fleste berørte brugere rapporterer, at opdateringerne begynder at downloade, men processen afsluttes bare aldrig, og fejlkoden 8024A000 vises. I henhold til fejlkoden forekommer denne fejl, når Windows Update forsøger at forhindre, at en opdateringssession afbrydes, mens den udfører en vigtig opgave. Problemet er ikke eksklusivt for en bestemt Windows-version, da det rapporteres at opstå på Windows 10, Windows 8.1 og Windows 7.

Hvad forårsager Windows Update-fejlkode 8024A000?
Vi undersøgte netop dette problem ved at se på forskellige brugerrapporter og analysere flere af de mest populære rettelser til denne fejlkode. Som det viser sig, er der flere forskellige potentielle skyldige, der kan ende med at udløse dette problem:
- Windows Update glitch - Dette problem kan opstå på grund af et tilbagevendende WU-problem. Under visse omstændigheder vil opdateringskomponenten sidde fast og ikke kunne installere nogen ny ventende opdatering. I dette tilfælde bør Windows Update-fejlfinderen være i stand til at løse problemet automatisk efter anvendelse af de relevante reparationsstrategier.
- Windows-opdateringstjeneste sidder fast i en limbo-tilstand - Som det viser sig, kan dette problem også opstå, hvis en eller flere Windows-tjenester hverken startes eller stoppes. Hvis dette scenarie er relevant, skal du være i stand til at løse problemet ved hjælp af en forhøjet CMD-prompt til at stoppe og genstarte alle involverede tjenester med magt.
- WU-tilknyttede DLL'er er ikke registreret korrekt - Windows Update er afhængig af snesevis af Dynamic Link Library-filer, når du søger efter og installerer afventende opdateringer. I dette tilfælde skal du være i stand til at løse problemet ved at omregistrere de tilhørende DLL'er fra et forhøjet kommandopromptvindue.
- Systemfil korruption - Korruption i systemfiler kan også være ansvarlig for denne særlige fejlmeddelelse. Når en enkelt korrupt fil én gang effektivt kan ødelægge hele WU-komponenten. Hvis dette scenarie er relevant, skal du være i stand til at løse problemet ved hjælp af en systemfilkontrol eller DISM til at reparere de beskadigede filer.
- RST-driver mangler i Windows-installationen - Dette særlige problem kan også opstå, hvis din computer mangler Rapid Storage Technology Driver, eller den bruger en meget forældet version. Flere berørte brugere har angiveligt formået at løse problemet ved at installere den nyeste version af RST-driveren.
- Tredjeparts AV lukker porte, der bruges af Windows Update - viser sig, at nogle tredjeparts AV-værktøjer er så overbeskyttende, at de har en tendens til at lukke legitime porte, der bruges af Windows Update. McAfee Total Protection, AVAST og Comodo er øverst på denne liste, men der kan være andre. I dette tilfælde skal du være i stand til at løse problemet ved at afinstallere tredjepartssuiten og bruge den indbyggede løsning (Windows Defender).
Hvis du i øjeblikket kæmper for at løse denne fejlmeddelelse, skal denne artikel pege dig i den rigtige retning. Nedenunder finder du et par potentielle rettelser, som andre brugere i en lignende situation har brugt til at løse dette problem.
For at forblive så effektiv som muligt, anbefaler vi dig at følge nedenstående metoder i den rækkefølge, de præsenteres i, og kassere de trin, der ikke finder anvendelse på dit scenarie. Til sidst bør du opdage en løsning, der vil løse problemet i dit særlige tilfælde, uanset den skyldige, der forårsager det.
Metode 1: Kørsel af Windows Update-fejlfinding
Hvis du støder på dette problem, skal du starte med at køre Windows Update-fejlfinding. Flere berørte har formået at løse problemet ved at tvinge Windows Update-fejlfinding til automatisk at rette fejlkoden 8024A000.
Flere berørte brugere har rapporteret, at problemet blev løst, efter at de kørte Windows Update-fejlfinding og genstarter deres computer. Det er muligt, at din Windows-version inkluderer en reparationsstrategi for netop denne fejl. I så fald anvender fejlfindingsprogrammet automatisk reparationsstrategien, og du kan løse problemet med blot flere klik.
Her er en hurtig guide til at køre Windows Update fejlfinding:
- Tryk på Windows-tasten + R for at åbne en Kør- dialogboks. Skriv derefter “ control.exe / name Microsoft.Troubleshooting ” i tekstboksen, og tryk på Enter for at åbne fanen Fejlfinding i appen Indstillinger .

- Når du er inde i fanen Fejlfinding, skal du rulle ned til fanen Get up and Running og klikke på Windows Update . Klik derefter på Kør fejlfinding fra den nyligt viste menu.
- Vent indtil den indledende scanning er afsluttet, og klik derefter på Anvend denne rettelse, hvis der findes en levedygtig reparationsstrategi.
- Hvis en løsning er implementeret, skal du genstarte computeren og se, om problemet er løst, når den næste opstartsekvens er afsluttet.
Hvis den samme fejlkode 8024A000 stadig forekommer, når du prøver at installere en Windows Update, skal du gå ned til den næste metode nedenfor.
Metode 2: Genstart af Windows Update-tjenesterne
Som det viser sig, kan dette særlige problem også opstå på grund af en Windows Update-tjeneste, der sidder fast i en limbo-tilstand (det er hverken startet eller stoppet). Flere berørte brugere har rapporteret, at de var i stand til at løse problemet ved at genstarte alle tjenester, der bruges af WU (Windows Update) -komponenten.
Denne procedure er blevet bekræftet for at være effektiv i alle nyere Windows-versioner (Windows 7.1, Windows 8.1 og Windows 10)
Her er en hurtig guide til, hvordan du gør dette:
- Tryk på Windows-tasten + R for at åbne en Kør- dialogboks. På det næste skærmbillede skal du skrive “cmd” inde i tekstboksen og trykke på Ctrl + Shift + Enter for at åbne en forhøjet kommandoprompt. Når du bliver bedt om det af UAC (Brugerkontokontrol), skal du klikke på Ja for at give administrative rettigheder.

- Når du er inde i den forhøjede CMD-prompt, skal du indtaste følgende kommandoer i rækkefølge og trykke på Enter efter hver for at genstarte hver Windows Update-service:
net stop wuauserv net stop bits net stop kryptsvc
- Når meget WU-service er stoppet, skal du indtaste følgende kommandoer og trykke på Enter efter hver for at genstarte tjenesterne:
net start wuauserv net startbits net start kryptsvc exit
- Når proceduren er afsluttet, skal du genstarte computeren og se, om problemet er løst, når den næste opstartsekvens er afsluttet.
Hvis den samme fejlkode 8024A000 stadig forekommer, når du prøver at installere en ventende Windows-opdatering, skal du gå ned til den næste metode nedenfor.
Metode 3: Genregistrering af DLL'er, der er tilknyttet Windows Update
Det viser sig, at det også er muligt, at årsagen til den konstante 8024A000-fejlkoder er en DLL-fil (Dynamic Link Library), der ikke længere er registreret korrekt. Dette rapporteres typisk at forekomme i ældre Windows-version og forekommer normalt på grund af korruption eller efter en sikkerhedsscanner i karantæne nogle elementer på grund af en virusinfektion.
Hvis dette scenarie er relevant for din nuværende situation, er her en hurtig guide til, hvordan du kan omregistrere DLL'er, der vedrører WU (Windows Update) for at løse 8024A000 fejlkoder:
- Tryk på Windows-tasten + R for at åbne en Kør- dialogboks. Skriv derefter “notepad” i tekstboksen, og tryk på Ctrl + Shift + Enter for at åbne et Notepad-vindue med forhøjet adgang. Når du bliver bedt om det af UAC (Brugerkontokontrol)

- Indsæt det følgende kommandoer i det nye Notepad-dokument:
regsvr32 c: \ windows \ system32 \ vbscript.dll / s regsvr32 c: \ windows \ system32 \ mshtml.dll / s regsvr32 c: \ windows \ system32 \ msjava.dll / s regsvr32 c: \ windows \ system32 \ jscript.dll / s regsvr32 c: \ windows \ system32 \ msxml.dll / s regsvr32 c: \ windows \ system32 \ actxprxy.dll / s regsvr32 c: \ windows \ system32 \ shdocvw.dll / s regsvr32 wuapi.dll / s regsvr32 wuaueng1. dll / s regsvr32 wuaueng.dll / s regsvr32 wucltui.dll / s regsvr32 wups2.dll / s regsvr32 wups.dll / s regsvr32 wuweb.dll / s regsvr32 Softpub.dll / s regsvr32 Mssip32.dll / s regsvr32 Initpki.dll / s regsvr32 softpub.dll / s regsvr32 wintrust.dll / s regsvr32 initpki.dll / s regsvr32 dssenh.dll / s regsvr32 rsaenh.dll / s regsvr32 gpkcsp.dll / s regsvr32 sccbase.dll / s regsvr32 slbcsp.dll / s cryptdlg.dll / s regsvr32 Urlmon.dll / s regsvr32 Shdocvw.dll / s regsvr32 Msjava.dll / s regsvr32 Actxprxy.dll / s regsvr32 Oleaut32.dll / s regsvr32 Mshtml.dll / s regsvr32 msxml.dll / s regsvr32 msxml. dll / s regsvr32 msxml3.dll / s regsvr32 Browseui.dll / s regsvr32 hun ll32.dll / s regsvr32 wuapi.dll / s regsvr32 wuaueng.dll / s regsvr32 wuaueng1.dll / s regsvr32 wucltui.dll / s regsvr32 wups.dll / s regsvr32 wuweb.dll / s regsvr32 jscript.dll / s regsvr32 atl. dll / s regsvr32 Mssip32.dll / s
- Når du har indsat kommandoerne, skal du gå til Fil (fra båndmenuen øverst) og klikke på Gem som .
- I vinduet Gem som skal du navngive filen, hvad du vil, men sørg for at indstille udvidelsen af filnavnet til .bat . Vi gemte det WindowsUpdateRegister.bat . Vælg derefter en placering, der kan samles, og klik på Gem.
- Dobbeltklik på den nyligt oprettede BAT-fil, og klik på Ja ved bekræftelsesprompt. Hvis du også bliver bedt om af UAC (Brugerkontokontrol), skal du klikke på Ja for at give administratoradgang.
- Når DLL-filerne er blevet omregistreret, skal du genstarte computeren og se, om problemet er løst, når den næste opstartsekvens er afsluttet.

Hvis problemet med 8024A000 stadig opstår, skal du gå ned til den næste metode nedenfor.
Metode 4: Udførelse af SFC- og DISM-scanninger
Dette særlige problem kan også opstå på grund af en vis grad af systemfil korruption. Selvom problemet er mindre almindeligt i Windows 10, er det stadig muligt at få denne fejlkode på grund af nogle beskadigede systemfiler, selvom dit system er opdateret.
Både DISM (Deployment Image Service and Management) og SFC (System File Checker) er indbyggede værktøjer, der er i stand til at reparere systemfiler. Den eneste forskel er, at de gør det på forskellige måder.
Mens SFC scanner og reparerer systemfiler ved at udskifte korrupte filer med lokalt lagrede kopier, stoler DISM på Windows Update for at løse korruption. Derfor er det vigtigt at starte denne procedure med SFC-scanningen - hvis WU har et korruptionsproblem, skal systemfilkontrollen løse det, så du kan bruge DISM effektivt.
Her er en hurtig guide til at køre en SFC- og DISM-scanning fra en forhøjet kommandoprompt:
- Tryk på Windows-tasten + R for at åbne en Kør- dialogboks. Skriv derefter “cmd” inde i tekstboksen og tryk på Ctrl + Skift + Enter for at åbne en forhøjet kommandoprompt. Når du bliver bedt om af UAC (Brugerkontokontrol), skal du klikke på Ja for at give administrative rettigheder.

- Når du er inde i den forhøjede kommandoprompt, skal du skrive følgende kommando og trykke på Enter med det samme for at starte SFC-scanningen:
sfc / scannow
Bemærk : Husk, at når du først har startet denne proces, er der ingen måde at stoppe den uden at risikere at producere endnu flere diskfejl. Vær tålmodig, og luk ikke CMD-vinduet, eller prøv at genstarte computeren.
- Når proceduren er afsluttet, kan du med sikkerhed lukke den forhøjede kommandoprompt og genstarte computeren for at se, om problemet er løst ved næste systemstart.
- Hvis det samme problem stadig opstår, selv efter at du har udført SFC-scanningen, skal du følge trin 1 igen for at åbne endnu en forhøjet kommandoprompt. Skriv derefter følgende kommando, og tryk på Enter for at udføre en DISM-scanning:
DISM / Online / Oprydning-billede / Gendan sundhed
Bemærk: DISM kræver en stabil internetforbindelse for at kunne downloade friske kopier af de filer, der er berørt af korruption.
- Når scanningen er afsluttet, skal du udføre en sidste genstart og kontrollere, om problemet er løst, når den næste opstartsekvens er afsluttet.
Metode 5: Installation af Intel Rapid Storage Technology Driver (hvis relevant)
En anden mulig skyld, der kan ende med at forårsage 8024A000 fejlkoden mangler vores opdaterede Intel Rapid Storage Technology Driver. Flere berørte brugere har rapporteret, at problemet ikke længere opstod, efter at de installerede den nyeste version af denne driver og genstarter deres computer.
Baseret på vores undersøgelser rapporteres dette scenario for det meste at forekomme i tilfælde, hvor brugeren støder på problemet i Windows 7 eller derunder. Hvis dette er relevant, skal du følge nedenstående trin for at installere den nyeste driver til Intel Rapid Storage:
- Besøg dette link ( her ), og klik på Intel Rapid Storage Technology * RST) brugergrænseflade og driver for at starte download.

- Når downloadet er afsluttet, skal du åbne den eksekverbare installation og følge instruktionerne på skærmen for at afslutte installationen af den nyeste RST-driver.
- Genstart computeren, når driveren er installeret, og se, om problemet er løst, når den næste opstartsekvens er afsluttet.
Hvis du stadig støder på 8024A000-fejlkoden, skal du gå ned til den næste metode nedenfor.
Metode 6: Afinstallation af tredjeparts AV
Som det viser sig, er det også muligt, at problemet faktisk skyldes en overbeskyttende AV-pakke fra tredjepart. Flere berørte brugere har rapporteret, at problemet blev løst, efter at de afinstallerede tredjepartssikkerhedsscanneren og vendte tilbage til standard AV (Windows Defender).
McAfee Total Protection, AVAST og Comodo rapporteres ofte som værende ansvarlige for at forårsage 8024a000. Brugere spekulerer i, at problemet opstår, fordi AV ender med at blokere nogle porte, der faktisk bruges af WU-komponenten.
UPDATE: Baseret på flere brugerrapporter, kan dette problem også være forårsaget af premium-versionen af Malwarebytes. Hvis du bruger et premiumabonnement til Malwarebytes, skal du være i stand til at løse problemet ved at deaktivere Ransomware-beskyttelse i menuen Indstillinger.
Hvis du har mistanke om, at din tredjeparts AV / firewall forårsager problemet, skal du følge trinnene i denne artikel ( her ) for at fjerne din AV-pakke fuldstændigt uden at efterlade nogle resterende filer.
Hvis dette scenarie ikke finder anvendelse, eller problemet stadig opstår, selv efter at du har afinstalleret din AV-pakke fra tredjepart, skal du gå ned til den næste metode nedenfor.
Metode 7: Udfør en reparationsinstallation
Hvis ingen af metoderne ovenfor har hjulpet dig med at løse problemet, skulle en reparationsinstallation ende med at reparere Windows Update-problemer. Denne procedure nulstiller alle Windows-komponenter, herunder opstartsrelaterede processer.
Men det gør tingene lidt mere effektivt end en klassisk ren installation i den forstand, at det giver dig mulighed for at opbevare alle personlige data, herunder fotos, videoer, applikationer og spil). Det eneste, der bliver slettet og erstattet, er alle Windows-komponenter - hvilket er præcis, hvad du har brug for.
Hvis du vil gå til en reparationsinstallation, kan du følge instruktionerne i denne artikel ( her ) for trin for trin-instruktioner om, hvordan du gør dette effektivt.