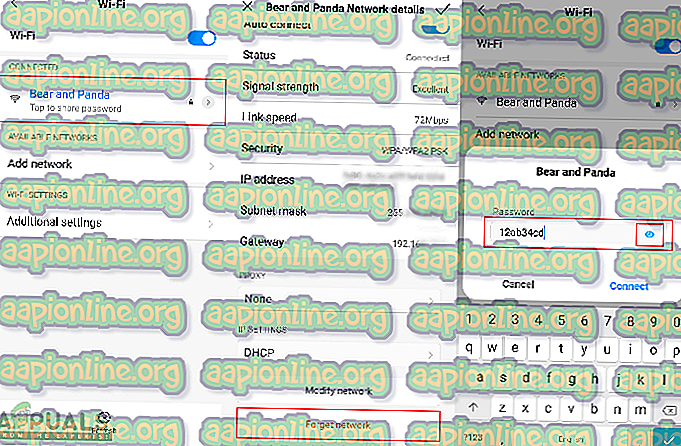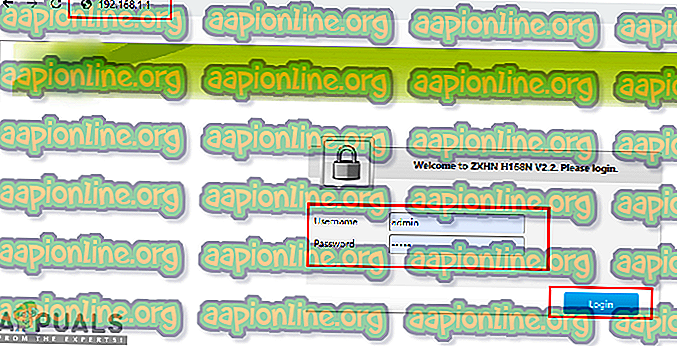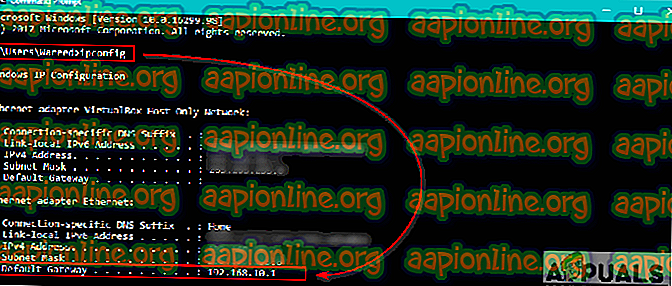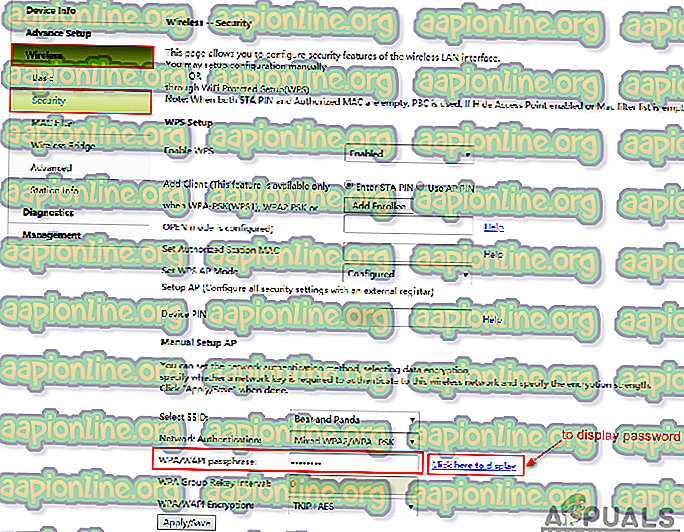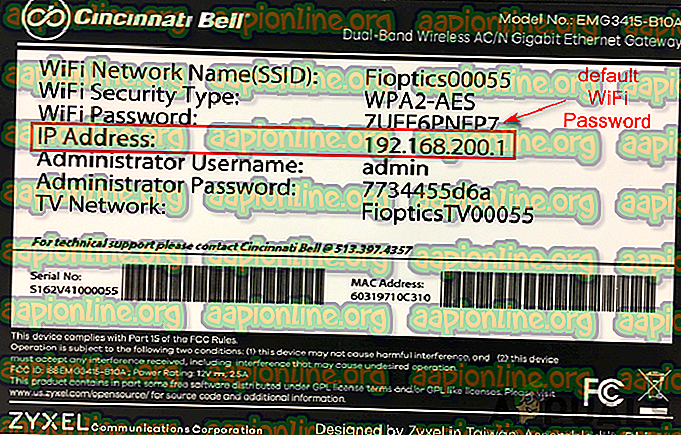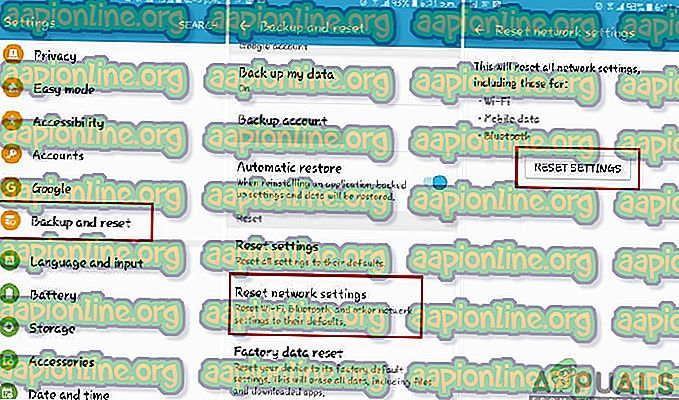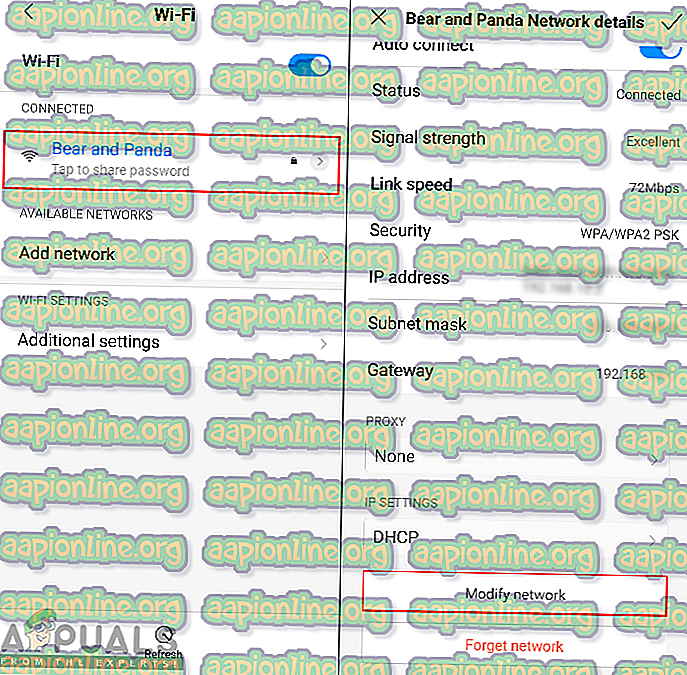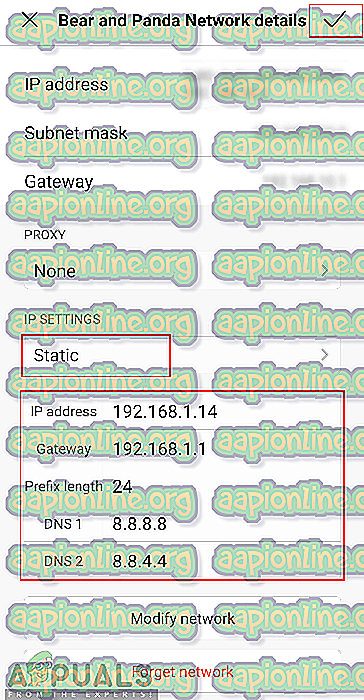Sådan rettes WiFi-godkendelsesfejl opstået på Android
Flere brugere får fejlen " Autentificeringsfejl opstået " på deres Android-telefoner, hver gang de prøver at oprette forbindelse til et WiFi-netværk. Dette problem kan opstå på både tilføjelse af nyt netværk og det eksisterende netværk. Det meste af tiden er dette relateret til en forkert adgangskode til WiFi-netværket, men der kan være andre muligheder, som vi vil diskutere i denne artikel.

Hvad forårsager godkendelsesfejl på Android?
Det lykkedes os at opdage nogle af de mest almindelige årsager, der vil udløse netop dette problem. Vi har gjort dette ved at se på forskellige brugerrapporter og de reparationsstrategier, de brugte for at få problemet løst. Her er en kortliste med almindelige scenarier, der har chancen for at udløse denne bestemte fejlmeddelelse:
- Adgangskode er forkert - Som det viser sig, vil dette problem for det meste opstå, hvis den angivne adgangskode er forkert. Hvis dette scenarie er relevant, kan du løse problemet ved at indtaste det korrekte kodeord, den valgte synlighedsindstilling.
- Netværksindstillinger glider - I nogle tilfælde opstår dette problem på grund af netværksindstillingerne på din telefon, som ikke lader dit WiFI arbejde korrekt. Flere brugere, der befinder sig i en lignende situation, har rapporteret, at de formåede at løse problemet ved at nulstille netværket.
- IP-adressen er forkert - Nogle gange konfigurerer DHCP IP-indstillinger ikke IP-adressen korrekt til WiFI-netværket. De fleste brugere var i stand til at løse dette ved hjælp af den statiske IP-adresse til netværksindstillingerne.
Denne artikel hjælper dig med forskellige metoder til at løse “ Autentificeringsfejl opstået ”. Vi starter fra den mest almindelige og enkle metode til den detaljerede metode.
Metode 1: Kontroller din adgangskode til netværket igen
Dette problem betyder for det meste, at din adgangskode til netværket er forkert, fordi den viser autentificeringsfejlmeddelelsen. Du skal sikre dig, at du har indtastet den rigtige adgangskode til din WiFi. Nogle gange nulstilles din adgangskode på routeren på grund af nulstilling af din router eller indstillinger. Du skal også kontrollere dine routerindstillinger for at kontrollere din adgangskode i trådløse indstillinger. Vi viser dig begge muligheder for at kontrollere og bekræfte, at din adgangskode er korrekt ved at følge nedenstående trin:
- Gå til din telefonindstillinger, og tryk på WiFi .
- Tryk på det WiFi-netværksnavn, der giver en fejl, og vælg derefter Glem netværksindstillingen .
Bemærk : For nogle telefoner skal du trykke og holde på netværksnavnet og derefter vælge indstillingen Glem netværk.
- Efter dette tryk på WiFi-netværket, angiv adgangskoden, og sørg for, at ikonet for visningskodeord er markeret for at se din adgangskode, mens du skriver.
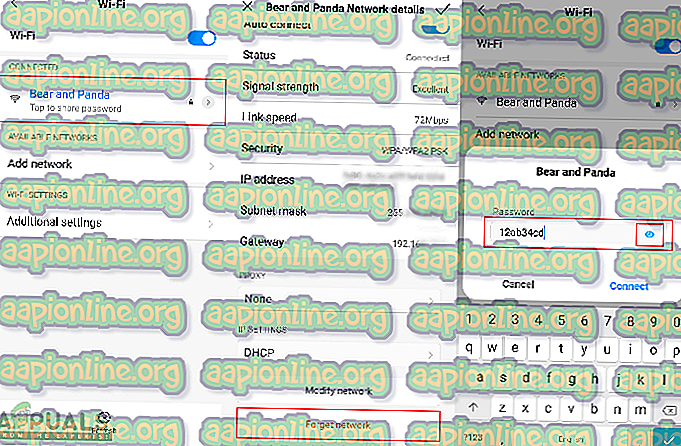
- Hvis det stadig viser fejlen, skal du gå og kontrollere dine routerindstillinger for at bekræfte adgangskoden.
- Du kan indtaste IP-adressen ' 192.168.1.1 ' i din computerbrowser og give login-brugernavn og adgangskode.
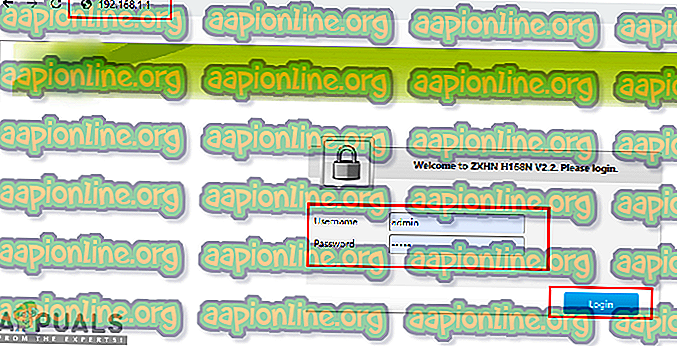
Bemærk : Ovenstående IP-adresse er standard for de fleste, du kan finde din ved at skrive denne kommando " ipconfig " i cmd.
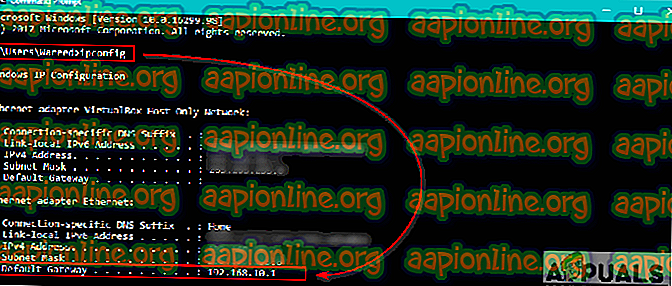
- Når du er logget ind, skal du gå til Trådløs> Sikkerhed og kontrollere din adgangskode.
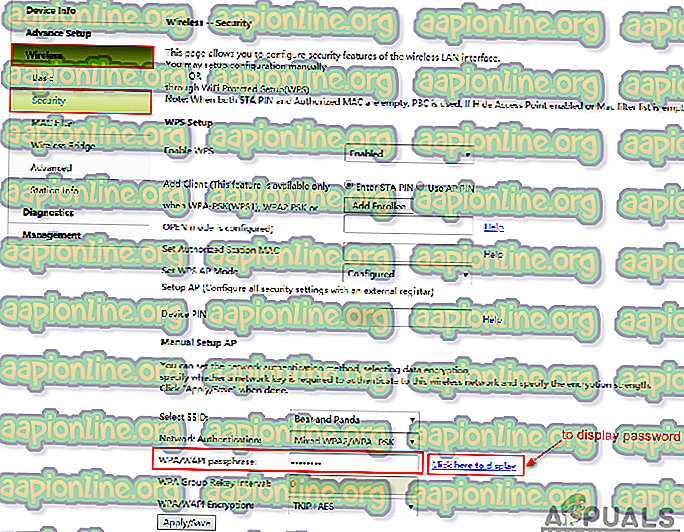
- Nogle routere har også login og WiFi-adgangskode angivet på bagsiden af routeren som vist nedenfor:
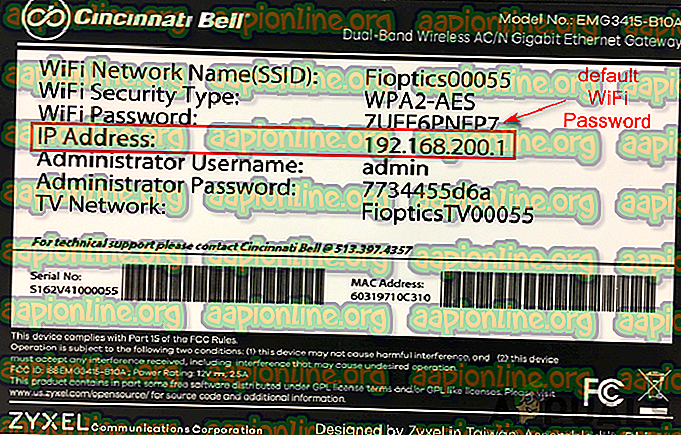
Metode 2: Tænde for flytilstand
Det meste af tiden bliver forbindelsesforbindelser på telefonen fejlagtige og har brug for en hurtig opdatering. Når du tænder for flytilstand, slukkes midlertidigt al tilslutning til enheden. Du kan simpelthen gøre dette ved at bytte underretningslinjen på din hovedskærm og trykke på indstillingen Flytilstand . Hvis du ikke har denne mulighed, skal du gå til telefonens indstillinger eller bruge tænd / sluk-knappen for at komme til flytilstand. Når du har tændt for flytilstand, skal du vente i 30 sekunder og derefter slukke for den ved hjælp af den samme metode. Efter anvendelse af denne metode kan du nu prøve at oprette forbindelse til dit WiFi-netværk.

Metode 3: Nulstil netværksindstillinger
Der er en mulig chance for, at netværksindstillingerne på telefonen kan gribes sammen. Nogle gange kan de forkerte indstillinger på et netværk ødelægge WiFi-netværket. Flere brugere, der befandt sig i en lignende situation, løste dette problem ved at nulstille deres netværksindstillinger. Du kan nulstille netværksindstillingerne ved at følge nedenstående trin:
- Gå til telefonens indstillinger, og åbn Sikkerhedskopi og nulstil .
- Rul ned, og tap på Nulstil netværksindstillinger .
- Tryk nu på Nulstil indstillinger og bekræft handlingen.
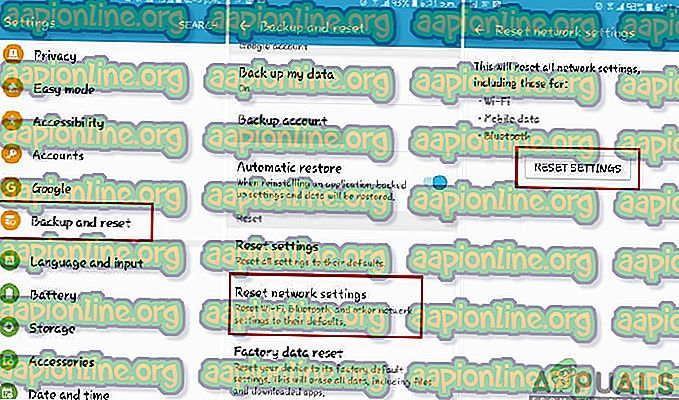
- Efter nulstilling af netværksindstillinger skal du tilslutte WiFi-netværket igen.
Metode 4: Konfigurer IP-adresse
Undertiden kan den skyldige være IP-indstillingerne, der bruges til at oprette forbindelse til WiFi. Når IP-konfigurationen er forkert, tillader routeren ikke internetadgang. I denne metode ændrer vi indstillingerne for WiFi-netværksforbindelse og prøver den statiske IP for at få den til at fungere ved hjælp af følgende trin:
- Gå til din telefonindstillinger, og tryk på WiFi- indstillingen.
- Tryk nu på det WiFi-netværksnavn, der giver en fejl, og vælg derefter Rediger indstillinger.
Bemærk : For nogle telefoner skal du trykke og holde på netværksnavnet og derefter vælge indstillingen Rediger.
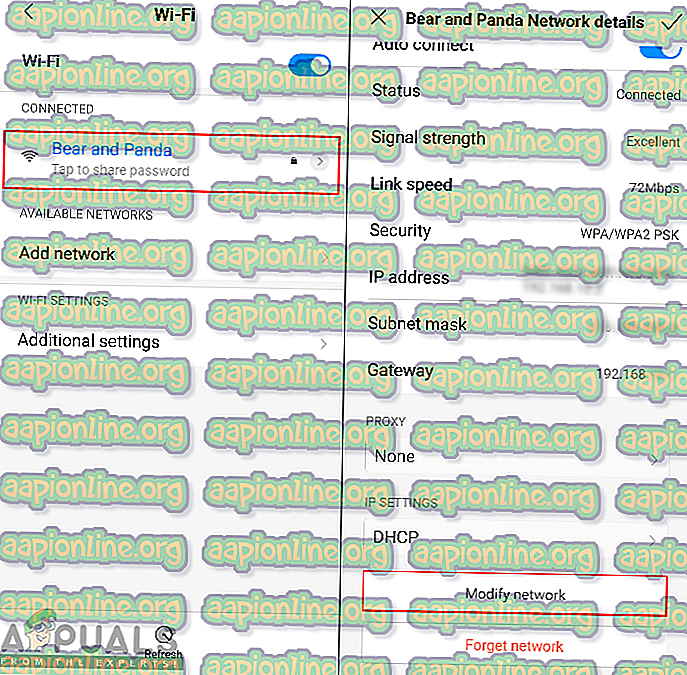
- Kontroller Vis avancerede indstillinger, hvis de er tilgængelige, eller du kan direkte ændre indstillingerne.
- Tryk på IP-indstillingerne, og vælg Statisk for det.
- Rul ned, og skift IP-adressen til “ 192.168.1.14 ”. Det sidste ciffer kan ændres til ethvert tal mellem ' 1 ' og ' 255 '.
- Andre indstillinger og DNS- nummer skal være de samme som vist nedenfor:
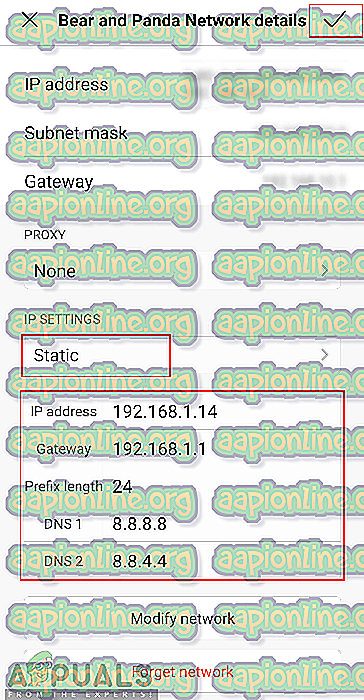
Bemærk : Indstillinger varierer for hvert netværk, så du kan også kopiere disse indstillinger fra andre enheder, der er forbundet til det samme netværk ved at følge ovenstående trin.
- Derefter skal du trykke på Forbind og vente på, at netværket opretter forbindelse.