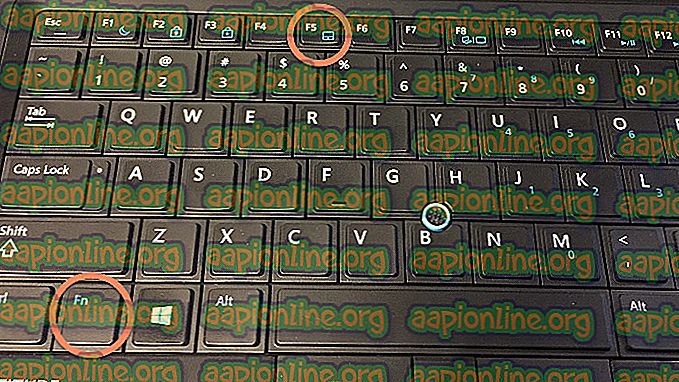Sådan rettes skærmen tilfældigt ud i sort
På det seneste har flere brugere oplevet problemer, hvor deres skærme pludselig bliver sort øjeblik. Det oplyses, at denne opførsel forekommer gentagne gange, da det er lavt hvert sekund til hvert par minutter. Hvad der gør problemet værre, er det faktum, at skærmen fungerer korrekt uden nogen specifik begivenhed eller tid.

Mange brugere rapporterede, at dette problem opstod enten ved intens brug af grafik eller bare tilfældigt. I henhold til vores forskning er der ikke nogen officiel erklæring så godt fra officielle kilder. I denne artikel vil vi gennemgå alle grundene til, hvorfor dette problem kan opstå på din computer.
Hvad får skærmen til at gå sort tilfældigt?
Efter at have undersøgt meget om problemet og kombineret brugerrapporter konkluderede vi, at dette problem opstod på grund af flere forskellige årsager. Nogle af årsagerne til, at din skærm muligvis bliver sort, er, men ikke begrænset til:
- Dårlig PSU: Strømforsyningsenheden er kendt for at være den mest almindelige skyldige for at få din skærm til at blive sort. Da dette leverer strømmen til dit bundkort, kan det være muligt, at korrekte spændinger ikke leveres korrekt.
- Videokabel: Videokablet, hvad enten det er en HDMI eller VGA, der forbinder skærmen til din pc, kan være ødelagt eller beskadiget. Dette vil normalt forårsage en sort skærm, når den også røres eller tilfældigt.
- GPU: Hvis du har dedikeret GPU installeret og har skærmen tilsluttet gennem den, kan det også forårsage problemer, hvis den er beskadiget eller ikke er tilsluttet korrekt.
- Overclocking: Overclocking kan være nyttigt for flere brugere at øge deres kernekraft, men det kan også komme med komplikationer som den, der diskuteres.
- Forældede OS-filer: Hvis operativsystemfilerne er korrupte eller ufuldstændige, kan de være roden til problemet. Forældede versioner af Windows passer også her.
- Tredjeparts grafikindstillinger: Hvis tredjeparts (f.eks. AMD, NVIDIA) grafikforbedrende funktioner implementeres, er de muligvis ikke synkroniseret med operativsystemet og forårsager forskellige problemer.
- Strømindstillinger: Strømindstillingerne i dit system dikterer den mængde strøm, computeren bruger, og i hvilke tilfælde vil den stoppe med at forbruge. Hvis disse strømindstillinger ikke synkroniseres med din brug, kan du se ud som om skærmen bliver sort.
- Dårlige drivere: Grafikdrivere er den vigtigste drivkraft for at forbinde dit operativsystem til hardware. Hvis de er forældede eller korrupte, går kommunikationen ikke så godt, og du har mange problemer.
- Tredjepartssoftware: Selvom dette er meget sjældent, kan der være nogle tredjepartssoftware på din computer, der kan være i konflikt og forårsage bisarre problemer som den, der diskuteres. Her kan vi prøve at fejlfinde og afinstallere softwaren for godt.
- Strømforstyrrelse: sidst, men ikke mindst, hvis du har dårlige ledninger i dit hjem eller strømforstyrrelser, kan din skærm muligvis flimre. Nogle alternative skridt kan tages for at løse denne metode.
Inden vi går videre til løsningen, skal du sikre dig, at du har en aktiv internetforbindelse og er logget ind som administrator. Vi foreslår også, at du sikkerhedskopierer dine data i tilfælde af det.
Løsning 1: Kontrol af HDMI / VGA-kabel
Der kan være et tilfælde, hvor dit HDMI-kabel ikke fungerer korrekt eller er beskadiget. Det samme kan siges om dit tv / skærm, som muligvis ikke er funktionelt. Her vil vi udføre nogle grundlæggende fejlfindingsteknikker og se, om de hjælper os med at diagnosticere og løse problemet.

- Udskift dit HDMI-kabel . Inden du køber et nyt, skal du prøve at tilslutte det aktuelle kabel til et andet system og se, om det fungerer. Hvis det ikke fungerer, betyder det sandsynligvis, at kablet er beskadiget. Udskift kablet, og prøv igen.
- Prøv en anden inputkilde til skærmen eller tv'et. Hvis du bruger en bærbar computer som inputkilde, kan du prøve at oprette forbindelse til en anden bærbar computer og se, om dette gør nogen forskel. Hvis signalet registreres fra den anden bærbare computer, betyder det, at der enten er nogle forkert konfigurationer i din bærbare computer, eller at HDMI-porten ikke fungerer.
- Du kan også prøve at isolere problemet og se, om skærmen / tv'et fungerer korrekt med andre indgange.
- Hvis du bruger en HDMI til VGA-konverter, kan dette være dårlige nyheder. For at bekræfte, at HDMI-modulet på både dit input og output fungerer korrekt, skal du bruge et rent HDMI-kabel og kontrollere.
Løsning 2: Deaktivering af overklokering
Overklokering er en meget almindelig funktion i mange pc-bygninger i dag. Her udfører processoren korte beregninger i et lille interval. I løbet af dette interval når CPU'en sin tærskeltemperatur, og overklokken stopper, indtil CPU'en afkøles igen. Der var adskillige rapporter fra brugere, der indikerede, at deaktivering af overklokning fik løst deres problem med at skærmen bliver sort igen og igen. Selvom disse indstillinger er beregnet til at forbedre computerens kvalitet, ser de ud til at gøre det modsatte.

Her vil vi anbefale, at du deaktiverer al type overklokning og får din CPU til at køre med fabrikshastigheden. Desuden skal du sikre dig, at der ikke er nogen computerforbedrende programmer, der kører på din computer. Det er kendt, at disse programmer er i konflikt med OS og grafik, når de prøver at 'optimere' computeren ved at eliminere flere vigtige processer.
Løsning 3: Opdatering af Windows til den nyeste bygning
Microsoft frigiver hyppige opdateringer til rettelse af fejl eller introduktion af nye funktioner. Hvis du ikke har opdateret Windows i nogen tid, anbefales det, at du gør det med det samme. Der har tidligere været lignende tilfælde, hvor grafiksystemet ophørte med at fungere ordentligt på grund af fejl induceret i systemet.
Når disse fejl identificeres, implementerer Microsoft-ingeniører opdateringer så hurtigt som muligt rettet mod problemet. Efter installation af opdateringerne ser det ud til, at skærmen fungerer perfekt. Sørg for, at du er logget ind som administrator, før du fortsætter.
- Tryk på Windows + S, skriv " opdatering " i dialogboksen og åbn applikationen.

- Nu åbnes indstillinger. Klik på knappen Kontroller for opdateringer . Nu vil din computer automatisk tjekke for de nyeste tilgængelige opdateringer og installere dem på din computer.
Bemærk: En aktiv internetforbindelse kræves for at anvende opdateringerne. Det kan også tage noget tid, afhængigt af opdateringens størrelse.
Løsning 4: Opdatering af grafikdrivere
Som du måske har gætt, er grafikdrivere de vigtigste komponenter, der forbinder og videresender instruktioner fra dit operativsystem til grafikhardware. Hvis disse er forældede eller korrupte, vil du opleve stamming og bizarre problemer som skærmskærmen bliver sort. Her vil vi korrekt afinstallere de aktuelle drivere og derefter forsøge at installere nye.
- Download og installer DDU (Display-afinstallationsprogram) fra dets officielle websted.
- Efter installation af Display Driver Uninstaller (DDU) skal du starte din computer i sikker tilstand . Du kan tjekke vores artikel om, hvordan du starter din computer i sikker tilstand.
- Efter lancering af DDU skal du vælge den første indstilling “ Rengør og genstart ”. Dette vil fjerne de aktuelle drivere helt fra din computer.

- Nu efter afinstallationen skal du starte din computer normalt uden sikker tilstand. Tryk på Windows + R, skriv “ devmgmt. msc ”i dialogboksen, og tryk på Enter. Højreklik på et hvilket som helst mellemrum og vælg " Søg efter hardwareændringer ". Standarddriverne installeres. Prøv at starte spillet, og kontroller, om dette løser problemet.
- I de fleste tilfælde fungerer standarddriverne ikke for dig, så du kan enten installere de nyeste drivere gennem Windows-opdatering eller navigere til din producents websted og downloade de nyeste.
- Når du har installeret driverne, skal du genstarte computeren og kontrollere, om problemet er løst.
Løsning 5: Kontrol af din PSU (strømforsyningsenhed)
PSU er de vigtigste komponenter, der tager vekselstrøm fra hovedudgangen til elektricitet eksternt og derefter overfører den rigtige spænding til andre komponenter på din computer. For eksempel kræver SATA-forbindelser muligvis mere strøm end bundkortet. Hvis din PSU her er beskadiget eller ikke overfører strøm korrekt, vil du opleve adskillige problemer, lige fra din skærm blinker igen og igen til computeren går ned.

Hvad du kan gøre her er at prøve en anden PSU midlertidigt. Kontroller, om problemet også opstår, når du bruger denne hardware. Sørg også for, at du skifter kabel, der forbinder PSU til din stikkontakt. Hvis problemet ikke vedvarer der, betyder det, at du skal få din PSU kontrolleret. Hvis det sker, kan du fortsætte med de andre fejlfindingsmetoder, der er anført nedenfor.
Løsning 6: Afinstallation / deaktivering af tredjepartsprogrammer
Tredjepartsprogrammer som NVIDIA GeForce Experience og AMD-applikationer leveres normalt med grafisk hardware / drivere. Normalt tillader næsten alle disse programmer brugerne at ændre grafikindstillingerne for at forbedre funktionerne eller tilføje nogle brugerdefinerede.

På trods af deres nyttelighed er de imidlertid kendt for at komme i konflikt med systemet. Du skal deaktivere alle tredjepartsprogrammer, der kører i baggrunden, og hvis der er nogle indstillinger vedrørende manipulation af grafik, skal du sørge for, at du også deaktiverer dem. Her er metoden til, hvordan man afinstallerer disse applikationer:
- Tryk på Windows + R, skriv “ appwiz.cpl ” i dialogboksen, og tryk på Enter.
- Når du er i applikationsadministratoren, skal du søge efter det program, der forårsager problemet, højreklikke på det og vælge Afinstaller .
- Efter afinstallation af programmet skal du kontrollere, om problemet er løst.
Bemærk: Du kan altid gemme temp-konfigurationsfilen til applikationen fra tredjepart, hvis du vil installere den igen og ikke vil miste alle de konfigurationer, du har indstillet.
Løsning 7: Ændring af strømindstillinger
Strømindstillinger er de vigtigste protokoller eller regler, der dikterer en computer, hvor meget strøm der skal forbruges, og hvornår den skal gemmes. Disse strømindstillinger er muligvis indstillet til en værdi, der muligvis ikke er kompatibel med dit system, eller som muligvis er i konflikt med dit bundkort. Her i denne løsning vil vi navigere til strømindstillingerne gennem bundkortet og ændre indstillingerne.
- Tryk på Windows + R for at starte programmet Kør. Skriv " kontrolpanel " i dialogboksen og tryk på Enter. Dette starter din computers kontrolpanel. Sørg for, at Vis ved: er indstillet som små ikoner, der findes øverst til højre på skærmen.
- Når du er på kontrolpanelet, skal du klikke på Power Options .

- Her vil du se strømtilstand i øjeblikket. Hvis det er indstillet som strømsparer, skal du ændre det til Høj ydeevne eller Afbalanceret .

- Hvis du tidligere har ændret nogle interne indstillinger i hver plan, skal du klikke på Skift planindstillinger og vælge Gendan standardindstillinger til denne plan .
- Gem ændringer og forlad. Genstart computeren, og kontroller, om problemet er løst.
Løsning 8: Kontrol af din GPU
Hvis du har en tredjeparts dedikeret GPU installeret på din computer (f.eks. NVIDIA / AMD), anbefales det, at du kontrollerer, om den fungerer korrekt og er korrekt tilsluttet. Det er kendt, at en GPU, der normalt fungerer meget, og som er overklokeret, forårsager det svingede output til skærmen.
Her kan du prøve at deaktivere din dedikerede grafik og se, om problemet fortsætter med din integrerede grafik. Hvis de gør det, vil det hjælpe os med at finde ud af, hvad den skyldige er. Nedenfor er metoden til, hvordan du deaktiverer den dedikerede grafik:
- Tryk på Windows + R, skriv “devmgmt.msc” i dialogboksen, og tryk på Enter.
- Når du er i enhedsadministratoren, skal du kigge efter skærmadaptere, højreklikke på grafikkortet og klikke på Deaktiver enhed .

- Efter at have deaktiveret enheden, skal du genstarte computeren og kontrollere, om problemet fortsætter.
Løsning 9: Kontroller for strømforstyrrelser / problemer
Denne metode kan være den sidste, men den er lige så vigtig som de andre. Problemer med strømforstyrrelser vides at være en vigtig årsag til, hvorfor din skærm svinger. Du kan sikre dig dette ved at observere monitorens opførsel, hver gang du tænder et lys eller et andet elektrisk apparat.

Hvis skærmen svinger, betyder det, at dine ledninger ikke er korrekte eller er meget gamle. Løsningen på dette er at prøve en UPS (uafbrudt strømforsyning), der vil regulere spændingen, der kommer til din computer. Hvis dette løser problemet, ville vores diagnose være korrekt.
Bemærk: Hvis alle ovennævnte metoder ikke fungerer, betyder det sandsynligvis, at du skal kontrollere din skærm.