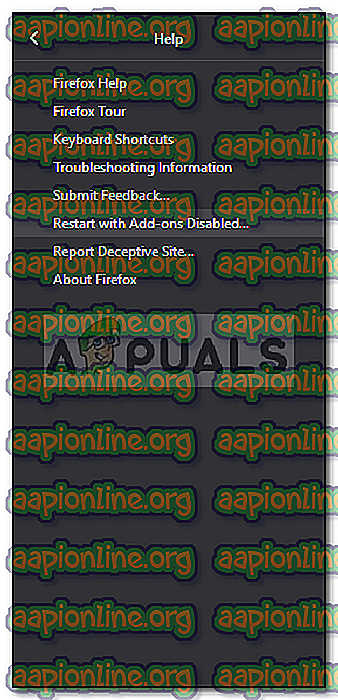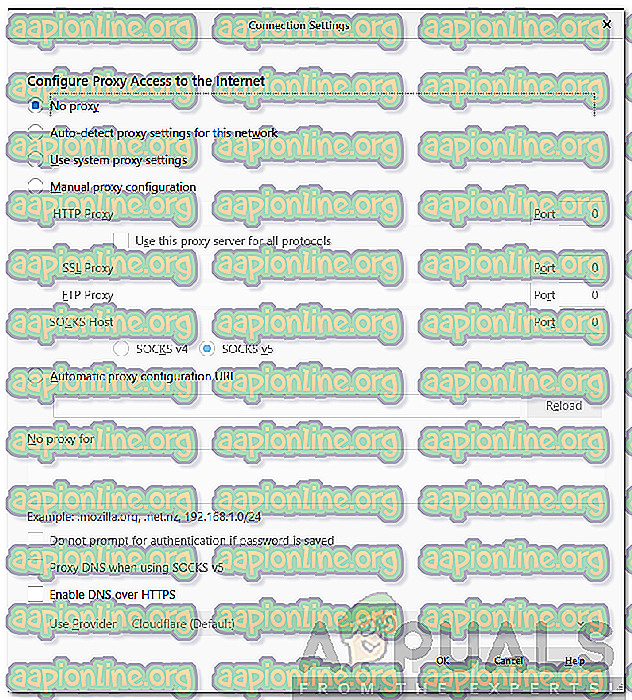Sådan rettes SEC_ERROR_BAD_SIGNATURE i Firefox
Firefox og Google Chrome er de eneste virkelige konkurrenter, når det kommer til webbrowsere. Mozilla Firefox, der oprindeligt blev frigivet i 2002, er en open source webbrowser, der er udviklet af Mozilla Corporation. De kontinuerlige opdateringer, den modtager, fortsætter med at forbedre browseren; gør det meget mere stabilt og hurtigere sammen med sikkerhedsforbedringer. Der er dog problemer, som du muligvis står over for, når du bruger Mozilla Firefox. Den sikre forbindelse mislykkedes (SEC_ERROR_BAD_SIGNATURE) i Firefox forhindrer dig i at få adgang til websteder, der let kan nås via andre browsere.

Dette problem ser ud til at være forårsaget af de applikationer, du har installeret på dit system eller webbrowserudvidelser. Bortset fra det kan dine netværksindstillinger i browseren også resultere i problemet. Selvom fejlkoden kan virke skræmmende, er den ikke det. Løsningerne til den nævnte fejlkode er ganske lette, og du vil være god til at gå på kort tid. Lad os hoppe ind i det.
Hvad forårsager SEC_ERROR_BAD_SIGNATURE fejlkode i Mozilla Firefox?
Den nævnte fejlmeddelelse vises ikke på mistænkelige websteder, men kan snarere forhindre dig i at få adgang til websteder som Facebook osv. Dette problem kan skyldes følgende faktorer -
- Tredjeparts antivirus-software: Den mest almindelige årsag til problemet er den tredjeparts antivirussoftware på dit system. Sådan software implementerer ofte politikker på din webforbindelse, som du er begrænset til fra visse websteder.
- Mozilla Firefox-udvidelser: De udvidelser, du har tilføjet, kan også forårsage forskellige problemer. En af dem kan forstyrre certifikater, som du ser den nævnte fejlmeddelelse til. Dette kan rettes ved at starte Firefox i fejlsikret tilstand.
- Firefox netværksindstillinger: En anden årsag til fejlmeddelelsen kan være dine Firefox netværksindstillinger. Hvis du bruger en proxy, kan det muligvis forårsage, at problemet dukker op.
Med det sagt, lad os komme ind på løsningen. Hver løsning fungerer muligvis ikke for dig, da dit problem muligvis ikke er forårsaget af den bestemte faktor. Sørg derfor for at følge dem alle for at få en hurtig opløsning.
Løsning 1: Sluk for tredjepart Antivirus
Den første ting, du skal gøre, når du får den nævnte fejlmeddelelse, er at slukke for den tredjeparts antivirus-software, du har på dit system. Oftest pålægger antivirussoftware begrænsninger på dit systems webforbindelse, som du ikke kan få adgang til bestemte websteder. Deaktiver derfor antivirus-softwaren på dit system, luk browseren og se, om den løser problemet.

I tilfælde af at det løser problemet, bliver du nødt til at tilføje en undtagelse i netværksindstillingerne på din antivirus til Firefox.
Løsning 2: Start Mozilla Firefox i fejlsikret tilstand
Udvidelserne i din webbrowser kan også forstyrre visse forbindelser og certifikater, som du står over for forskellige problemer. Du skal starte Firefox i fejlsikret tilstand, der deaktiverer alle udvidelser og kører browseren på fabriksindstillingerne. Hvis det løser dit problem, skal du manuelt afinstallere udvidelserne, indtil du støder på den skyldige. Sådan køres Firefox i sikker tilstand:
- Start Mozilla Firefox .
- Klik på menuknappen i øverste højre hjørne, klik på Hjælp og tryk derefter på " Genstart med tilføjelser deaktiveret ... ".
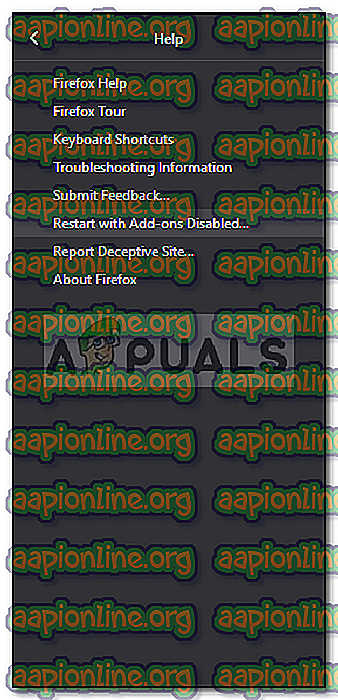
- Firefox starter nu i fejlsikret tilstand .
Løsning 3: Ændring af netværksindstillinger
En anden ting, du kan gøre, er at ændre netværksindstillingerne i din Firefox browser. Hvis du ikke bruger en Proxy til at oprette forbindelse til internettet, kan du muligvis deaktivere den i Firefox. Hvis du gør det, bliver du nødt til at sammenligne det med andre webbrowsere. Sådan deaktiveres Proxy:
- Åbn Mozilla Firefox .
- Klik på menuknappen, og klik derefter på Valgmuligheder .
- I afsnittet Generelt skal du rulle ned til Netværksindstillinger .
- Klik på Indstillinger .
- Vælg Ingen proxy, og klik på O K.
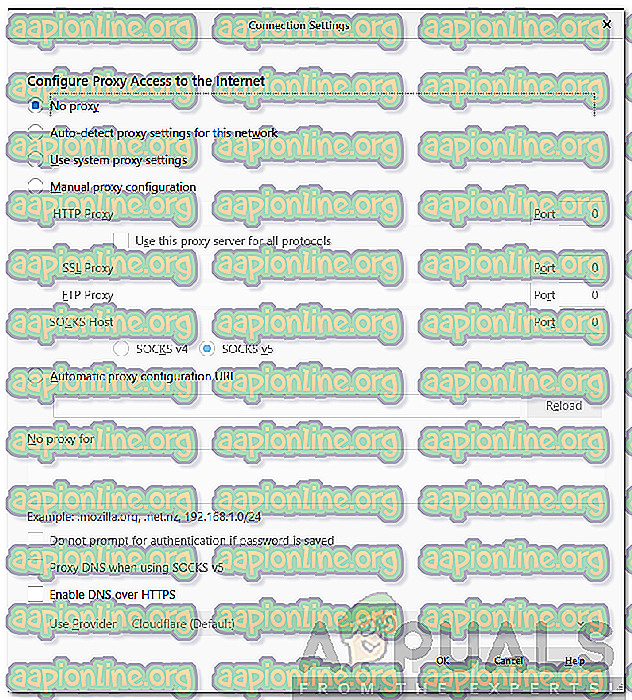
- Luk fanen, så ændringerne gemmes.
- Genstart Firefox .
- Se om det løser problemet.