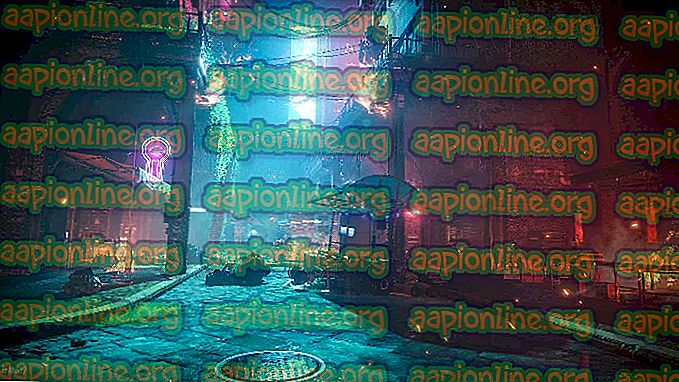Sådan rettes Netflix App Restvolumen til 100%
Flere brugere har nået os med spørgsmål efter at have bemærket, at de ikke er i stand til at kontrollere Netflix-lydstyrken på Windows 10. De fleste berørte brugere rapporterer, at sænkning af lyden gennem Netflix-appen ikke fungerer, da lydstyrken forbliver på 100%. Det eneste, der fungerer for dem, er at sænke Windows-mastervolumen. Som det viser sig, ser problemet ud til at være eksklusivt til Windows 10.

Hvad får Netflix-lyden til at forblive på 100%?
Vi undersøgte dette særlige problem ved at undersøge forskellige brugerrapporter og analysere de mest almindelige reparationsstrategier, der er rost for dette særlige problem. Der er et par forskellige skyldige, der er kendt for at skabe dette problem:
- Eksklusiv tilstand er aktiveret til standardafspilningsenheden - I de fleste tilfælde vil dette problem opstå på grund af den måde, Netflix er designet til at passere DTS eller Dolby bitstrømme. Nogle brugere har været i stand til at løse problemet ved at åbne skærmen Egenskaber på den aktive afspilningsenhed og deaktivere Eksklusiv tilstand (en indstilling, der giver applikationer mulighed for at tage eksklusiv kontrol).
- Netflix-appbug - Denne Netflix-bug findes i mindst et år og er rapporteret hundreder af brugere, men forbliver stadig upåagtet. Hvis dette scenarie er relevant, skal du være i stand til at løse problemet ved at slå Netflix til (ved hjælp af ikonet i appen) og derefter slå fra igen efter flere sekunder.
- Dårlig UWP-installation - Baseret på flere brugerrapporter, kan dette problem også opstå, hvis du har at gøre med en forkert UWP-installation af Netflix-appen. I dette tilfælde kan du løse problemet ved enten at nulstille applikationen eller ved at afinstallere og derefter downloade den nyeste version.
Hvis du i øjeblikket kæmper for at løse de samme Netflix-app-lydproblemer, vil denne artikel give dig flere fejlfindingsstrategier. Nedenfor nedenfor finder du en samling af metoder, som andre brugere har brugt til at løse problemet en gang for alle.
Hver af de nedenfor beskrevne metoder bekræftes at fungere af mindst en berørt bruger. For at forblive så effektive som muligt, anbefaler vi dig at følge metoderne i den rækkefølge, de er på linje (vi bestilte dem efter effektivitet og vanskeligheder).
Et af rettelserne herunder er bestemt til at løse problemet uanset den skyldige, der forårsager det. Lad os begynde!
Metode 1: Deaktivering af eksklusiv tilstand
I de fleste tilfælde opstår netop dette problem, fordi Netflix-appen er designet til at videregive DTS- eller DOLBY-bitstreams gennem HDMI / SPDIF. Streams som dette kan ikke afbrydes, fordi lyden allerede er kodet - Ingen lyd kan føjes til dem, mens de kommer hen til en modtager som et tv.
Hvis du bruger DTS eller Dolby bitstreams gennem HDMI eller SPDIF, er dette grunden til, at lydstyrken forbliver på 100%, selvom du interagerer med skyderen i Netflix-appen. Heldigvis kan du løse problemet i dette tilfælde ved at deaktivere den eksklusive tilstand for den afspilningsenhed, som du i øjeblikket laver.
Flere berørte brugere har rapporteret, at problemet blev løst, efter at de deaktiverede den eksklusive tilstand og genstartede deres maskine. Her er hvad du skal gøre:
- Tryk på Windows-tasten + R for at åbne en kørselsdialogboks. Skriv derefter ” mmsys.cpl” og tryk på Enter for at åbne lydvinduet . Hvis du bliver bedt om af UAC (Brugerkontokontrol), skal du klikke på Ja for at give administratoradgang.
- Når du kommer dertil, skal du vælge fanen PlayBack og derefter højreklikke på den afspilningsenhed, der aktuelt er aktiv, og vælg Egenskaber i genvejsmenuen.
Bemærk : Det er vigtigt, at du er målrettet mod den rigtige afspilningsenhed. Kig efter den enhed, der har et grønt markering nær dens ikon. Det er den, der i øjeblikket er aktiv.
- Når du er inde i skærmen Enhedsegenskaber, skal du vælge fanen Avanceret i den vandrette menu øverst i vinduet.
- Gå ind i afsnittet Eksklusiv tilstand i fanen Avanceret og fjern markeringen i afkrydsningsfeltet, der er knyttet til Tillad applikationer at tage eksklusiv kontrol over denne enhed .
- Klik på Anvend for at gemme ændringen, og genstart derefter din computer for at tvinge ændringerne til at træde i kraft.
- Når den næste startsekvens er afsluttet, skal du åbne Netflix-appen igen og se, om problemet er løst.

Hvis du stadig ikke er i stand til at kontrollere lydstyrken i Netflix-appen (den forbliver på 100%), skal du gå ned til den næste metode nedenfor.
Metode 2: Muting Netflix
Dette særlige problem kan også opstå på grund af en fejl, der ikke blev sendt i mere end et år nu. I dette tilfælde er du muligvis i stand til at løse problemet midlertidigt ved hjælp af et simpelt sluk - unmute trick.
Bemærk : Men husk, at selvom denne metode er vellykket, vil den kun løse problemet øjeblikkeligt. Du bliver sandsynligvis nødt til at gentage den samme handling næste gang du åbner Netflix efter en ny opstart. Hvis du leder efter en permanent løsning, skal du gå direkte til metode 3.
Flere berørte brugere, som vi støder på nøjagtigt det samme problem med lydstyrken på Netflix har rapporteret, at de formåede at løse det ved at bruge lyd-ikonet, vente et par sekunder og derefter slå af . Dette bringer lydstyrken til 50% fra 100% og giver dig mulighed for at kontrollere det.
Prøv det selv, og se, om det fungerer for dig.

Hvis denne metode ikke var vellykket, eller du leder efter en permanent løsning, skal du gå ned til den næste metode nedenfor.
Metode 3: Nulstilling af Netflixs appdata
En anden populær løsning til Netflix-appvolumen er at nulstille appdataene og cachen. Hvis problemet blev forårsaget af et svigt, skulle denne procedure løse det for godt. Husk, at denne procedure er mindre påtrængende end en afinstallation og kun vil slette data, der blev downloadet eller genereret efter den første installation. Så det vil efterlade alle dine kernefiler alene.
Flere brugere har rapporteret, at det lykkedes dem at løse volumenproblemet ved at rydde appdataene og cachen i Netflix-appen, før de udførte en systemstart.
Her er en hurtig guide til nulstilling af appdata og cache i Netflix-appen:
- Tryk på Windows-tasten + R for at åbne en Kør- dialogboks. Skriv derefter “ms-indstillinger: appsfeatures” i tekstfeltet, og tryk på Enter for at åbne Apps & Features- værktøjerne i appen Settings .
- Når du kommer dertil, skal du gå til afsnittet Apps & funktioner og rulle ned gennem listen over applikationer og finde Netflix- appen.
- Når du ser det, skal du klikke på det en gang og derefter klikke på Avancerede indstillinger (under Navn og udgiver ).
- Inde i Netflix-skærmbilledet Egenskaber skal du rulle ned til fanen Nulstil og klikke på Nulstil.
- Klik på Nulstil igen ved bekræftelsesprompt for at slette programcachen og data.
- Når proceduren er afsluttet, skal du genstarte computeren og se, om problemet er løst, når den næste opstart er afsluttet.
- Hvis du stadig støder på det samme problem, skal du følge trin 1 til 4 igen for at vende tilbage til menuen Netflix Properties . Når du kommer dertil, skal du klikke på Afinstaller og derefter bekræfte, når du bliver bedt om at afinstallere Netflix-applikationen helt.
- Genstart computeren, og vent på, at opstartssekvensen er færdig. Tryk derefter på Windows-tasten + R for at åbne en Kør-dialogboks. Skriv derefter “ ms-windows-store: // home ”, og tryk på Enter for at åbne um Microsoft Store.
- Inde i Microsoft Store skal du bruge søgefunktionen til at finde Netflix, og klik derefter på Installer for at downloade appen igen.
- Se om proceduren har været vellykket, og du er i stand til at justere lydstyrken til lydstyrken i appen uden problemer.