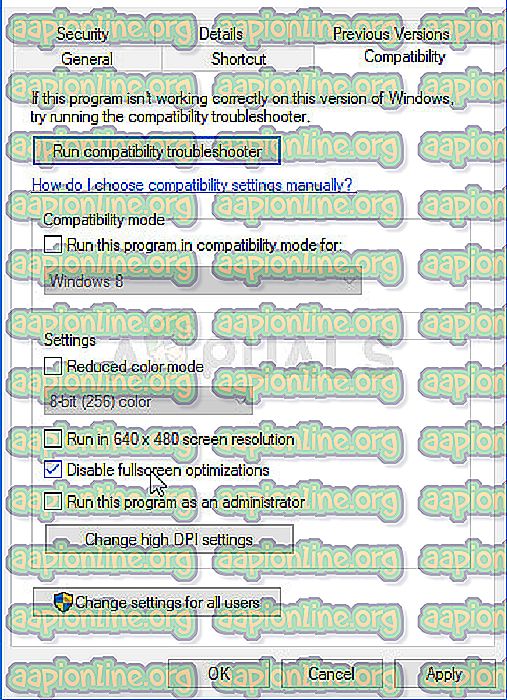Sådan rettes Monster Hunter World Crash på Windows?
Monster Hunter: World er et af de hotteste spil på dagens marked, og det er en rigtig forfriskning i eventyrgenren kombineret med multiplayer-action. Problemer med konstant nedbrud mindsker imidlertid spillets ellers store gameplay, da mange brugere overhovedet ikke er i stand til at spille på grund af konstante nedbrud og frysninger, som endda gør pc'en ubrugelig før en genstart.

Spillere fra hele verden har foreslået flere metoder, de brugte for at slippe af med problemet, og vi har besluttet at samle dem i en artikel efterfulgt af trin-for-trin-instruktioner til hver metode. Tjek dem nedenfor, og held og lykke med at løse problemet!
Hvad forårsager Monster Hunter: World to Crash på Windows?
Som det normalt er tilfældet med videospil, kan der være mange forskellige, ukendte årsager, der kan få spillet til at gå ned og blive uafspileligt. Nogle årsager er imidlertid forskellige, og de påvirker et stort antal brugere. Tjek listen over de mest almindelige årsager til Monter Hunter: Verden styrter:
- Gamle grafikdrivere - At holde grafikdriverne fuldt opdateret er absolut et must, når du spiller nyere titler og Monster Hunter: Verden er ingen undtagelse.
- Mangler administratorrettigheder - Det er ofte underligt, når spil har brug for administratortilladelser for at køre korrekt. Hvis det imidlertid løser dit problem, skal du gøre det, især i betragtning af, at spillet ikke er en ondsindet virus.
- Fuldskærmsoptimeringer - Mange spil kører ikke korrekt med fuldskærmsoptimeringer, og dette spil er ikke anderledes. Heldigvis kan du deaktivere det let inden for spillets eksekverbare egenskaber.
Løsning 1: Geninstaller spillet
Geninstallation af spillet er den første ting på listen, fordi den gode ting er, at alt er bundet til din konto, og du behøver ikke at miste dine fremskridt. Hvis du har en stærk internetforbindelse og en ny pc, skal spillet geninstalleres på kort tid, og det nedbrudte problem skal ophøre med at vises.
- Klik på Start-menu-knappen, og åbn Kontrolpanel ved at søge efter den eller ved at placere den i Start-menuen. Alternativt kan du klikke på tandhjulikonet for at åbne appen Indstillinger, hvis du bruger Windows 10 på din computer.
- Skift til Vis som: Kategori i øverste højre hjørne i kontrolpanelvinduet, og klik på Afinstaller et program under afsnittet Programmer.

- Hvis du bruger Indstillinger på Windows 10, skal du klikke på afsnittet Apps i vinduet Indstillinger for at åbne listen over alle installerede programmer og apps på din computer.
- Find Monster Hunter: World på listen enten i Indstillinger eller Kontrolpanel, klik på den en gang og klik på knappen Afinstaller, der er placeret i afinstaller et programvindue. Bekræft eventuelle dialogvalg for at afinstallere spillet, og følg instruktionerne, der vises på skærmen.
Du bliver nødt til at downloade det igen fra Steam ved at placere det i biblioteket og vælge knappen Installer, når du højreklikker på det. Kontroller, om det nedbrudte problem fortsætter.
Løsning 2: Opdater dine grafikkortdrivere
Opdatering af videokortdriveren er generelt den bedste ting, du kan gøre for at løse et sådant problem, der opstår med dine videospil. Disse drivere er hovedporten til kommunikation mellem computeren og grafikkortet, og det er vigtigt at have den nyeste version installeret. Sørg for at gøre det ved at følge instruktionerne herunder!
- Klik på Start-menu-knappen, skriv " Enhedshåndtering " med Start-menuen åben, og vælg den fra listen over tilgængelige resultater ved blot at klikke på den første. Du kan også prøve Windows Key + R-nøglekombinationen for at få vist dialogboksen Kør. Skriv “ devmgmt. msc ”i feltet Kør, og klik på OK for at køre det.

- Da det er grafikkortdriveren, du vil opdatere på din computer, skal du klikke på pilen ved siden af skærmen Adaptere, højreklikke på dit grafikkort og vælge Uninstall Device.

- Bekræft alle dialoger eller anmodninger, der beder dig om at bekræfte afinstallationen af den aktuelle driver og vente på, at processen er afsluttet.
- Søg efter dit grafikkortdriver på NVIDIAs eller AMD's Indtast de nødvendige oplysninger om kortet og dit operativsystem, og klik på Søg .

- En liste over alle tilgængelige drivere skal vises i kronologisk rækkefølge. Sørg for, at du vælger den seneste post, klikker på dens navn og knappen Download bagefter. Gem installationsfilen på din computer, åbn den, og følg instruktionerne på skærmen for at installere den. Kontroller om Monster Hunter: Verden stadig styrter!
Løsning 3: Kør spillet som en administrator
At give administrator tilladelser til spillets eksekverbare ser ud til at have løst problemet fra mange brugere. Det fungerede ved nedbrud, der er vist siden dag 1, og det fungerer stadig med de nyere versioner af spillet. Sørg for, at du følger nedenstående trin for at køre Monster Hunter: World som administrator.
- Find spillets installationsmappe manuelt ved at højreklikke på spillets genvej på Desktop eller et andet sted og vælge Åbn filplacering i menuen.
- Hvis du har installeret spillet via Steam, skal du åbne dets genvej på skrivebordet eller ved at søge efter det i Start-menuen ved blot at skrive “ Steam ” efter at have klikket på Start-menu-knappen.

- Når Steam-klienten er åbnet, skal du navigere til fanen Bibliotek i Steam-vinduet i menuen øverst i vinduet og finde Monster Hunter: World- posten på listen.
- Højreklik på spillets ikon i biblioteket, og vælg Egenskaber- indstillingen i genvejsmenuen, der åbnes og sørg for at navigere til fanen Lokale filer i egenskabsvinduet med det samme og klikke på Gennemse lokale filer.

- Find exe- filen i mappen Monster Hunter World. Højreklik på det og vælg egenskaben Egenskaber i den kontekstmenu, der vises.
- Naviger til fanen Kompatibilitet i vinduet Egenskaber, og marker afkrydsningsfeltet ud for Kør dette program som en administratorindstilling, før du gemmer ændringerne ved at klikke på OK eller Anvend.

- Sørg for at bekræfte eventuelle meddelelser, der måtte vises, som skulle bede dig om at bekræfte valget med admin-privilegier, og at spillet skal starte med admin-privilegier fra næste opstart. Kontroller, om spillet stadig går ned!
Løsning 4: Deaktiver optimering af fuldskærm
Dette er en ganske enkel løsning, der faktisk har fungeret for flere mennesker, og det er bestemt noget at prøve, hvis ovennævnte metoder er helt mislykkede. Optimering af fuldskærm ser ud til at være synderen i de nedbrudte problemer, og heldigvis kan de deaktiveres med et øjeblik, blot ved at følge instruktionerne nedenfor!
- Følg trin 1-4 fra løsning 3 for at navigere til spillets installationsmappe. Som standard skulle det være SteamApps \ common \ Monster Hunter World .
- Find MonsterHunterWorld. exe- fil i mappen Monster Hunter World. Højreklik på det og vælg egenskaben Egenskaber i den kontekstmenu, der vises.

- Naviger til fanen Kompatibilitet i vinduet Egenskaber, marker under afsnittet Indstillinger, og marker afkrydsningsfeltet ud for Deaktiver fuldskærmsoptimeringer.
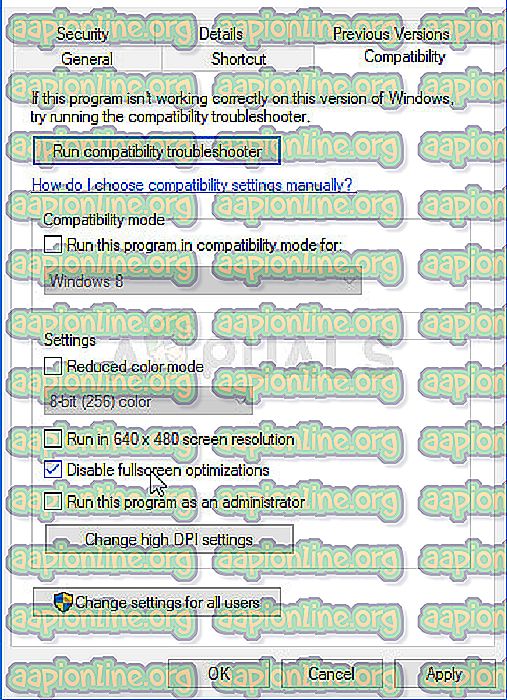
- Sørg for at anvende de ændringer, du har foretaget, ved at klikke på OK, så prøv at køre spillet igen for at se, om konstant nedbrud vil afbryde dit spil!