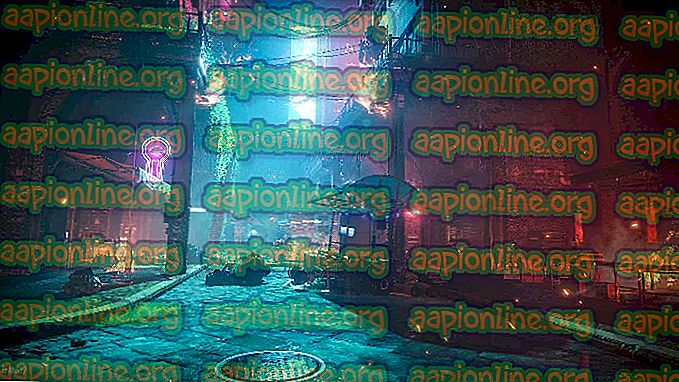Sådan rettes Google Hangouts-kameraet ikke
Flere Windows-brugere rapporterer, at de ikke er i stand til at bruge deres integrerede eller eksterne kamera med Google Hangouts. Berørte brugere rapporterer, at kameraet fungerer fint sammen med andre applikationer (indbygget og tredjepart). Problemet ser ikke ud til at være eksklusivt til en bestemt Windows-version eller en browser, da det bekræftes, at det forekommer i Windows 7 og Windows 10, såvel som en lang række browsere, herunder Chrome, Firefox og Microsoft Edge.

Hvad forårsager Google Hangouts-kameraproblemer?
Vi undersøgte dette særlige problem ved at se på forskellige brugerrapporter og de reparationsstrategier, der ofte bruges til at løse dette særlige problem. Som det viser sig, er der flere skyldige, der vides at udløse dette problem:
- Google Hangouts har ikke tilladelse til at bruge dit kamera - I de fleste tilfælde opstår netop dette problem, fordi Hangouts-webapplikationen ikke har de nødvendige tilladelser til at bruge kameraet. Hvis dette scenarie er relevant, kan du løse problemet ved at acceptere tilladelsesprompt relateret til webcam eller tillade det fra indstillingsskærmen.
- Chrome-bygget er forældet - Problemet kan også opstå på grund af en mindre Google Chrome-fejl, der siden er blevet opdateret. I stedet for at åbne et kommunikationsvindue, vil forældet Chrome-browser omdirigere brugerne til en statisk side, der siger, at kameraet ikke registreres. I dette tilfælde kan du løse problemet ved at opdatere din Chrome-version til den seneste.
- Hangouts har et andet kamerasæt som standard - Dette er meget modintuitivt og ender med at forvirre mange brugere. I stedet for at holde sig til standardkameraet, vælger Hangouts undertiden et andet kamera, når man åbner et nyt kommunikationsvindue, som ender med at udløse dette problem. Hvis dette scenarie er relevant, kan du løse problemet ved at ændre en Hangouts-indstilling.
Hvis du leder efter en løsning, der løser dette problem, vil denne artikel give dig flere fejlfindingstrin. Nedenfor nedenfor finder du en samling verificerede metoder, som andre brugere i en lignende situation har brugt til at løse problemet.
Alle potentielle rettelser, der er vist nedenfor, bekræftes, at de fungerer af mindst en bruger, der var påvirket af dette problem. For de bedste resultater anbefaler vi dig at følge metoderne i den rækkefølge, de præsenteres, da de ordnes efter effektivitet og sværhedsgrad. En af dem er forpligtet til at løse problemet uanset den skyldige, der forårsager det.
Metode 1: Tillad Hangouts at bruge dit kamera
Uanset browseren eller det operativsystem, du bruger, skal du huske, at Hangouts har brug for din tilladelse for at bruge dit kamera. Måske gik du glip af pop op, eller måske har du forkert klikket på Bloker, da pop-up oprindeligt dukkede op.
Dette er langt det mest almindelige problem, der vil udløse dette problem baseret på brugerrapporter og langt de fleste brugere. Da rettelsen er lidt anderledes afhængigt af hvilken browser du bruger, har vi brudt denne vejledning ned i to separate guider - en til Safari og en for resten af browsere, der har meget lignende instruktioner (Chrome, Firefox, Opera).
Føl dig fri til at følge den vejledning, der passer til din aktuelle situation.
Chrome, Firefox og Opera
Så hvis du ikke har interageret med Hangouts-prompten indtil nu, skal du kigge efter den øverst til venstre på skærmen (straks efter du prøver at åbne et videoopkald med nogen) og klikke på Tillad.

Hvis denne prompt ikke længere vises, er chancerne for, at du allerede har interageret med prompten og deaktiveret den som standard. I dette tilfælde kan du give kameraadgang til Hangouts ved at klikke på det blokerede popup-ikon i øverste højre hjørne af skærmen.

Når du har klikket på pop-up-ikonet, skal du vælge den skift, der er knyttet til altid tillad * URL * for at få adgang til dit kamera og din mikrofon . Kontroller derefter, at det rigtige kamera er valgt, før du klikker på knappen Udført .
Safari
På Safari er trinnene til at få Hangouts-kameraet til at fungere lidt anderledes, da du bliver nødt til at begynde med at installere Hangouts-plugin. For at gøre dette skal du besøge dette link (her) og klikke på Download plugin .
Hvis du allerede har en eller anden version af Hangouts-pluginet, bliver du bedt om at opdatere via knappen Opdater plugin . Følg derefter instruktionerne på skærmen for at afslutte installationen og installere plugin.

Når plugin er installeret, skal du klikke på Videoopkald for at starte et opkald og derefter klikke på Tillid for at give Hangouts adgang til dit kamera. Hvis du ikke ser muligheden for at stole på Hangouts-webappen, er chancerne for, at du har annulleret denne indstilling før. I dette tilfælde skal du gå til Safari> Indstillinger> Sikkerhed og derefter klikke på / tap på Plug-in-indstillinger .
Rul derefter igennem listen over plugins og find Hangouts-plugin. Når du ser det, skal du indstille de skifter, der er knyttet til Google Talk Plugin og Google Talk Plugin Video Renderer, til On (eller Tillad) .

Klik på Udført, og prøv derefter at oprette forbindelse igen ved at indlæse siden igen. Du skal nu kunne bruge kameraet uden problemer.
Hvis dit kamera stadig ikke fungerer på Hangouts, skal du gå ned til den næste metode nedenfor.
Metode 2: Opdatering af drivere til det nyeste (kun Chrome)
Hvis du udelukkende har problemer med Hangouts-kameraer med Chrome, er chancerne for, at du er påvirket af et Chrome-specifikt problem, der har eksisteret i et par år nu. Berørte brugere har rapporteret, at forsøget på at åbne en videosamtale i Hangouts fører til en statisk side “Ingen kamera fundet”. Heldigvis er fejlen siden blevet opdateret, så du skulle være i stand til at løse problemet bare ved at opdatere din browser-klient til den nyeste version.
Her er en hurtig guide til, hvordan du gør dette:
- Åbn Google Chrome, og klik på handlingsknappen i øverste højre hjørne af skærmen.
- Klik derefter på Hjælp> Om Google Chrome fra den nyligt viste menu.

- Når du er inde i fanen Om Chrome, skal du klikke på Vent, indtil værktøjet bestemmer, om du har den nyeste version. Hvis du ikke klikker på Opdater Google Chrome for at opdatere til den nyeste version.

- Når opdateringsprocessen er afsluttet, skal du genstarte computeren og se, om problemet er løst.
Hvis problemet stadig ikke er løst, skal du gå ned til den næste metode nedenfor.
Metode 3: Indstilling af det rigtige kamera fra Hangouts-indstillinger
Hvis du har et integreret webcam, men du prøver at bruge et eksternt webcam med Hangouts (eller omvendt), er chancerne for, at Hangouts-appen ikke er konfigureret til at bruge den samme enhed, som du målretter mod. Dette kan rettes let ved at justere nogle indstillinger i appen.
Flere berørte brugere har rapporteret, at det lykkedes dem at løse problemet efter at have adgang til menuen Indstillinger i Google Hangouts og skiftet til det rigtige kamera. Her er en hurtig guide:
- Start et opkaldsvindue normalt ved at klikke på Videoopkald .
- Fra videoopkaldsvinduet skal du klikke på ikonet Indstillinger øverst til højre på skærmen.
- Gå derefter til fanen Generelt og skift emnet under Videoen til dit aktive kamera ved hjælp af rullemenuen.

- Klik på Udført for at gemme ændringen, og indlæs derefter Google Hangouts-siden igen og se, om problemet nu er løst.