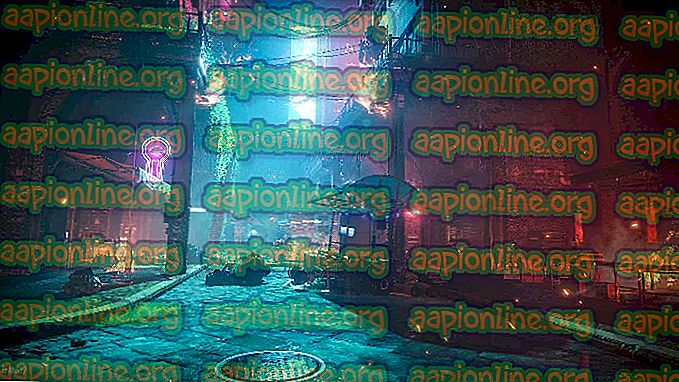Sådan rettes Google Chrome høj CPU-brug på Windows?
Hvis du har bemærket, at en pc fryser, mens du surfer på internettet ved hjælp af Google Chrome på din Windows, skal du åbne Task Manager og kontrollere, om der er unormalt høj CPU-brug af Google Chrome. Mange brugere rapporterede, at de så dette, mens de brugte Google Chrome til normale funktioner. Dette forhindrer dem i at surfe på internettet normalt.

Der er ikke mange officielle løsninger på problemet, da det kan være forårsaget af mange forskellige grunde, men der er mange forskellige ting, som brugerne har prøvet, og som har udarbejdet for dem. Vi har samlet disse metoder i en enkelt artikel, som du kan prøve!
Hvad forårsager Google Chrome's høje CPU-brug på Windows?
Der er flere forskellige årsager, der kan få Google Chrome til at begynde at handle og optage al CPU-strøm for sig selv. Tjek listen nedenfor for at komme et skridt nærmere på at finde ud af dit scenario og løse problemet!
- Mangler administratorrettigheder - Brugere har rapporteret, at det at køre Google Chrome som en administrator let kan løse problemet.
- Mistænkelige udvidelser - Hvis du for nylig har installeret nye plugins eller udvidelser, skal du sørge for at kontrollere, om de har skylden for høj CPU-brug.
- Gamle Flash Player Plugin - Flash Player skal opdateres konstant af både stabilitets- og sikkerhedsmæssige årsager, så sørg for at installere den nyeste version så hurtigt som muligt!
Løsning 1: Kør Google Chrome som administrator
Den første metode er sandsynligvis den nemmeste at prøve. Det er på ét sted, da det er enkelt og effektivt, da mange brugere har rapporteret, at det at køre Google Chrome med administratorrettigheder er i stand til at løse problemet med det samme. Tjek det nedenfor!
- Find genvejen eller eksekverbar Google Chrome på din computer, og åbn dens egenskaber ved at højreklikke på dens indgang enten på skrivebordet eller Start-menuen eller vinduet med søgeresultater, og vælg Egenskaber i pop-up-kontekstmenuen.
- Naviger til fanen Kompatibilitet i vinduet Egenskaber, og marker afkrydsningsfeltet ud for Kør dette program som en administratorindstilling, før du gemmer ændringerne ved at klikke på OK eller Anvend.

- Sørg for, at du bekræfter alle dialoger, der måtte vises, som skulle bede dig om at bekræfte valget med administratorrettigheder, og Google Chrome skal starte med administratorrettigheder fra næste opstart. Åbn det ved at dobbeltklikke på ikonet, og åbn Task Manager for at se, om CPU-brugen stadig er høj.
Løsning 2: Kontroller for mistænkelige udvidelser
Hvis problemet begyndte at opstå for nylig, kan det skyldes en nyligt tilføjet udvidelse, der forårsager høj CPU-brug. Du kan nemt kontrollere det ved at åbne Google Chrome og bruge tastkombinationen Shift + Esc for at åbne Google Chrome's Task Manager. Rul ned mod udvidelser og kontroller, om en af dem bruger for meget CPU-ressourcer. Slet det bagefter!
- Åbn Google Chrome ved at dobbeltklikke på dets ikon fra skrivebordet eller ved at søge efter det i Start-menuen. Indtast nedenstående adresse i adresselinjen for at åbne udvidelser :
chrome: // extensions
- Forsøg at finde udvidelsen, der bruger for meget CPU-strøm eller en udvidelse, der blev tilføjet for nylig, og klik på papirkurvsikonet eller knappen Fjern ved siden af for at fjerne det fra Google Chrome permanent.

- Genstart Google Chrome, og kontroller, om du stadig bemærker høj CPU-brug, mens du surfer på internettet ved hjælp af Google Chrome.
Løsning 3: Slet gennemsøgningsdata
En overdreven akkumulering af browserdata i form af cookies, browsercache og historikfiler kan bremse en browser og få den til at bruge flere CPU-ressourcer end nødvendigt. Dette kan ses i Task Manager. Brugere har rapporteret, at sletning af deres browserdata kunne hjælpe dem med at slippe af med problemet!
- Åbn Google Chrome ved at dobbeltklikke på dets ikon fra skrivebordet eller ved at søge efter det i Start-menuen. Ryd dine browserdata i Google Chrome ved at klikke på de tre lodrette prikker i øverste højre hjørne af vinduet.
- Klik derefter på indstillingen Flere værktøjer og derefter Ryd browserdata .

- For at rydde alt skal du vælge indstillingen " begyndelsen af tid" som tidsperiode og vælge, hvilken type data du vil slette. Vi anbefaler dig i det mindste at rydde cachen og cookies .

- For at slippe af med ALLE cookies skal du igen klikke på de tre prikker og vælge Indstillinger . Rul ned til bunden og udvid avancerede indstillinger .
- Åbn indholdsindstillinger og rulle ned til listen over alle cookies, der blev tilbage, efter at du allerede har slettet dem i trin 1. Slet enten alle cookies, du finder der.

- Genstart computeren igen, og kontroller, om Chromes CPU-brug stadig er høj!
Løsning 4: Ændring af avancerede indstillinger
Problemet er mest relateret til nogle af den nyeste version af Google Chrome. Visse udviklere har opdaget, at problemet let kan løses ved blot at redigere visse avancerede Chrome-indstillinger. Følg instruktionerne herunder for at prøve denne metode!
- Åbn Google Chrome ved at dobbeltklikke på dets ikon fra skrivebordet eller ved at søge efter det i Start-menuen. Indtast nedenstående adresse i adresselinjen for at åbne eksperimenter :
chrome: // flags
- Find indstillingerne nedenfor i vinduet Eksperimenter under Tilgængelig Du kan bruge søgefeltet øverst i vinduet for at finde dem, da listen er meget lang. Brug knapperne ved siden af hver mulighed for at indstille dens tilstand i henhold til nedenstående indstillinger:
Enkel cache til HTTP - " Aktiveret " Throttle dyre baggrundstimere - " Aktiveret " No-State Prefetch - " Enabled No-State Prefetch "

- Genstart Google Chrome, og kontroller, om høj CPU-brug stadig er et problem!
Løsning 5: Opdater din Flash Player
Adobe Flash Player er altid et besværligt plugin, men du kan ikke rigtig surfe på internettet normalt uden det. Det virkelige problem med det er, at nye versioner fortsætter med at komme ud, men brugerne er ikke så ivrige efter at opdatere den en gang imellem.
Dette kan føre til forskellige problemer som denne på deres computere. Dog kan der opstå endnu flere problemer, hvis gamle versioner af Shockwave kører på mistænkelige steder, da ondsindede brugere kan bruge sikkerhedsfejlene i gamle versioner for at skade din computer. Sådan opdateres dette plugin i din Google Chrome browser.
- Gå videre og åbn dette link . På venstre side af skærmen skal du se visse indstillinger, f.eks. Din Windows-arkitektur (32bit eller 64bit), det foretrukne sprog og browseren, du downloader Flash-afspilleren til.

- Hvis du downloader afspilleren fra en anden browser eller en anden computer (hvilket kan være muligt, hvis Firefox ikke reagerer), skal du klikke på “ Brug for Flash Player til en anden computer? ”Og vælg dit operativsystem i trin 1 og den browser, du bruger i trin 2 (Google Chrome).
- Sørg for, at du deaktiverer de valgfri tilbud midt i browservinduet, som ville installere McAfee-værktøjer på din pc og klikke på knappen Installer nu .

- Kør den fil, du lige har downloadet, fra mappen Downloads på din computer, vent på, at installationsfilerne skal downloades fuldstændigt, og følg instruktionerne på skærmen for at fortsætte og installere Flash Player . Genstart computeren bagefter, og kontroller, om den høje CPU-brug stadig vedvarer.