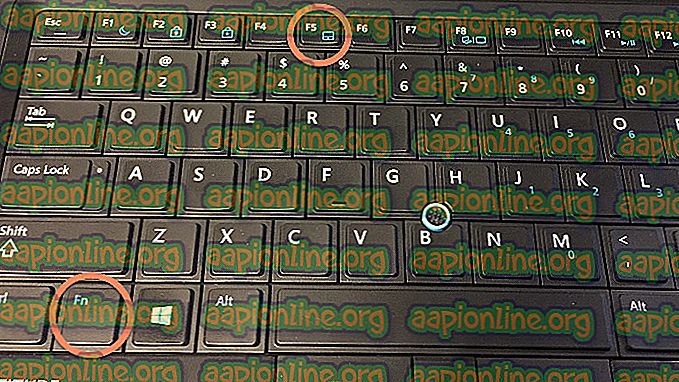Sådan rettes Disk ikke initialiseret problem i Windows 10?
Problemet, når brugere kæmper for at initialisere deres disk på Windows 10 vises normalt, når de indsætter en splinterny ekstern harddisk eller SSD. Dette problem kan også vises i forskellige andre scenarier, og det er virkelig vigtigt at løse det, da du ikke kan bruge drevet, før du løser dette problem.

At ikke kunne initialisere drevet er noget, der generede mange brugere, og de var i stand til at komme med flere arbejdsmetoder. Vi har samlet disse metoder i en artikel, så prøv det og held og lykke!
Hvad er årsagen til, at diskproblemet ikke kan initialiseres i Windows 10?
At ikke kunne initialisere din disk i noget format er ofte relateret til defekte drev. Hvis drevet er fysisk beskadiget uden reparation, kan du kun tage det til en professionel for at udtrække det, der kan udvindes. I andre tilfælde kan du tjekke listen over årsager, vi har forberedt nedenfor for at identificere dit scenario!
- Brug Diskpart i stedet for Disk Management - Brug af Disk Management har vist sig at være en vanskelig måde at håndtere drev på, og mange brugere antyder, at de kun formåede at initialisere diske ved at bruge Diskpart med adminstilladelser.
- Problemer med BIOS-batteri - Selvom BIOS-batteriet forekommer ikke relateret til dette problem, fandt mange brugere ud af, at rensning af BIOS-batteriet korrekt og dermed nulstilling af BIOS-indstillinger formåede at løse drevinitialiseringsproblemet let.
- Defekte drivere - Hvis du kører har en defekt driver installeret, kan den nægte at blive initialiseret, medmindre du installerer en fungerende driver.
Løsning 1: Brug Diskpart til at løse problemet
Brug af Diskpart korrekt kan hjælpe dig med at løse næsten ethvert harddiskproblem, så længe du bruger det omhyggeligt. Følgende sæt kommandoer udføres i Kommandoprompt, og det vil rense dit drev, formatere det som GPT, oprette en partition, formatere det til NTFS-filsystem, og du skal være klar til at bruge det uden problemer. Tjek det nedenfor!
- Hvis din computers system er nede, skal du bruge installationsmediet, der bruges til at installere windows til denne proces. Indsæt det installationsdrev, du ejer, eller som du lige har oprettet, og start din computer.
- Du vil se et Vælg dit tastaturlayoutvindue, så vælg det, du vil bruge. Skærmbilledet Vælg en indstilling vises, så naviger til Fejlfinding >> Avancerede indstillinger >> Kommandoprompt.

- Ellers skal du blot søge efter Kommandoprompt, højreklikke på den og vælge Kør som administrator . I kommandopromptvinduet skal du skrive “ diskpart ” i en ny linje og klikke på Enter-tasten for at køre denne kommando.
- Dette ændrer vinduet Kommandoprompt, så du kan køre forskellige Diskpart. Den første, du vil køre, er den, der giver dig mulighed for at se den komplette liste over alle tilgængelige drev. Skriv dette ind, og sørg for at klikke på Enter bagefter:
DISKPART> liste disk

- Sørg for, at du vælger dit drev omhyggeligt, afhængigt af hvilket nummer der er tildelt det på listen over volumener. Lad os sige, at dets nummer er 1. Kør nu følgende kommando for at vælge dit krævede drev :
DISKPART> vælg disk 1

- Der vises en meddelelse, der siger noget i retning af “ Disk 1 er den valgte disk ”.
Bemærk : Hvis du er usikker på, hvilket drevnummer der hører til dit drev, er den nemmeste måde at gøre det at kontrollere størrelsen i højre rude. Derudover er det det samme nummer, der vises i Disk Management værktøjet.
- For at rense denne lydstyrke, skal du blot indtaste den kommando, der vises nedenfor, klikke på Enter-tasten bagefter og forblive tålmodig for processen at afslutte. Processen skulle nu være en succes med en ændring. Dette sæt kommandoer opretter også en primær partition og gør den aktiv, så du kan formatere den uden problemer.
Clean Create Partition Primary Aktiv

- Endelig formaterer denne sidste kommando drevet i det valgte filsystem. Når filsystemet overvejes, er tommelfingerregeln at vælge FAT32 til drev op til 4 GB lagerplads og NTFS til større mængder. Lad os sige, at du valgte NTFS! Skriv følgende kommando, og tryk på Enter bagefter:
format fs = ntfs hurtigt
- Afslut kommandoprompten, og kontroller, om din enhed er formateret og klar til brug!
Løsning 2: Ryd CMOS-batteriet
Sletning af CMOS-batteriet vil effektivt forårsage to ting: BIOS-indstillingerne, der vedrører den måde, din computer starter, vil blive nulstillet, og du vil starte fra starten, når det kommer til boot, hvilket er en ting, der kan løse dette problem på egen hånd . Før du fortsætter, skal du sørge for at slukke for computeren og frakoble alle kabler fra det problematiske drev.
- Åbn computerdækslet, og find batteriet på computerens bundkort. Hvis du ikke er i stand til at finde dit CMOS-batteri, skal du læse på dokumentationen til bundkortet eller computeren. Du kan også surfe på Internettet eller kontakte din computerproducent for at få yderligere hjælp til at finde det.
Bemærk : På nogle computere er du muligvis nødt til at frakoble kabler, fjerne drev eller fjerne andre dele af pc'en for at få fuld adgang til CMOS-batteriet.

- Hvis din computer bruger et møntcellebatteri, er det relativt enkelt at fjerne batteriet. Brug fingrene til at tage fat i kanten af batteriet og træk det op og ud af stikket, og hold det på plads . Nogle bundkort har et klip, der holder batteriet nede, og du skal muligvis flytte det op for at trække batteriet ud.
- Lad det forblive fjernet i 10 minutter, rens det, sæt det tilbage i, og prøv at initialisere dit drev på samme måde, som du prøvede før. Kontroller, om der opstår fejl!
Løsning 3: Opdater diskdrivere
Selvom ovenstående metoder er mere komplicerede, har de også en højere succesrate, og det er derfor, vi besluttede at placere dem højere på vores liste. Opdatering af drivere er også en nyttig metode, der kan bruges, hvis du ikke er i stand til at initialisere din HDD eller SSD. Fejlagtige driverfiler gør det vanskeligt for dig at bruge din enhed, og det er vigtigt at holde dem ajour.
- Tryk på Start-menu-knappen i nederste venstre del af skærmen, skriv " Enhedshåndtering " og vælg dens indgang fra listen over resulterende poster ved at klikke på den første.
- Du kan også bruge Windows Key + R-tastekombinationen til at få vist hjælpeprogrammet Kør. Skriv “ devmgmt. msc ”i dialogboksen, og klik på OK for at åbne Enhedshåndtering.

- Da du vil opdatere driveren til din harddisk eller solid-state drev, kan du udvide sektionen Diskdrev ved at venstreklikke på pilen ved siden af deres post i Enhedshåndtering. Højreklik på den korrekte post på listen, og vælg Opdater driver i genvejsmenuen.
- Vælg indstillingen Søg automatisk efter opdateret driversoftware fra den nye skærm, der vises, og vent på, om værktøjet kan finde nyere drivere til dit drev.

- Kontroller, om du nu er i stand til at bruge Diskstyring til at initialisere dit drev korrekt!