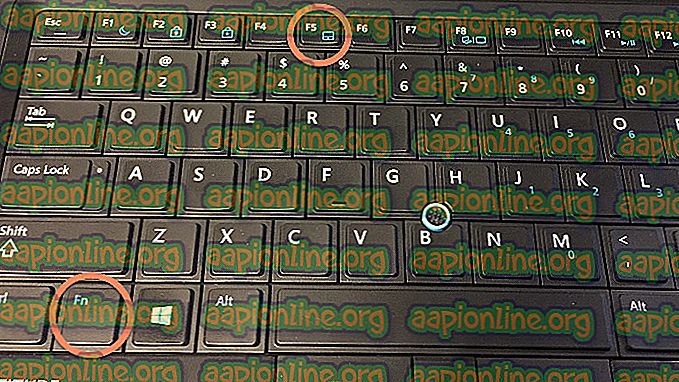Sådan rettes Destiny 2 Crashing
Destiny 2 er et online multiplayer-spil, der drives af Battle.net-motoren. Spillet blev oprindeligt frigivet til pc'er i 2017, hvorefter dets spillertæller skyrocket, og det blev et af de mest spillede multiplayerspil.

Da alle nye spil har problemer, er Destiny slet ikke speciel. Der er mange rapporter fra adskillige spillere om, at Destiny 2 styrtede ned under deres gameplay. Dette nedbrud skete især efter, at spilleren havde spillet spillet et lille stykke tid (20 - 30 minutter). Blizzard har officielt anerkendt problemet og endda frigivet en dokumentation om, hvad der kan være de potentielle årsager.
Hvad får Destiny 2 til at gå ned?
Efter vores forskning og potentielle løsninger indsendt af brugere kom vi til den konklusion, at Destiny 2 styrtede ned på grund af flere forskellige grunde. Årsagerne til, at dit spil nedbrud er, men ikke begrænset til:
- Antivirusprogrammer er i konflikt med dit spil. Antivirus-software holder altid en kontrol med programmer, der kører på din computer. De kan let få en falsk positiv, hvis en applikation bruger mange ressourcer.
- Tredjepartsprogrammer, såsom NVIDIA Ge-Force-oplevelse osv., Er i konflikt med spilets drift. Disse programmer tillader normalt overlay i spillet, og hvis spillet ikke er designet korrekt til at håndtere disse, kan du muligvis gå ned.
- Overklokering var en anden potentiel årsag rapporteret af spillerne. At køre CPU eller GPU på 90% + fik også spillet til at gå ned.
- Spillets prioritet er muligvis ikke nok. Computeren administrerer applikationerne og deres behov for ressourcer i henhold til deres prioritet.
- Nogle DLL-filer gemmes muligvis ikke på det rigtige sted i spillets bibliotek.
- Spillet og alle dets komponenter kræver muligvis administratorrettigheder for at køre uden problemer.
Før du går videre til de nedenfor anførte løsninger, skal du sørge for, at du er logget ind som administrator på din computer. Desuden skal du også have en aktiv åben internetforbindelse.
Løsning 1: Ændring af spillets prioritet
Prioriteter for applikationer, der kører på din computer, dikterer mængden af betydning for en applikation og det prioritetsniveau, det er givet ved tildeling af ressourcer og behandlingskraft. Som standard er prioriteten for hver applikation indstillet til Standard, medmindre det er en systemapplikation. Vi vil bruge task manager til at ændre spillets prioritering og efter en genstart, kontrollere, om dette løser fejlmeddelelsen for os.
- Start Destiny 2 på din computer. Tryk nu på Windows + D for at starte skrivebordet, mens spillet stadig kører. Tryk på Windows + R, skriv “ taskmgr ” i dialogboksen, og tryk på Enter.
- Klik nu på fanen Detaljer, find alle indtastningerne til Destiny og net. Da Destiny 2 kører i Battle.net, er det nødvendigt, at du også ændrer dens prioritet.
- Højreklik på hver indgang, hold musepekeren over den angivne prioritet og indstil den til enten Over normal eller Høj .

- Gør dette for alle dine poster. Nu Alt-fanen til dit spil og begynde at spille. Vær opmærksom på, om dette gjorde nogen forskel for det nedbrudte problem.
Løsning 2: Afinstallation / deaktivering af tredjepartsprogrammer
Tredjepartsprogrammer som Discord eller NVIDIA Geforce Experience har overlejringer, der giver dem mulighed for at blive integreret i spillet. Dette giver brugerne mulighed for direkte at kontrollere applikationen og ændre deres indstillinger / værdier i spillet. Det skal dog bemærkes, at ikke alle applikationer går godt med overlays, og et eksempel er Destiny 2.

Du skal deaktivere alle tredjepartsprogrammer, der kører i baggrunden, inden du starter spillet. Du kan enten overvåge applikationerne ved hjælp af task manager eller kigge efter deres ikon på din proceslinje. Når du har deaktiveret enhver form for applikation og også lukket alle kørende, skal du starte spillet og se, om nedbruddet bliver løst. Det blev også rapporteret, at EVGA-præcision X forårsager problemer.
Løsning 3: Deaktivering af antivirus-software
Det er kendt, at antivirussoftware forårsager problemer med applikationen, der bruger meget behandlingskraft og ressourcer. Denne type adfærd fra antivirussen er kendt som en falsk positiv . Antivirus-softwaren 'mener', at denne applikation er unødvendig og reducerer antallet af ressourcer, der er tildelt det, hvilket igen styrter spillet.

Du skal midlertidigt deaktivere al antivirus-software, der kører på din computer. Du kan tjekke vores artikel om Sådan slås din Antivirus fra. Gør dette midlertidigt. Hvis du ser, at det faktisk var Antivirus-softwaren, kan du tilføje en undtagelse til dem. Du kan tjekke vores artikel om, hvordan du tilføjer Steam som en undtagelse til din Antivirus- eller firewall-software. Processen tilføjet som en undtagelse er Steam. Du kan gentage disse trin til Battle.net.
Løsning 4: Giv administratoradgang
En anden løsning, der fungerer for mange mennesker, giver Battle.net administratorrettigheder inden for dens egenskaber. Dette skal replikeres for hver eksekverbar i biblioteket Destiny 2 og Battle.net. Det er ingen overraskelse, at disse spil kræver mere end normale tilladelser på grund af de høje ressourcer og beregningsbehov. Sørg for, at du er logget ind som administrator, før du fortsætter.
- Naviger til det bibliotek, hvor din Battle.net er installeret på din computer. Det kan være standardplacering i Programfiler i C eller en brugerdefineret sti, som du valgte før installationen.
- Når du er i Battle.net-biblioteket, skal du højreklikke på følgende poster og vælge Egenskaber .
Battle.net Launcher Battle.net
- Når du er i egenskaberne, skal du vælge fanen Kompatibilitet og kontrollere indstillingen Kør dette program som administrator .

- Gør dette for alle de nævnte poster. Gå nu til Destiny 2-mappen, og på exe, udfør den samme handling . Gem dine ændringer og afslutte. Genstart computeren, og spill spillet. Kontroller, om nedbruddet er løst.
Hvis administratorrettigheder ikke fungerer, kan vi prøve at flytte en DLL-fil, der muligvis er i et forkert bibliotek. DLL-filen “ GFSDK_Aftermath_lib.dll ” skal være til stede i følgende bibliotek:
C: \ Programfiler \ Destiny 2 \
I stedet for:
Destiny 2 \ bin \ x64 \
Løsning 5: Deaktivering af overklokering
Seneste processor- og grafikhardware giver brugerne mulighed for at overklokke deres enheder. Overklokning er en handling, der kører processor eller grafikhardware med meget høj urhastighed, indtil den når sin tærskeltemperatur. Computeren registrerer dette og vender dem tilbage til deres normale urhastigheder. Når temperaturen er kølig nok, starter overklokning igen.

Selvom denne proces øger din computers ydeevne, var der flere tilfælde, der indikerede, at hver gang deres CPU eller grafikhardware nåede 90% + anvendelse, styrtede spillet. Derfor bør du deaktivere al overklokning på din computer overhovedet. Overklokkesoftware som MSI Afterburner blev også rapporteret at forårsage problemer.
Løsning 6: Reparation af spil og opdatering af grafisk software
Hvis alle ovennævnte metoder ikke fungerer, og du stadig går ned, når du spiller spillet, er det eneste, der er tilbage, at reparere spillet ved hjælp af Blizzards reparationsværktøj. Desuden skal du komme videre og opdatere grafikssoftwaren på din computer. Det er et pluspoint, hvis du opdaterer alle dine drivere og også opdaterer din Windows til den nyeste version.

Spilfiler kan blive korrupte når som helst, fordi hvis ufuldstændige opdateringer eller interferens fra andre programmer. Når du skal reparere spillet, vil Blizzard sammenligne hver enkelt af dine filer med et online manifest og erstatte ethvert modul, som det synes at være dårligt. Du kan kontrollere vores artikel Fix: Overwatch Crashing og følge løsning 5 og 6, der er anført der for mere detaljeret information.