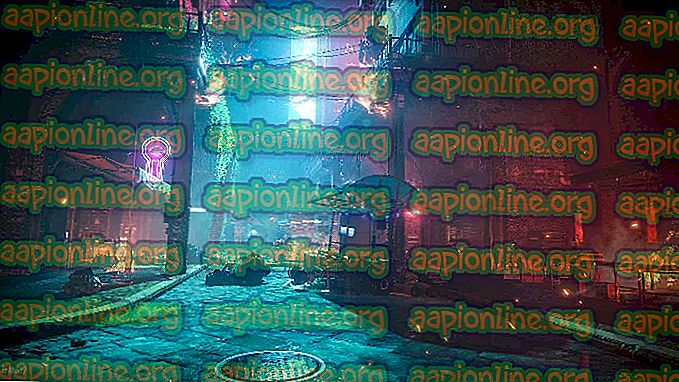Sådan rettes CRITICAL_SERVICE_FAILED BSOD på Windows?
CRITICAL_SERVICE_FAILED Blue Screen of Death er en fejl, der normalt vises på Windows 10. BSOD vises tilfældigt, og den afbryder ofte brugere, når de prøver at bruge deres computere normalt. Problemet begynder også at vises efter installation af de nyeste Windows-opdateringer, eller når du udfører nogle større ændringer til dit operativsystem.

Det værste tilfælde er, når BSOD vises i en løkke, og du har meget lidt eller ingen gang til at handle og prøve at løse problemet. Vi har udarbejdet nogle metoder, der har fungeret for andre mennesker, så sørg for at tjekke dem ud nedenfor!
Hvad er årsagen til CRITICAL_SERVICE_FAILED BSOD på Windows?
Der er ikke mange kendte årsager til CRITICAL_SERVICE_FAILED BSOD, som kan studeres, men der er stadig flere nyttige metoder, du kan bruge til at løse problemet. Der er dog stadig to forskellige årsager, hvorpå metoderne er dannet. Tjek dem nedenfor:
- Defekte drivere - Hvis der er en driver, der er relateret til nogle af de centrale enheder, der er knyttet til din computer, er defekt, går systemet enten ofte ned, eller du er overhovedet ikke i stand til at få adgang til det på grund af, at BSOD opstår ved opstart. Deaktivering af håndhævelse af førersignatur og opdatering af alle drivere kan løse problemet.
- Problemer med opstart - Det er meget muligt, at nogle tjenester eller opstartelementer, der indlæses under opstart, er defekte, og det er godt at scanne dem ved hjælp af Startreparation.
Forberedelse
Hvis du slet ikke har adgang til dit operativsystem, skal du bruge et Windows-gendannelsesmedie. Det er godt, hvis du allerede ejer en, men det er også meget let at oprette det ved hjælp af Windows 10 Media Creation Tool. Følg nedenstående trin for at oprette det til nogle af nedenstående metoder!
- Download Media Creation Tool- softwaren fra Microsofts websted. Åbn den downloadede fil kaldet exe for at åbne starten af installationen. Tryk på Accepter for at blive enige om vilkår og betingelser, der er indstillet af Microsoft.
- Vælg Opret installationsmedie (USB-flashdrev, DVD eller ISO-fil) for en anden pc- mulighed fra det første skærmbillede.

- Sprog, arkitektur og udgave af det startbare drev vælges baseret på din computers indstillinger, men du skal fjerne markeringen af Brug de anbefalede indstillinger til denne pc for at vælge de korrekte indstillinger til din pc, som støder på fejlen (hvis du opretter dette naturligvis på en anden pc).
- Klik på Næste, og klik på USB-drevet eller DVD- indstillingen, når du bliver bedt om at vælge mellem USB eller DVD, afhængigt af hvilken enhed, du vil bruge til at gemme dette billede på.

- Klik på Næste og vælg de påkrævede drivere fra listen, der viser lagringsenhederne, der er forbundet til din computer i øjeblikket.
- Klik på Næste, og medieoprettelsesværktøjet fortsætter med at downloade de filer, der er nødvendige for at oprette, oprette installationsenheden. Vent til processen er afsluttet.
Løsning 1: Deaktiver håndhævelse af driverunderskrift
Denne indstilling deaktiverer håndhævelsen af førersignaturen, hvilket kan være en af grundene til, at din computer ikke starter korrekt, da den sidder fast og kontrollerer en enkelt driver. Denne løsning har hjulpet masser af mennesker, så sørg for at prøve det.
- Klik på Start- knappen, og klik på tandhjulikonet for at åbne Indstillinger . Du kan også søge efter “Indstillinger” i søgefeltet eller bruge Windows-tasten + I-tastkombinationen .

- Rul ned til bunden af appen Indstillinger, og klik på Opdater & sikkerhed .
- Klik på Gendannelse fra fanerne i venstre side af Opdatering og sikkerhed

- Avanceret opstart skal være placeret i denne indstilling, så find den nederst på fanen Gendannelse. Klik på Genstart nu . Avancerede startindstillinger skal vises.

Hvis du overhovedet ikke har adgang til dit operativsystem, skal du indsætte det installationsdrev, du ejer, eller som du lige har oprettet og starte din computer.
Når du har fået adgang til avancerede startindstillinger, kan du nu frit navigere til indstillingen Startup-indstillinger ved at følge instruktionerne herunder.
- Klik på posten Fejlfinding, der er placeret lige under knappen Fortsæt under Vælg en indstilling
- Du vil kunne se tre forskellige indstillinger: Opdater din pc, Nulstil din pc og Avancerede indstillinger. Klik på avancerede indstillinger.

- Under skærmen Avancerede indstillinger skal du klikke på Startindstillinger, der åbner en liste over tilgængelige startindstillinger for dig.
- Alternativ nummer 7 skal navngives Deaktiver håndhævelse af førersignatur . Klik på nummeret 7 på dit tastatur, eller brug F7-funktionstasten.

- Tryk på Enter for at vende tilbage til dit operativsystem og kontrollere, om konstant nedbrud og BSOD'er fortsætter på din computer.
Løsning 2: Udfør en startreparation
Denne metode er meget nyttig, når problemet vises under opstart og forhindrer, at Windows overhovedet indlæses korrekt. Startup Repair scanner alle programmer og tjenester, der indlæses med Windows, og den vil forsøge at løse eventuelle problemer, den finder. Sørg for at prøve denne metode nedenfor.
- Følg alle instruktioner fra løsning 1, når det kommer til adgang til skærmen Advanced Startup. Hvis du har adgang til Windows, kan du gøre det via Indstillinger, og hvis ikke, kan du bruge det gendannelsesmedie, du har oprettet.
- Klik på posten Fejlfinding, der er placeret lige under knappen Fortsæt under Vælg en indstilling.

- Du vil kunne se tre forskellige indstillinger: Opdater din pc, Nulstil din pc og Avancerede indstillinger. Klik på avancerede indstillinger

- Klik på Start-reparation under skærmen Avancerede indstillinger, og sørg for, at du følger instruktionerne på skærmen, mens du venter på, at processen er færdig. Kontroller, om du nu er i stand til at gå uden at se CRITICAL_SERVICE_FAILED BSOD!
Løsning 3: Opdater alle drivere
Dette problem opstår ofte på grund af en enkelt driver, som forkerer og styrter hele computeren. Derfor er det vigtigt at opdatere alle drivere på din computer for at holde dem ajour og forhindre lignende problemer i at opstå igen. Følg nedenstående trin for at opdatere alle drivere på din computer.
- Vælg knappen Start, skriv Enhedshåndtering, og vælg den på listen over resultater øverst. Du kan også bruge Windows Key + R tastekombinationen til at få vist dialogboksen Kør. Skriv “ devmgmt. msc ”i boksen, og klik på OK.

- Udvid en af kategorierne for at finde navnet på den enhed, du vil opdatere, højreklik derefter på den, og vælg Opdater driver . For grafikkort skal du udvide kategorien Skærmadaptere, højreklikke på dit grafikkort og vælge Opdater driver . Grafikkort er den mest almindelige synder.

- Vælg Søg automatisk efter opdateret driversoftware for at udføre en online søgning efter den nyeste driver.
- Hvis Windows ikke finder en ny driver, kan du prøve at lede efter den på enhedsproducentens websted og følge deres instruktioner. Du bliver nødt til at gentage den samme proces for alle enheder, du betragter som mistænkelige, eller du kan bruge et automatiseret værktøj til at gøre dette for dig.