Sådan rettes 'Word er ikke dit standardprogram til visning og redigering af dokumenter'
Flere Windows-brugere har nået os med spørgsmål efter at have irriteret sig over, at deres computer nægter at gøre Word til standardprogram til åbning af .docx-filer, selvom de klikker på Ja ved prompten og derefter konfigurerer de typer, der skal åbnes af teksten. redaktør. De fleste berørte brugere rapporterer, at de får 'Word er ikke dit standardprogram til visning og redigering af dokumenter', hver gang de prøver at åbne en .docx-fil. Problemet er ikke eksklusivt for en bestemt Windows-version, da det bekræftes, at det forekommer i Windows 7, Windows 8.1 og Windows 10.
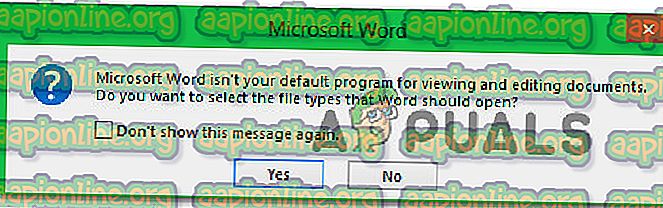
Hvad er årsagen til, at Word ikke er dit standardprogram til visning og redigering af dokumenter?
Vi undersøgte dette særlige problem ved at se på forskellige brugerrapporter og de reparationsstrategier, der bliver implementeret af berørte brugere, hver gang denne prompt vises. Som det viser sig, er der flere forskellige scenarier, der muligvis udløser denne promp, hver gang brugeren forsøger at åbne et .docx-dokument:
- Spørgsmål er tilladt at vises fra Words indstillinger - Spørgslen vises kun, så længe det er tilladt at gøre. Hvis du vil stoppe prompten fra at opstå uden at løse årsagen til problemet, kan du gøre det ved at åbne Word's indstillinger og deaktivere prompten fra Startup-indstillinger.
- Windows 10 glitch - Som det viser sig, kan dette særlige problem også opstå på grund af en fejl, der forvirrer operativsystemet til at tro, at programmet for den filtype allerede er konfigureret, når det faktisk ikke er det. Flere berørte brugere har rapporteret, at problemet blev løst, efter at de ændrede standardappen til .docx-fil via skærmen Standard apps.
- Et andet program er opsat som standard - I de fleste tilfælde er prompten ægte og signaliserer, hvis Word ikke er konfigureret som standardapplikationen. Hvis dette scenarie er relevant for din situation, skal du være i stand til at løse problemet ved at højreklikke på filen og bruge kontekstmenuen til at ændre standardprogrammet.
- Korrupt Office-installation - Filkorruption i Office-installationsmappen kan også være ansvarlig for netop denne fejl. Flere berørte brugere har bekræftet, at de har været i stand til at løse problemet ved at udløse en Office-reparation fra skærmen Programmer og funktioner.
- Konflikterende Office-installationer - Hvis du har to eller flere Office-installationer til stede på din computer, er der en stor chance for, at det er dette, der forårsager problemet. Og det er ikke kun fordi en anden Word-version muligvis er indstillet som standard - Windows har en tendens til at glemme standardappen i situationer, hvor flere Office-installationer er til stede på samme tid. I dette tilfælde skal du være i stand til at løse problemet ved at afinstallere enhver ikke-nødvendig Office-installation.
Hvis du i øjeblikket kæmper for at løse denne fejlmeddelelse, vil denne artikel give dig flere forskellige potentielle fejlfindingstrin. Nedenfor nedenfor finder du en samling af metoder, som andre brugere i en lignende situation med succes har implementeret til at ordne prompten 'Word er ikke dit standardprogram til visning og redigering af dokumenter' .
For de bedste resultater opfordrer vi dig til at følge metoderne i den rækkefølge, de præsenteres i, da vi bestilte dem efter effektivitet og sværhedsgrad. Til sidst skal du snuble over en metode, der løser problemet uanset det problem, der forårsager det.
Metode 1: Deaktivering af prompten fra Words indstillinger
Hvis du leder efter den hurtigste løsning, der er hurtigst, er det blot at forhindre, at Word nogensinde viser meddelelsen igen. Men husk, at dette ikke løser det underliggende problem, der udløser prompten - Word vil stadig ikke være standardprogrammet.
Hvis du har det helt fint med det faktum, at Word ikke er standardtekstredigeringsprogrammet, skal du følge nedenstående trin for at konfigurere Word igen til at stoppe visningen af 'Word er ikke dit standardprogram til visning og redigering af dokumenter' .
Her er en hurtig guide til deaktivering af prompten ved at deaktivere "Fortæl mig, om Microsoft Word ikke er standardprogrammet til visning og redigering af dokumenter" fra Words indstillinger:
- Åbn Microsoft Word og gå til Filer> Indstillinger ved hjælp af båndlinjen øverst på skærmen.
- Når du er inde i skærmbilledet med Word-indstillinger, skal du vælge fanen Generelt i den lodrette menu til venstre og derefter flytte over til højre rude.
- I højre rude skal du rulle ned til Startindstillinger og fjerne markeringen i afkrydsningsfeltet 'Fortæl mig, om Microsoft Word ikke er standardprogrammet til visning og redigering af dokumenter' .
- Når boksen er fjernet, skal du klikke på Ok og lukke din Word-editor.
- Den næste type, du prøver at starte Word, skal du ikke længere støde på 'Word er ikke dit standardprogram til visning og redigering af dokumenter' .
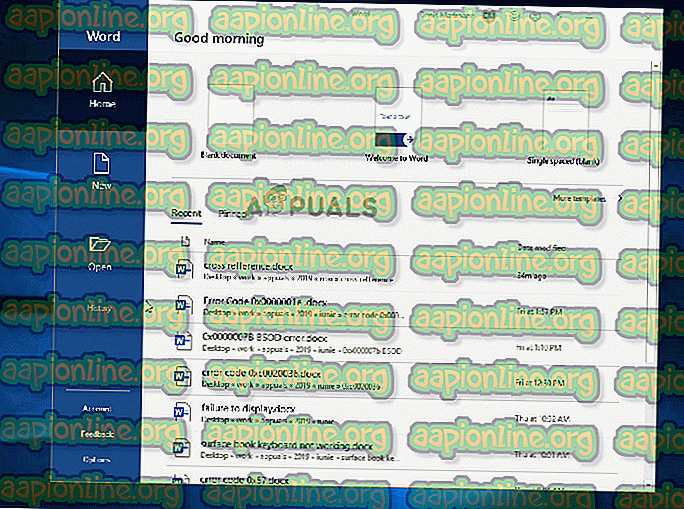
Hvis prompten stadig opstår, eller du leder efter en levedygtig løsning (ikke en løsning), skal du gå ned til den næste metode nedenfor.
Metode 2: Ændring af standardappen til .docx
I visse situationer kan dette problem også opstå på grund af en fejl, der forhindrer, at standardapplikationen til .docx-format ændres automatisk, når brugeren gør dette via prompten. I dette tilfælde skal du være i stand til at løse problemet ved at åbne skærmen Standard Apps (fra appen Indstillinger) og ændre standardappen til .docx-filtypen.
Flere berørte brugere har rapporteret, at denne procedure fungerede for dem fejlfri i Windows 10. Selvom vi ikke har været i stand til at bekræfte denne procedure på andre Windows-versioner, er det stadig værd at prøve, hvis du har en ældre version.
Her er en hurtig guide til ændring af standardappen til .docx:
- Sørg for, at du er logget ind på en Windows-konto, der har administratorrettigheder.
- Tryk på Windows-tasten + R for at åbne en Kør- dialogboks. Skriv derefter “ ms-indstillinger: defaultapps ” inde i tekstboksen, og tryk på Enter for at åbne fanen Standard-apps under fanen Indstillinger.
- Når du først er inde i vinduet Standard apps, skal du rulle ned til lige over afsnittet Vælg din standard apps og klikke på Vælg standard apps efter filtype .
- Vent, indtil filtypevinduet indlæses (det kan tage flere minutter, hvis du bruger en traditionel HDD).
- Når listen er indlæst, skal du rulle ned til .docx-formatet og klikke på + -ikonet, der er knyttet til den.
- Vælg derefter Word på listen over kompatible applikationer.
Bemærk: Selvom Word allerede er standardindstillingen, skal du klikke på det og vælge det igen til forfriskende formål.
- Når ændringen er foretaget, skal du genstarte computeren og se, om problemet er løst, når den næste opstartsekvens er afsluttet.

Hvis den samme fejlmeddelelse stadig forekommer, skal du gå ned til den næste metode nedenfor.
Metode 3: Valg af en anden teksteditor som standard
Der er også spekulationer om, at problemet også kan opstå på grund af en fejl, der får Windows til at tro, at det åbner en anden filtype.
Så underligt som dette kan lyde, har nogle berørte brugere rapporteret, at de var i stand til at løse problemet ved at indstille en anden applikation som standard (Notepad) først, før de skiftede standard tilbage til Word. Dette kan let gøres ved at højreklikke på .docx-filen og vælge Åbn med ...
De fleste berørte brugere har rapporteret, at filikonet efter at have gjort dette ændret til det rigtige, og 'Word er ikke dit standardprogram til visning og redigering af dokumenter' vises ikke længere.
Her er en hurtig guide til at arbejde omkring den fejl, der kan forårsage dette problem:
- Naviger til placeringen af .docx-dokumentet, som du har problemer med. Når du har fundet filen, skal du højreklikke på den og vælge Åbn med… i genvejsmenuen.
- Fra den næste menu skal du klikke på Flere apps, derefter vælge Notepad (eller en anden teksteditor) og sørg for at markere afkrydsningsfeltet, der er tilknyttet Brug altid denne app til at åbne .docx-filer, før du klikker på Ok.
- Når ikonet ændres i overensstemmelse hermed, skal du højreklikke på filen igen og vælge Åbn med…, men denne gang skal du klikke på Vælg Vælg en anden app .
- Fra den næste menu skal du vælge Word igen for at indstille det som standardappen og markere afkrydsningsfeltet, der er forbundet med Brug altid denne app til at åbne .docx-filer, før du klikker på Ok.
- Genstart computeren, og se, om problemet er løst ved at prøve at åbne en anden .docx- fil, når opstartsekvensen er fuldført.
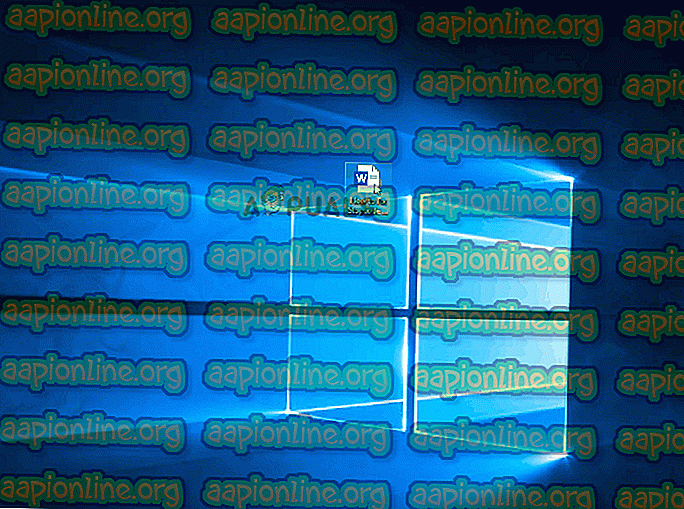
Hvis det samme 'Word er ikke dit standardprogram til visning og redigering af dokumenter' stadig vises, skal du gå ned til den næste metode nedenfor.
Metode 4: Reparation af kontorinstallationen
Baseret på flere forskellige brugerrapporter, kan dette særlige problem også opstå på grund af filkorruption i Office-installationsmappen. Der er et par bekræftede rapporter, hvor berørte brugere har formået at løse problemet ved at udføre en Office-installationsreparation.
Denne procedure er måde enklere end den lyder - reparationsstrategierne anvendes automatisk. Alt hvad du skal gøre er at starte reparationsproceduren.
Her er en hurtig guide til reparation af Office-installationen for at løse 'Word er ikke dit standardprogram til visning og redigering af dokumenter':
- Tryk på Windows-tasten + R for at åbne en Kør- dialogboks. Skriv derefter “ appwiz.cpl ” inde i tekstboksen, og tryk derefter på Enter for at åbne skærmen Programmer og funktioner.

- Når du er inde i skærmen Programmer og funktioner, skal du rulle gennem listen over applikationer og finde din Office- installation.
- Når du ser det, skal du højreklikke på det og vælge Skift / Reparer i den nyligt vises kontekstmenu.

- Vent, indtil reparationsprompt er opladet, og klik derefter på Hurtigreparation efterfulgt af Reparation- knap. Når proceduren er startet, skal du vente til processen er afsluttet.

Bemærk : Luk ikke installationen, før proceduren er afsluttet, ellers risikerer du yderligere fil korruption.
- Når processen er færdig, skal du genstarte computeren og se, om problemet er løst ved næste opstart.
Hvis det samme 'Word er ikke dit standardprogram til visning og redigering af dokumenter' stadig opstår, når du åbner et .docx-dokument, skal du gå ned til den næste metode nedenfor.
Metode 5: Afinstallation af andre Office Suite-installationer
Som det viser sig, kan denne kontinuerlige 'Word er ikke dit standardprogram til visning og redigering af dokumenter' også opstå i situationer, hvor en computer har flere Office-installationer, som ender i konflikt med hinanden. Dette ender med at forvirre Windows, som bliver ude af stand til at vælge en standardapp blandt alle de tilgængelige kontorinstallationer.
Flere berørte brugere har rapporteret, at de har været i stand til at løse problemet ved at afinstallere den ældre eller den unødvendige Office-installation. Dette endte med at løse konflikten, der forvirrede operativsystemet. Efter at have gjort det og genstartet deres pc har de fleste berørte brugere rapporteret, at prompten 'Word er ikke dit standardprogram til visning og redigering af dokumenter' er stoppet med at forekomme helt.
Her er en hurtig guide til afinstallation af unødvendig Office-installation:
- Tryk på Windows-tasten + R for at åbne en Kør-dialogboks. Skriv derefter “appwiz.cpl” og tryk på Enter for at åbne vinduet Programmer og funktioner .

- Når du er inde i vinduet Programmer og funktioner, skal du rulle ned gennem listen over applikationer og finde den Office-installation, der ikke er relevant for dig. Når du har fundet det, skal du højreklikke på det og vælge Afinstaller i genvejsmenuen.

- Inden i afinstallationsskærmen skal du følge instruktionerne på skærmen for at afslutte afinstallationen af software, og luk derefter afinstallationsprogrammet og genstart computeren manuelt, hvis du ikke automatisk bliver bedt om at gøre det.
- Ved næste opstart kan du se, om problemet er løst ved at prøve at åbne en anden .docx-fil.






