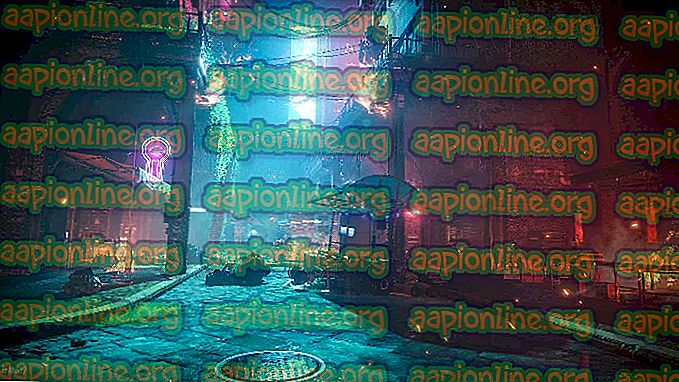Sådan rettes 'Fejlkode - 8076' på macOS
Flere macOS-brugere støder på " Fejlkode -8076 " fejlen hver gang de prøver at omdøbe, kopiere, flytte eller slette filer / mapper. Dette kan ske med både det eksterne og systemdrevet på grund af ikke tilladelse eller korrupte data. Mange tilfælde har forskellige årsager, men for det meste forhindres brugere i at udføre opgaven.

Hvad forårsager fejlkoden 8076 i macOS?
Vi undersøgte dette særlige problem ved at analysere forskellige brugerrapporter og de reparationsstrategier, der ofte bruges til at løse dette problem. Baseret på vores undersøgelser er der flere forskellige reparationsstrategier, der vides at udløse denne fejlkode:
- Tilladelse er ikke tilladt - Som det viser sig, kan tilladelsen til de filer, som brugeren forsøger at få adgang til, deaktiveres af system eller administrator. Hvis dette scenarie er relevant, kan du løse problemet ved at kontrollere og ændre tilladelserne til den specifikke fil / mappe.
- Filer er korrupte - I nogle tilfælde kan system- og brugerfils korruption være ansvarlig for netop denne fejl. Da både systemet og filen, som brugeren forsøger at ændre, bruges i processen.
- Filer afbrydes af anden applikation - Et andet potentielt tilfælde, hvor denne fejl opstår, er når filer bruges af systemet eller et andet program. Du vil ikke være i stand til at flytte eller slette en fil, der allerede er i brug af et andet program.
Hvis du leder efter en løsning til at løse denne nøjagtige fejlmeddelelse, der forhindrer dig i at udføre ændringer til filer / mappe på macOS, vil denne artikel give dig en liste over kvalitetstrin til fejlfindingstrin. Nedenfor nedenfor finder du en samling af metoder, der er bekræftet at fungere af mindst en bruger, der var påvirket af det samme problem.
Følg metoderne i den rækkefølge, de præsenteres, da de ordnes efter effektivitet og sværhedsgrad. En af nedenstående metoder er bundet til at løse problemet, uanset den skyldige, der udløser det.
Metode 1: Kontrol af tilladelse til delte filer
Nogle berørte brugere har formået at løse problemet ved at ændre tilladelserne til filen / mappen. Denne mulighed kræver en administratoradgangskode, før der ændres. Administratorer til at holde filerne skrivebeskyttet for standardbrugere bruger også denne mulighed.
- Højreklik på fil / mappe og vælg Get Info .
- Udvid indstillingen " Deling & tilladelser " nederst i vinduet, og klik på låseikonet for at angive administratoradgangskoden.
- Kontroller nu tilladelser fra brugere eller alle, og skift det til Læs og skriv .

- Prøv nu at ændre filen / mappen.
Metode 2: Log ud eller genstart computeren
Vi har alle oplevet en situation, hvor vi flytter eller fjerner filer, men de vises stadig i den samme mappe. Undertiden når du flytter eller sletter, vil du ikke være i stand til at afslutte processen på grund af filer, der bruges af et andet program. En simpel log af eller genstart lukker applikationerne og brugen af backhand-filer. Når du har genstartet pc'en, kan du prøve at udføre ændringer til filen / mappen.
Bemærk : Sørg for at fjerne markeringen af indstillingen " Åbn vinduer igen, når du logger ind igen " som vist nedenfor:

Metode 3: Brug af terminal til at ændre en fil eller mappe
Hvis du ikke er i stand til at udføre ændringerne direkte ved hjælp af den kontekstuelle menu eller tastaturgenveje, kan du prøve at gøre dem gennem Terminal. Du kan også bruge sudo- kommandoen, før du udfører disse kommandoer til at anvende ændringerne som en administrator, som også tager sig af tilladelsesproblemet.
Bemærk : Du kan også bruge træk og slip-funktionen til fil- / mappekatalog i Terminal.
Sådan fjernes en fil eller mappe :
- Skift først kataloget til det sted, hvor filer findes:
cd-dokumenter
(dokumenter kan ændres til din placering)
- Skriv følgende kommando i Terminal for at fjerne enhver fil eller mappe
sudo rm –f filnavn

(filnavn kan være din fil- eller mappenavn)
Sådan flyttes og omdøbes en fil eller mappe :
- Skift kataloget til det sted, hvor filer findes:
cd-dokumenter
(sæt dit placeringsnavn i stedet for dokumenterne)
- Skriv følgende kommando i Terminal for at flytte og omdøbe filer:
sudo mv desktop.png appuals.png

(skrivebordet er det gamle navn, og appualer vil være et nyt navn, og et nyt sted kan også leveres med det nye navn)
Bemærk : Du kan holde fil / mappenavn det samme og kun ændre placeringen for den.
Sådan kopieres og omdøbes en fil eller mappe:
- Du skal ændre kataloget til det sted, hvor filer findes:
cd-dokumenter
- Skriv følgende kommando i terminal for at kopiere og omdøbe filer:
sudo cp appuals.png ~ / desktop

Bemærk : Hvis du vil kopiere mapper, skal du bruge kommandoen “ cp –R ~ / eksisterende_mappe / mappe ~ / ny_mappe ”.
Metode 4: Brug af OnyX Cache Cleaning Application
Nogle berørte brugere kunne ikke rense deres papirkurvfiler og få denne fejlkode. Denne metode kan også bruges til at løse dine korrupte systemfiler, der forårsager problemet. OnyX er et multifunktionsværktøj til vedligeholdelse og rengøring af junkfiler fra systemet. OnyX er tredjepartssoftware, der har et veletableret omdømme inden for Mac-samfundet, og du kan føle dig sikker på at installere og køre den på din maskine.
Du kan downloade den nyeste OnyX-applikation gratis herfra: OnyX
Bemærk : Inden du bruger OnyX, skal du sørge for, at alt dit arbejde er gemt, fordi det lukker hele applikationen og genstarter pc'en efter vedligeholdelse.
- Hold Kommando- tasten nede, og tryk på Mellemrum for at åbne Spotlight, skriv derefter Onyx og Enter

- Klik på vedligeholdelsesindstillingen, og så kan du vælge de indstillinger, du vil vedligeholde og rense i henhold til dit system.
- Når du har valgt indstillinger, skal du klikke på Kør opgaver

- Et meddelelsesvindue vises for at bede om at genstarte og lukke al applikation. Klik på Fortsæt for begge

- Når pc'en er genstartet, løses de valgte opgaver.