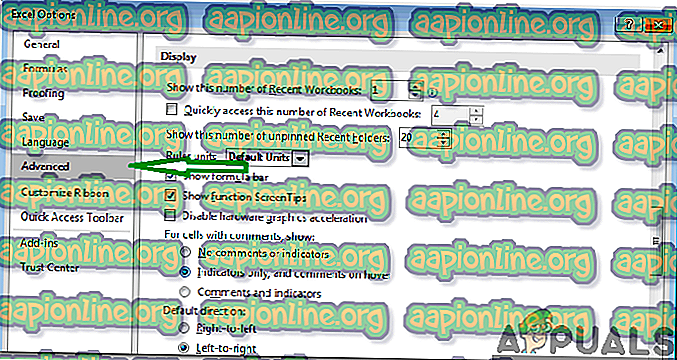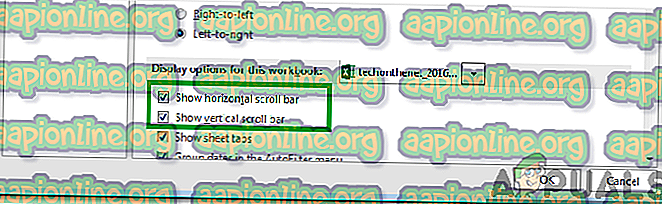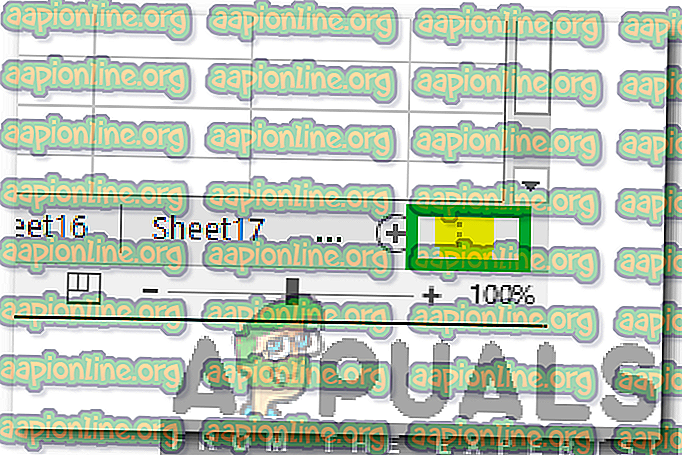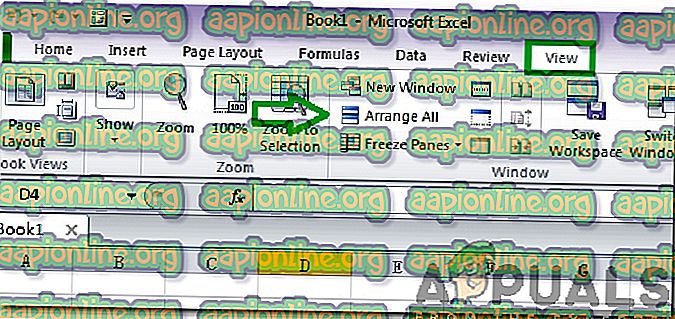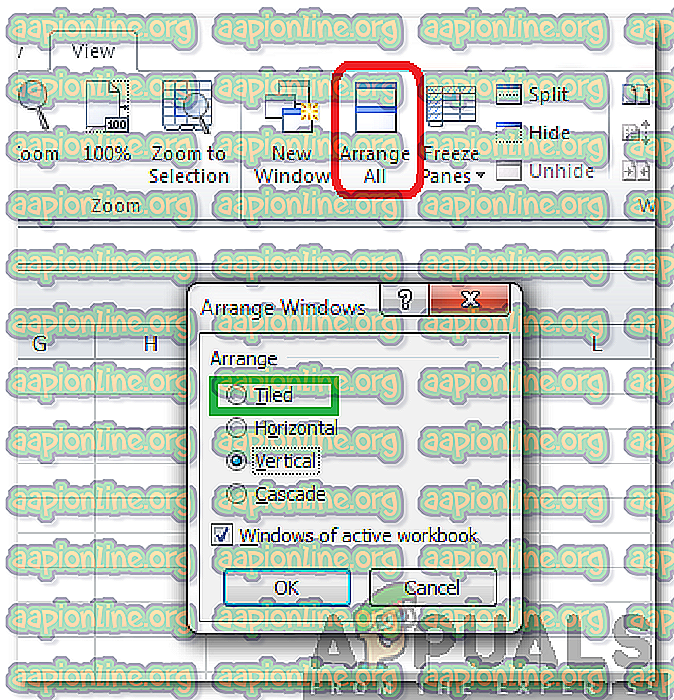Sådan ordnes 'Scroll Bar mangler' fejl i Excel?
Excel er et regnearksprogram, der er en del af Microsofts Office-pakke, der indeholder et sæt programmer, der bruges til at udføre nogle grundlæggende kontoropgaver. Excel er blevet branchestandarden i de foregående årtier og bevarer sin position på grund af en enkel og let at bruge interface. For nylig er der imidlertid kommet mange rapporter ind, hvor brugere ikke kan finde den rullebjælke, der er tilgængelig for hvert regneark.

Hvad forhindrer rullebjælken i at være synlig?
Efter at have modtaget adskillige rapporter fra flere brugere, besluttede vi at undersøge problemet og kom med et sæt løsninger, der løste det for de fleste af vores brugere. Vi har også undersøgt årsagerne til, at det udløses, og listet dem som følger.
- Deaktiveret: I nogle tilfælde er det muligt, at rullebjælken muligvis er blevet deaktiveret fra excels konfigurationer. Excel giver en indstilling, hvor linjen kan deaktiveres for at øge cellesynligheden eller til andre formål.
- Minimeret: Det er muligt, at rullebjælken muligvis er blevet minimeret ved en fejltagelse af brugeren. Der er en mulighed for at minimere rullebjælken lige under den, og den skjuler rullebjælken, medmindre processen vendes.
- Uden for visning: I nogle tilfælde kan Excel-programmet zoomes ind, eller det kan være minimeret, hvilket program skal begrænses til en bestemt mængde skærmplads. Hvis programmet er begrænset, kan det nogle gange minimere rullebjælken for at få vist celleinformationen.
Nu hvor du har en grundlæggende forståelse af problematikken, fortsætter vi med løsningen. Sørg for at implementere disse i den specifikke rækkefølge, de præsenteres for at undgå konflikter.
Løsning 1: Aktivering af rullebjælke
Der er en mulighed for at deaktivere rullebjælken i Excel, som skjuler den permanent, indtil indstillingen er aktiveret. I dette trin aktiverer vi derfor rullebjælken fra indstillingerne. For det:
- Åbn Excel, og start det regneark, som rullen mangler.
- Klik på “ File Tab ” og vælg “ Options ”.

- Klik på " Avanceret kategori " og vælg knappen " Vis indstillinger for denne projektmappe ".
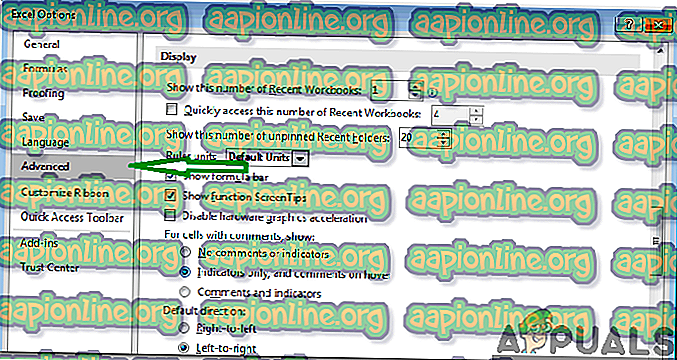
- Vælg både indstillingerne " Vis vandret rullebjælke " og " Vis lodret rullefelt ".
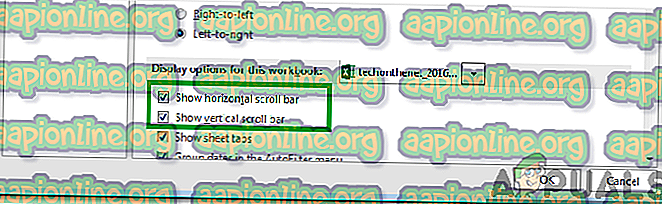
- Klik på “OK” for at gemme dine ændringer og kontrollere, om problemet fortsætter.
Løsning 2: Maksimer rullebjælken
Hvis rullebjælken er minimeret for at vise et maksimalt antal celler, vil det blive skjult, indtil processen er vendt. Derfor vil vi i dette trin maksimere rullebjælken. For det:
- Start Excel, og åbn det regneark, som rullen mangler.
- I nederste højre side skal du kontrollere, om der er "Tre vandrette prikker" ved siden af "Tilføj" -knappen.
- Hvis prikkerne er til stede, betyder det, at rullebjælken er minimeret.
- Klik og hold " Tre vandrette prikker ", og træk til venstre for at vise rullebjælken igen.
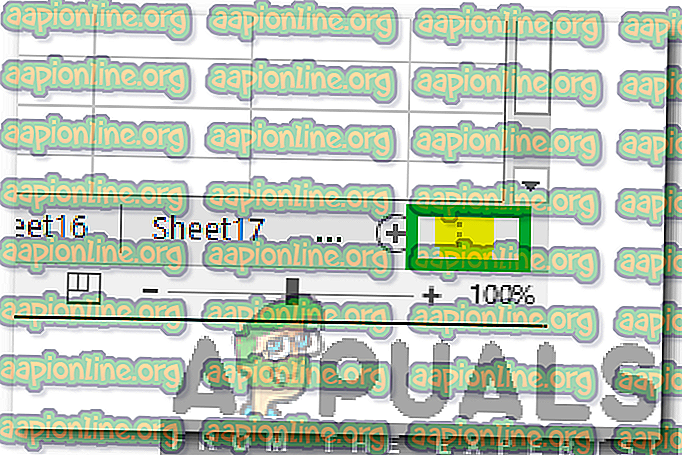
- Kontroller, om problemet fortsætter.
Løsning 3: Arrangering af fliser
Der ser ud til at være en fejl ved nogle versioner af programmet, hvor rullebjælken muligvis mangler, hvis fliserne ikke er arrangeret. Derfor vil vi i dette trin arrangere fliserne. For det:
- Klik på fanen " Vis " og vælg indstillingen " Arranger alle ".
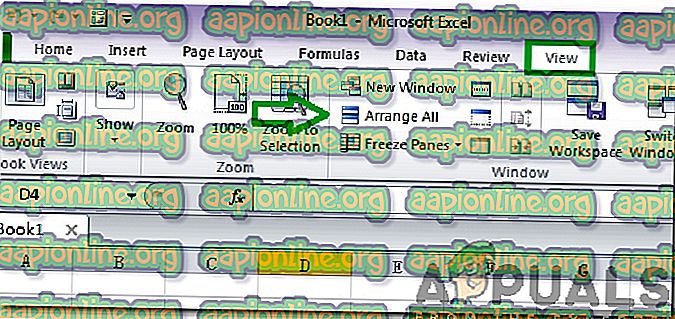
- Klik på “ Flisebelagt ” og vælg “ OK ” for at gemme dine ændringer.
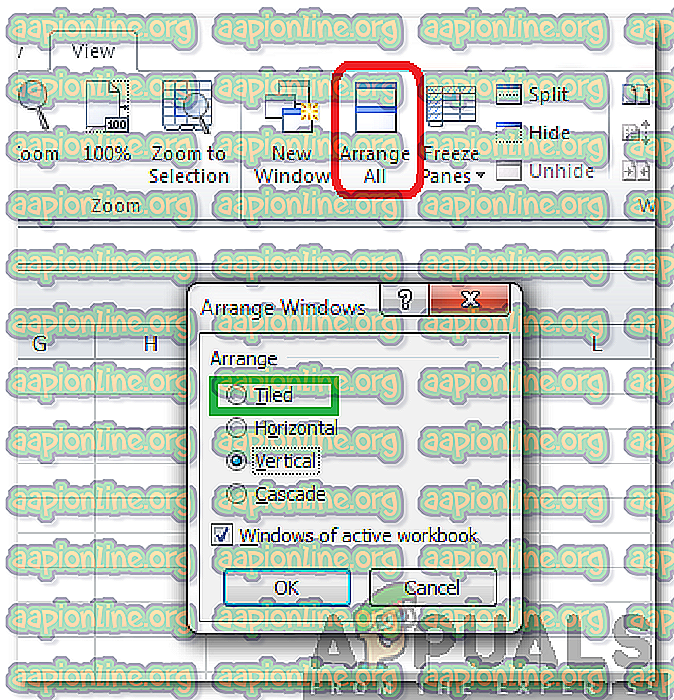
- Kontroller, om problemet fortsætter.
Løsning 4: Ændre størrelse på filvinduet
I nogle tilfælde er Excel muligvis konfigureret til at vise cellerne i stedet for rullebjælken for at spare på skærmpladsen. Derfor vil vi i dette trin konfigurere det til at vise rullebjælken. For det:
- Klik på “ Filnavn ” øverst på excel, og træk det til venstre, indtil du ser, om filens højre hjørne.
- Klik på " Højre kant ", og træk den til venstre side, indtil både det højre og det venstre hjørne er synligt i dit vindue.
- Klik på indstillingen " Fuld skærm " og kontroller, om rullebjælken vises.