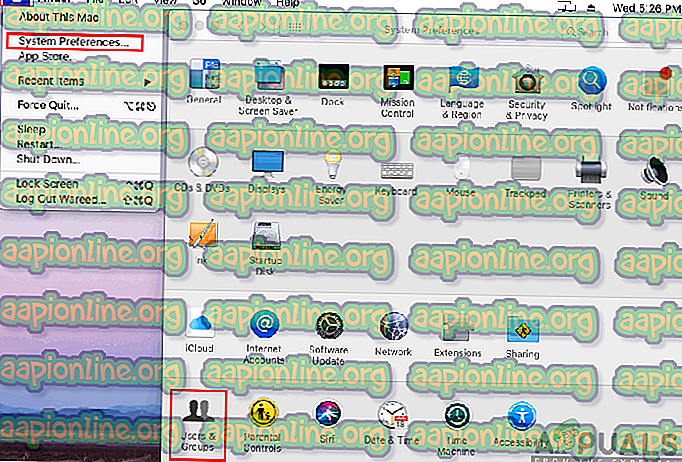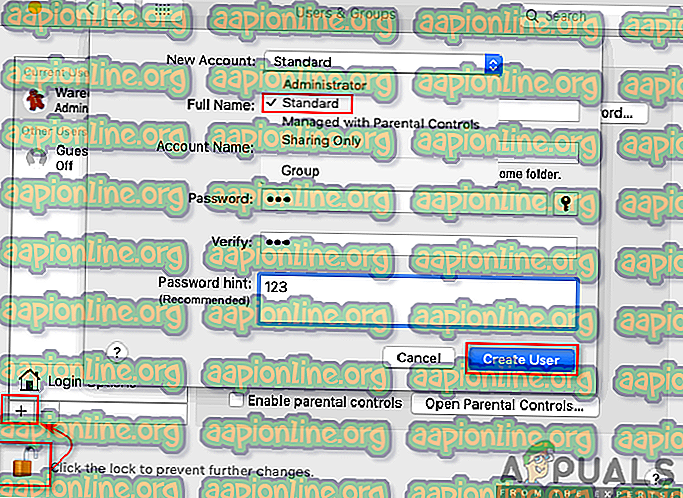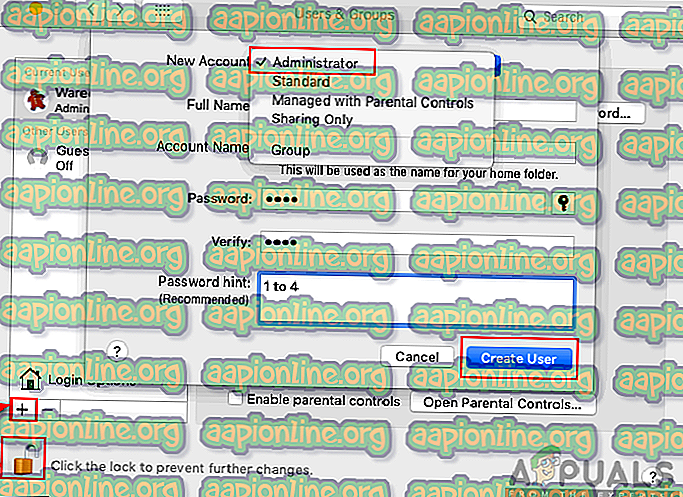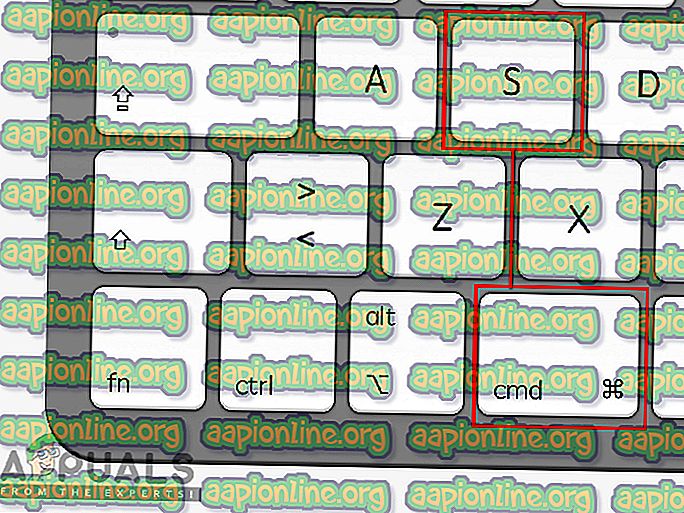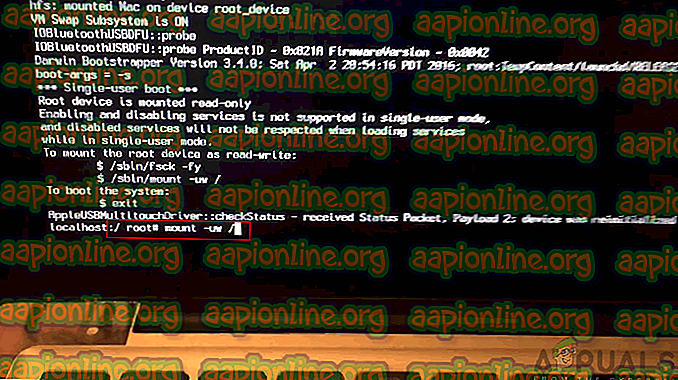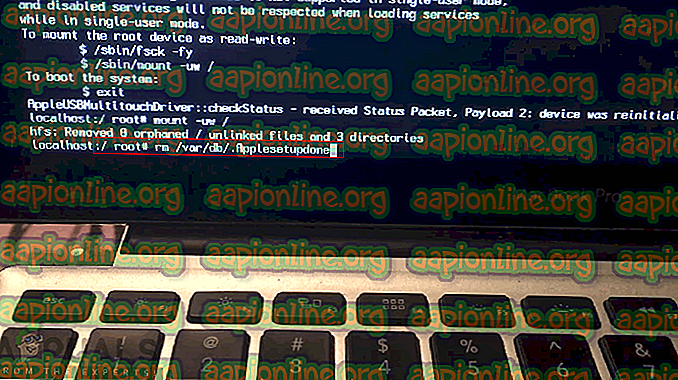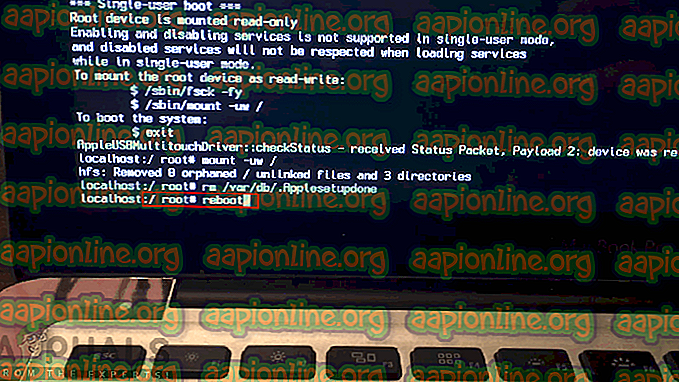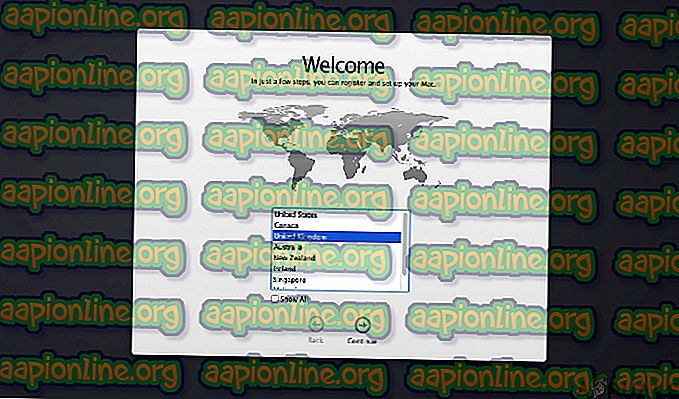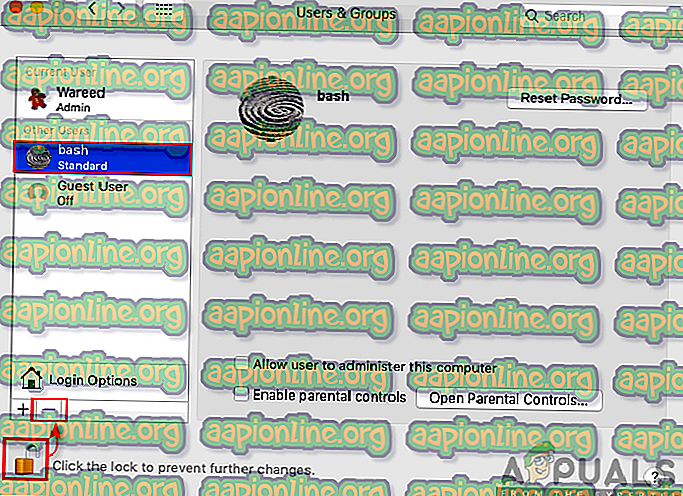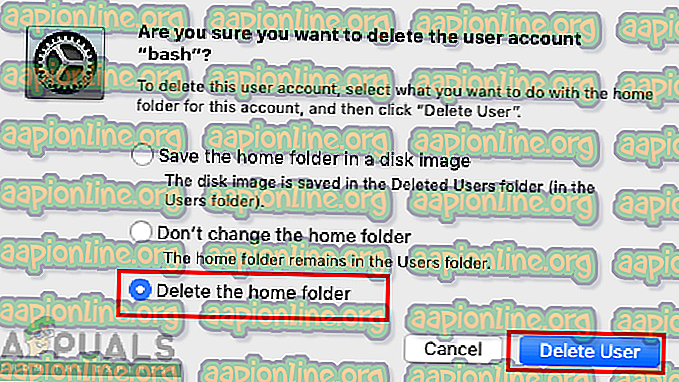Sådan opretter du en ny standard- og administratorkonto på macOS
Flere brugere på et enkelt system kræver deres egne konti til personlig brug af dette system. Operativsystemer installeres altid med en enkelt bruger for første gang. Nogle gange kræver familie, venner eller medarbejdere, der bruger det samme system, en anden konto. Du kan oprette en standardkonto med begrænsede privilegier eller en administratorkonto med fulde administratorrettigheder.

Sådan opretter du en standard brugerkonto på macOS
Der oprettes en standardkonto til brugere med begrænsede muligheder. En administrator kan begrænse brugen af systemet til standardbrugerkontoen ved kun at tillade de applikationer eller filer, som standardbrugeren kræver. Forældre kan også oprette en ekstra standardkonto for deres børn til brug med forældrekontrol. Der er mange anvendelser ved at have mere end en brugerkonto på et enkelt system, og dette er let at gøre på macOS.
- Klik på Apple-logoet i menulinjen øverst, og vælg Systemindstillinger i den kontekstuelle menu, og klik derefter på Brugere & grupper .
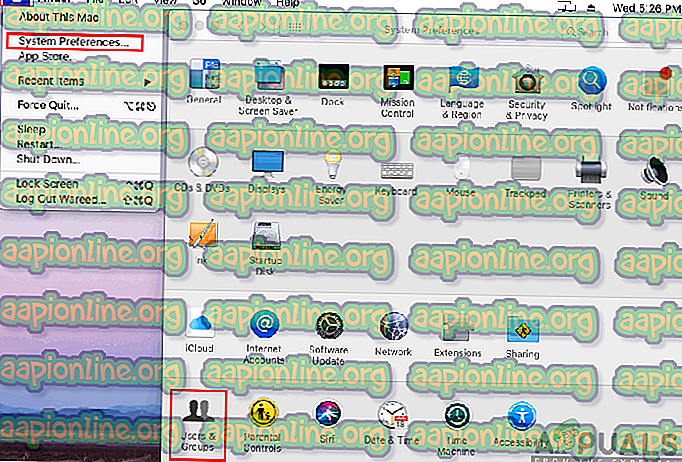
- Klik på låseikonet i venstre hjørne, og angiv administratoradgangskoden for at aktivere præferencerne.
- Klik nu på Plus-tegnet over låseikonet, tilføj oplysningerne til den nye konto, og klik på Opret .
Bemærk : Du kan også vælge ny kontotype på listen som vist nedenfor.
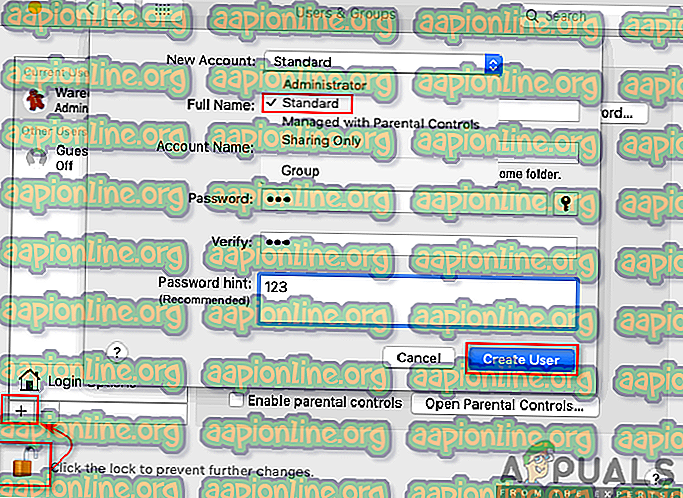
- Der oprettes en ny standardkonto til dit system.
Sådan oprettes en administratorkonto på macOS
Der er to metoder til at oprette administratorkontoen på macOS. Den første metode er, når du allerede har en administratorkonto og vil oprette en anden. Den anden metode er, når du ikke har adgang til din administratorkonto, eller du ikke har en administratorkonto på macOS.
Metode 1: Oprettelse af en administratorkonto via en eksisterende administratorkonto
- Klik på Apple-logoet i menulinjen øverst, og vælg Systemindstillinger i den kontekstuelle menu, og klik derefter på Brugere & grupper .
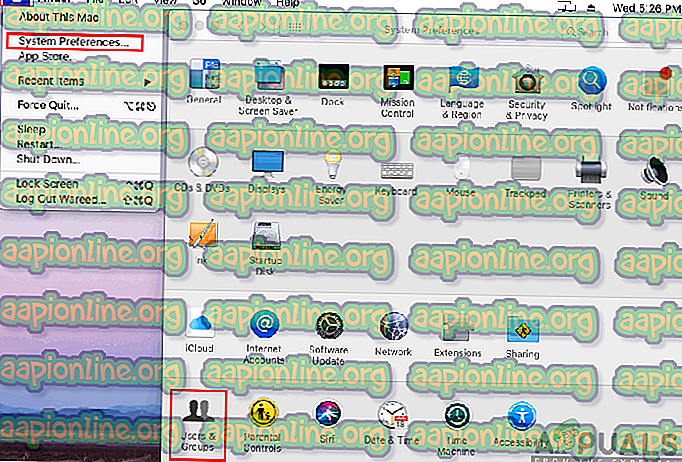
- Klik på låseikonet og angiv en administratoradgangskode for at låse knapperne op for at tilføje og fjerne konti.
- Nu kan du klikke på Tilføj / Plus- tegnet for at tilføje den nye brugerkonto til systemet.
- Tilføj brugeroplysninger, så kan du ændre kontotypen til Administrator og klikke på Opret .
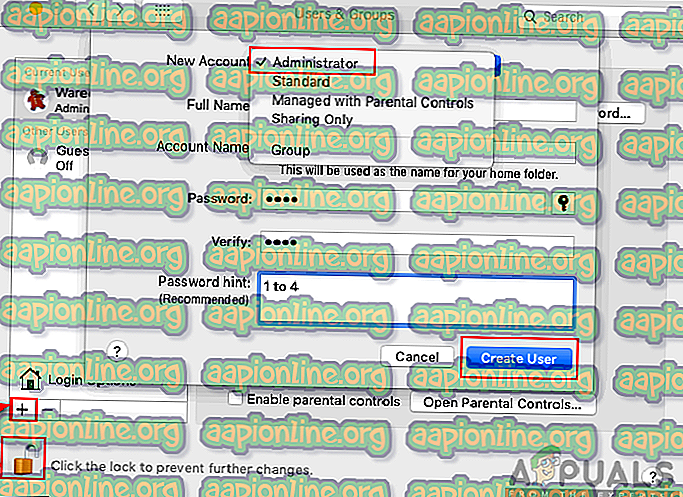
- Den nye administratorkonto oprettes.
Metode 2: Oprettelse af en administratorkonto i tilstanden Single User
Bemærk : Dette vil tvinge macOS til at gentage den oprindelige første kontooprettelse, og at gøre dette vil ikke påvirke de aktuelle brugerprofiler (de vil forblive intakte).
- Luk dit system, hvis det er TIL .
- Tryk på tænd / sluk-knappen og hold hurtigt Kommando + S- tasterne på dit tastatur.
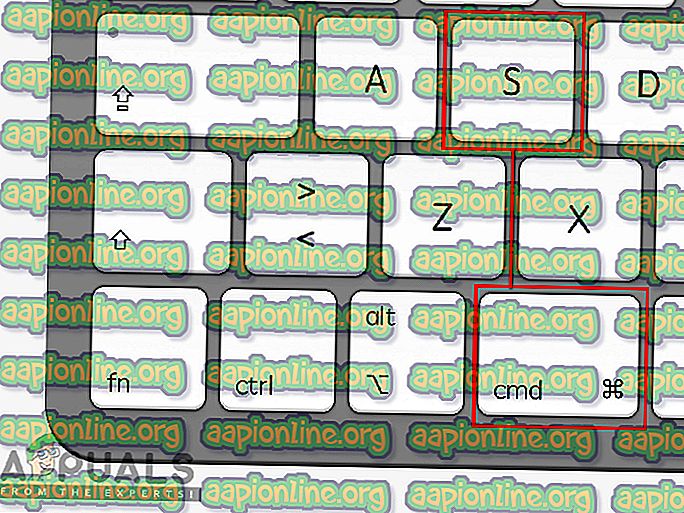
- Systemet starter i en enkelt brugertilstand, der vil være en sort skærm med kun den relevante kommando.
- Skriv følgende kommando for at montere og tryk på Enter- tasten.
montering –uw /
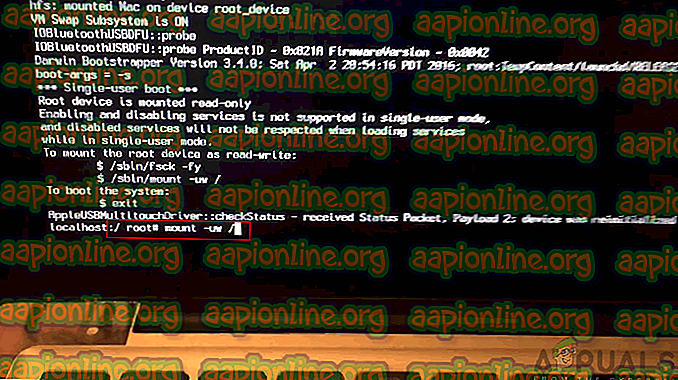
- Skriv derefter denne kommando for at fjerne Applesetupdone og tryk på Enter- tasten.
rm /var/db/.Applesetupdone
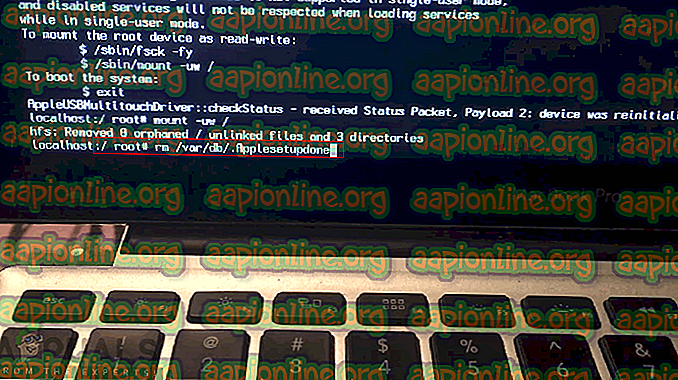
- Endelig skriver du følgende kommando for at genstarte dit system.
genstart
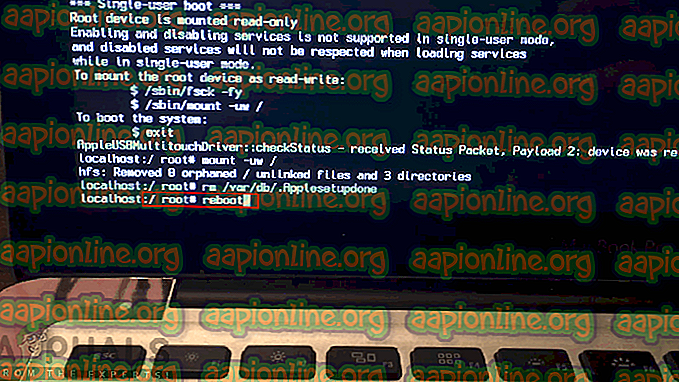
- Når systemet genstarter, finder du velkomstskærmen ligesom første gang du opretter din macOS. Nu kan du gå igennem trin og tilføje en ny administratorkonto til dit system.
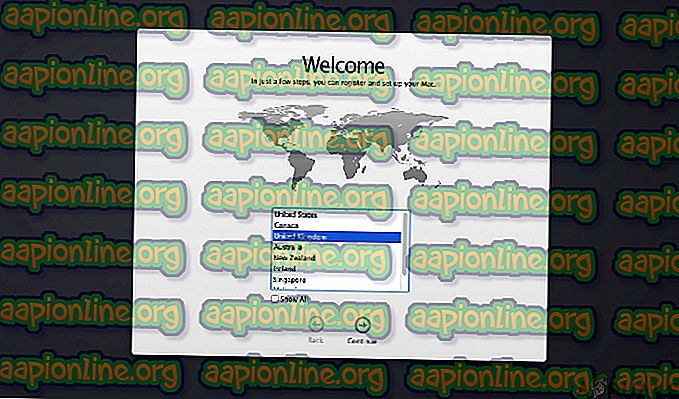
Sådan slettes en bruger på macOS
Nogle gange har du flere brugerkonti på dit system, men du bruger kun en af dem. I dette tilfælde vil sletning af de andre brugerkonti være et bedre valg for at holde dit system sikkert og hurtigere. Sletning af en brugerkonto er det samme som at oprette en. Du skal bare følge nedenstående trin for at slette en brugerkonto.
- Klik på Apple-logoet i menulinjen øverst, og vælg Systemindstillinger i den kontekstuelle menu, og klik derefter på Brugere & grupper.
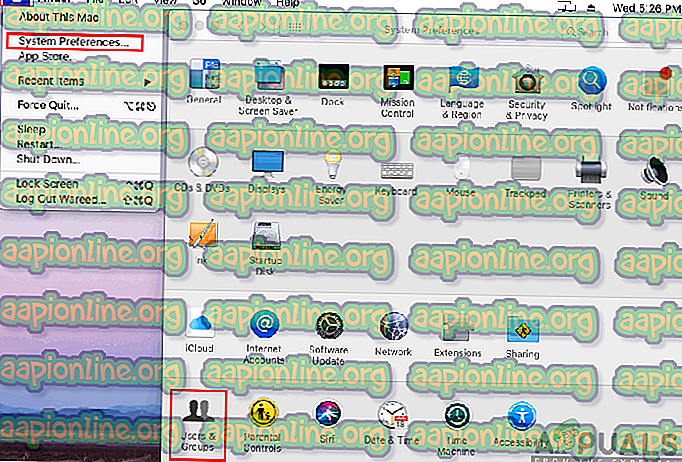
- Klik på låseikonet og angiv administratoradgangskode for at låse mulighederne for tilføjelse / fjernelse tilføjes.
- Vælg nu den konto, du vil slette, og klik på Minustegnet over låseikonet.
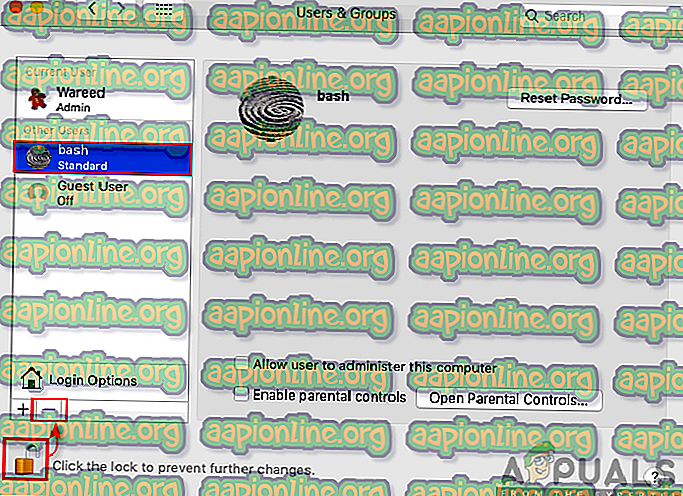
- Vælg indstillingen Slet hjemmemappen, og klik på Slet bruger .
Bemærk : Du kan vælge andre indstillinger, hvis du vil beholde dataene fra den brugerkonto.
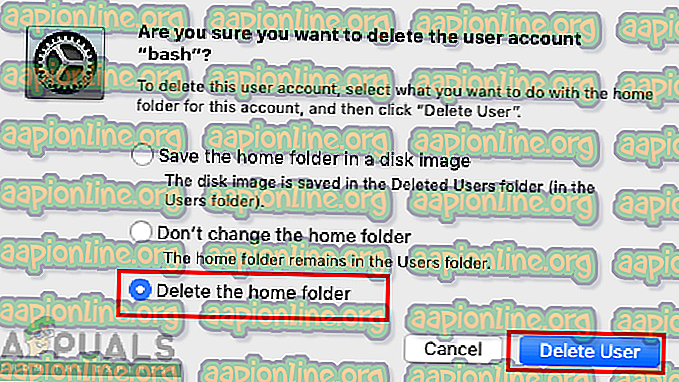
- Din valgte konto vil blive slettet fra systemet.