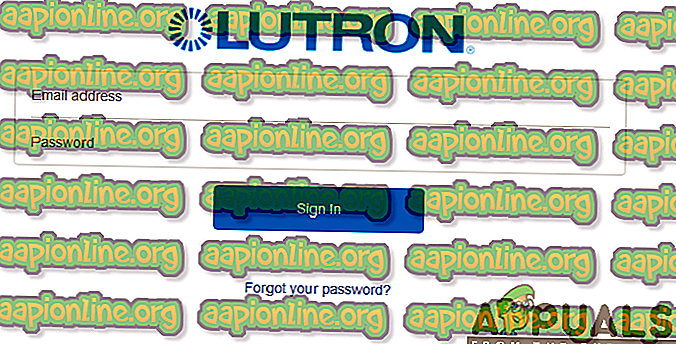Sådan forbindes Lutron Caseta til Alexa
Lutron Caseta er et smart lysstyringssystem, der er designet til at integreres med andre smarte hjem enheder og tjenester såsom Alexa, Google Assistant, Siri og Nest enheder blandt andre. Det giver dig mulighed for nemt at styre flere lys og skygger hvor som helst, når som helst ved at trykke på en knap, en fjernbetjening eller gennem din smartphone. Desuden er lysstyringssystemet let at installere og meget let at bruge.

Alexa er på den anden side en vigtig virtuel personlig assistent, der er i stand til at lytte til din stemmekommando og svare i overensstemmelse hermed. Dette vil hjælpe dig med at udføre en række forskellige opgaver i dit hjem, herunder information om nyheder, vejropdateringer og trafik, afspilning af lydbøger, indstilling af alarm og mange flere utrolige funktioner.
Da belysningssystemet er et så væsentligt og et vigtigt aspekt i vores daglige liv, er der et meget behov for et smart lysstyringssystem. Som et resultat bliver det en fantastisk løsning for enhver bruger. Desuden hjælper kontrolsystemet dig med at regulere kvaliteten og lysniveauet i et givet miljø til bestemte opgaver eller situationer.
Hvorfor forbinde Lutron Caseta til Alexa?
Du spørger måske dig selv, hvorfor skulle du bruge disse to fantastiske enheder sammen. Som du kan se, er de i stand til at udføre fremragende opgaver. Nå, kombinationen af de to vil give dig en førsteklasses oplevelse af kapaciteterne bragt af Lutron Caseta og den virtuelle assistent.
Lutron arbejder sømløst med Alexa for at gøre dit liv lettere og mere behageligt ved at tilvejebringe en række imponerende funktionaliteter. Med Alexa kan du bede det om at tænde, slukke eller dæmpe dem afhængigt af dit yndlingslysniveau. Du kan også kontrollere forskellige lys, nuancer og temperatur ved hjælp af en enkelt stemmekommando.
Derfor er det uden tvivl, at forbindelse af Lutron Caseta til Alexa vil komme med en række utrolige fordele. For at få glæde af fordelene bliver du nødt til at tilslutte den smarte lysstyring til den virtuelle assistent. Sørg for at følge processen herunder for at opnå en vellykket forbindelse.
Trin 1: Installation af dit Lutron Caseta-system
Først og fremmest skal du sikre dig, at du har en aktiv internetforbindelse under hele processen. En stabil internetforbindelse er en væsentlig nødvendighed for hele kontrolsystemet. Derfor bør du overveje at have den installeret i dit hjem.
Med tilstedeværelsen af internettet skal du forbinde din Lutron Caseta smart bridge til din Wi-Fi-router. Dette gøres muligt ved hjælp af et Ethernet-kabel. Tilsvarende kan du også slutte den smarte bro til strømkilden.

Du bliver derefter nødt til at downloade og installere Lutron-appen for at opsætte dine Lutron-komponenter. For Android-brugere kan du hente appen fra Google Play Store og til iOS-brugere fra App Store.
Trin 2: Start dine Alexa-aktiverede enheder
Lutron Caseta er i stand til at arbejde med Alexa-aktiverede enheder som Amazon Echo Show, Echo, Echo Dot, Echo Spot samt Amazon Echo Look. Afhængig af typen af Alexa-aktiveret enhed, du bruger, skal du derfor først tilslutte dem til en strømkilde. En repræsentation af at tænde for en Echo-enhed er som vist på billedet herunder.

Trin 3: Download Alexa-app til din mobile enhed
Du bliver også nødt til at downloade den nyeste version af Alexa-appen for at sikre en vellykket installationsproces. Denne app er kompatibel med enheder med Android 4.4 eller nyere, iOS 8.0 eller nyere og også Fire 3.0 eller nyere. Desuden er appen tilgængelig i App Store og Google Play Store. For at downloade appen skal du følge nedenstående trin:
For iOS-brugere:
- Gå til App Store.
- Søg efter Amazon Alexa- app i søgefeltet.
- Klik på Get.

For Android-brugere:
- Gå til Google Play Store.
- Tryk på søgefanen og søg efter Amazon Alexa- appen.
- Tryk på Installer.

Trin 4: Indstil Lutron Connect Alexa Skill
Med alle de nødvendige komponenter på plads, fortsætter du med at forbinde din Lutron Caseta til Alexa. Dette vil involvere aktivering af Lutron Caseta-færdigheden i Amazon Alexa-appen. Efter download af Alexa-appen skal du derfor fortsætte med at starte den og følge instruktionerne på skærmen trin for trin som vist nedenfor:
- Åbn Amazon Alexa-appen, og tryk på menuikonet i øverste venstre hjørne af skærmen.

- Vælg Skills & Games fra menuskærmen

- På søgefeltet skal du kigge efter Luton Caseta.

- Klik på Lutron Connect Skill, og tryk på Enable Skill.

- Derefter bliver du bedt om at logge ind på din Lutron Connect- konto via e-mail-adresse og adgangskode. Indtast dine legitimationsoplysninger, og klik på log ind. Kontoerne vil nu blive linket med succes.
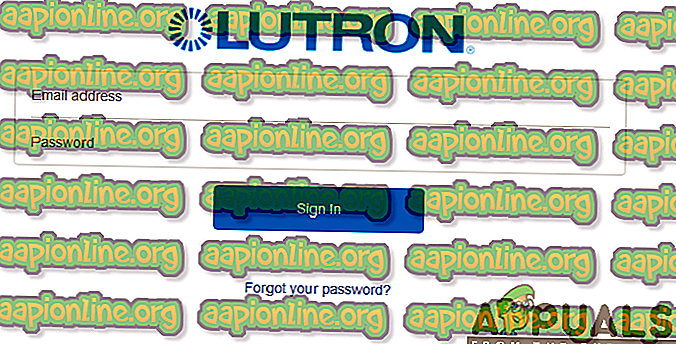
Bemærk: En Amazon Alexa-konto kan ikke kontrollere flere hjem. Du bør overveje at bruge flere Amazon Alexa-konti, hvis du bruger flere hjem gennem Lutron Connect-appen.
Trin 5: Vælg scener og enheder til Alexa
Du bliver derefter nødt til at starte Lutron Connect-mobilappen og fortsætte med at vælge Scener og enheder til Alexa-kontrol. Dette giver dig muligheden for at tilføje eller fjerne scener og enheder fra Amazon Alexa Integration. Derfor skal du følge nedenstående procedure:
- Tryk på Gear-ikonet i øverste venstre hjørne af skærmen for at få adgang til indstillingerne i appen.

- Fra indstillingsmenuen skal du klikke på indstillingen til Amazon Alexa.

- Tryk på Tilføj / fjern scener eller Tilføj / fjern lys og nuancer.

- Vælg handlingen efter dit valg for at udføre på en bestemt scene, og klik derefter på Udført øverst til højre på skærmen.

Bemærk: Kun understøttede enheder eller scenetyper er tilgængelige til valg. De ikke-understøttede komponenter eller områder uden understøttede komponenter repræsenteres af et informationsikon.
Trin 6: Start Device Discovery-funktionen til Alexa
Efter endt valg af scener og enheder til Alexa-kontrol er du endelig nødt til at introducere enhedens opdagelsesfunktion . Der er tre forskellige måder til opdagelse af enheder, som inkluderer brugen af stemmestyring, Alexa-app eller Alexa-webportal. Du er fri til at bruge en af disse metoder til opdagelse af enhed.
Brug af stemme til opdagelse af enhed
Bare ved hjælp af stemmekommando er du i stand til at tale med Alexa og lade den svare på din anmodning. Dette er den enkleste og mest almindelige metode, der bruges til at opdage enheder. Alt hvad du skal gøre er at kommandere Alexa ved at sige "Alexa, find enheder." Det vil derefter tage et par sekunder og vise dig alle de valgte scener og enheder, der er tilgængelige til kontrol af Alexa.
Brug af Amazon Alexa-appen til Device Discovery
Desuden kan du også bruge Amazon Alexa-appen til at finde enheder. Du kan opnå dette ved at følge en række trin som beskrevet nedenfor:
- Start Amazon Alexa-appen, og vælg indstillingen Smart Home.

- Tryk på plustegnet øverst til højre på skærmen.

- Klik på Tilføj enhed.

- Rul ned på listen over enheder på installationsskærmen og klik på Andet.

- Klik på knappen Opdag enheder i bunden af skærmen.

Når du er færdig med trinene, tager Alexa nogen tid at gennemføre opdagelsesprocessen. Derefter vises alle de valgte scener og enheder med det formål at kontrollere enten via stemmestyring, Alexa app-kontrol eller webportalstyring.
Brug af Alexa Web Portal til Enhedsopdagelse
Endnu mere kan du også bruge Alexa-webportalstyringen til at finde enheder. Så du bliver nødt til at begynde med at gå til alexa.amazon.com og derefter logge ind på din Amazon-konto, som er knyttet til Lutron Connect-færdigheden. Når du er logget ind, skal du følge nedenstående trin:
- Klik på menuknappen øverst til venstre på skærmen, og tryk på Smart Home.

- På indstillingsskærmen skal du vælge indstillingen til enten Enheder eller Scener.

- Rul ned til bunden af skærmen, og klik på knappen Opdag.

Tilsvarende vil Alexa tage op til 60 sekunder at afslutte opdagelsesprocessen. Derefter vil den straks vise alle de valgte scener og enheder, der er tilgængelige til kontrol via stemmestyring, mobilappstyring eller Alexa webportalstyring.