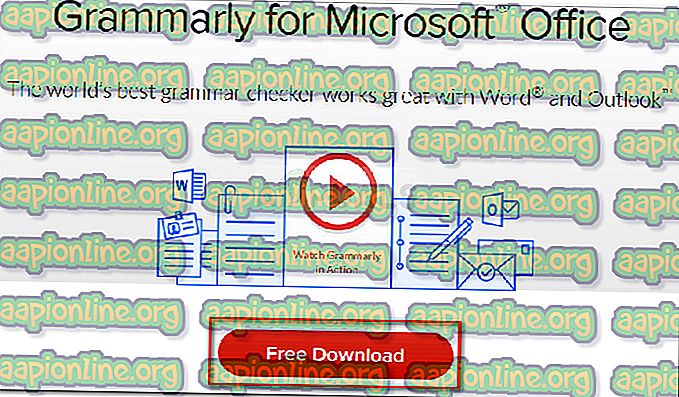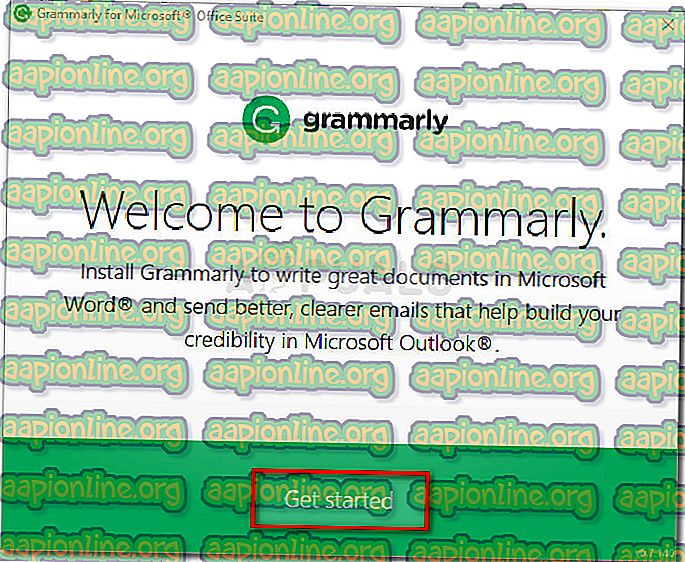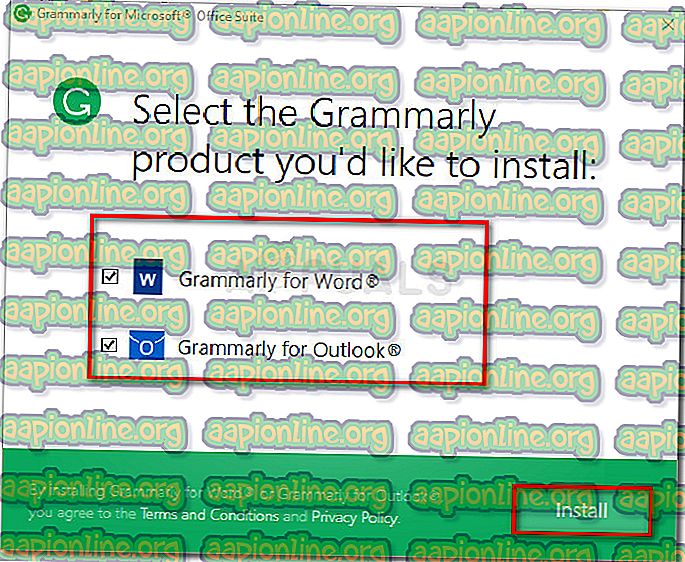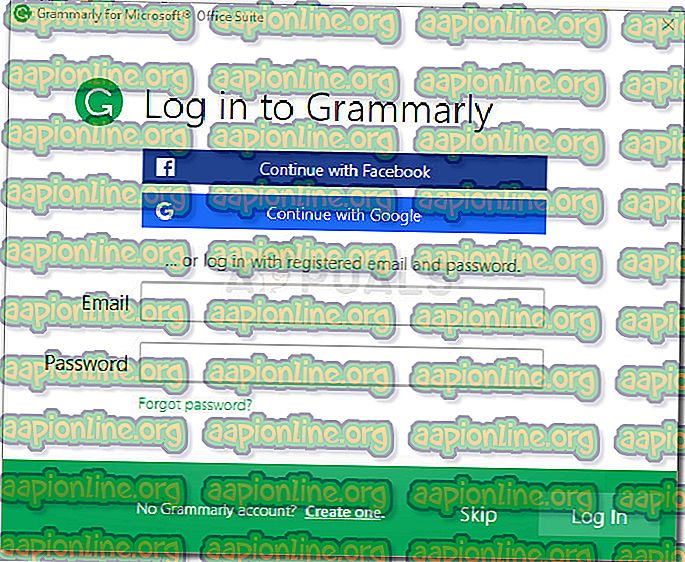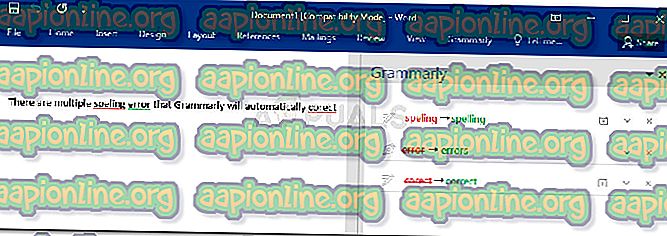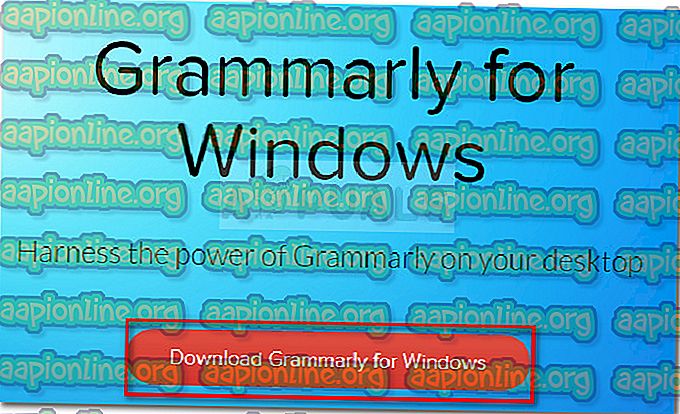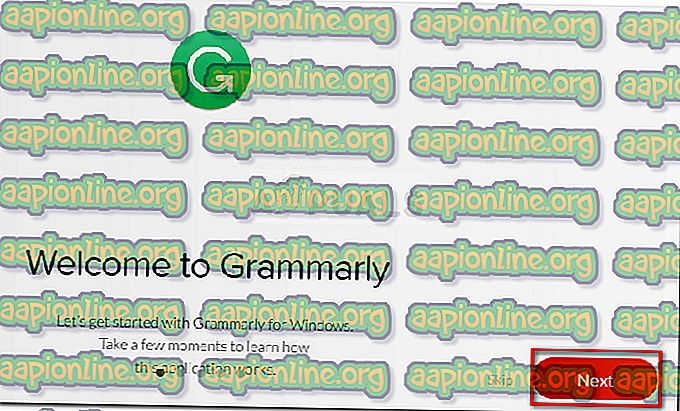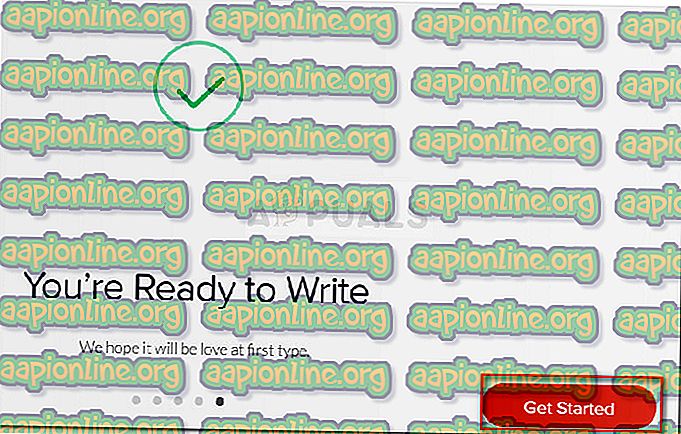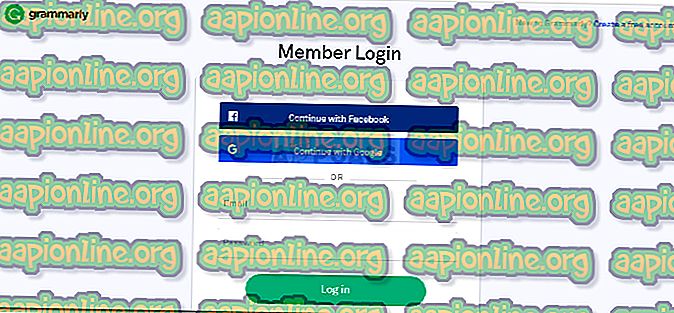Sådan bruges grammatisk med Microsoft Word gratis
I de fleste kontorjob er grammatikfærdigheder meget vigtige, fordi de gør det indhold, du er let at læse og forståeligt. Men at sørge for, at din grammatik er øverst på linjen med hver rapport eller materiale, du opretter, tager tid og faktisk vil skade din produktivitet. I dette tilfælde kan et værktøj som Grammarly være lige det, du har brug for, for at hjælpe dig med at finde grammatiske fejl.

Sikker på, det er ikke så god en menneskelig redaktør, men det kommer temmelig tæt på. Det er i stand til at kontrollere for stavefejl, verbaftale, emneaftale, sætningsdannelse, tegnsætningsfejl og meget mere, hvis du går ud over den gratis version.
Hvis du arbejder meget med ord, er chancerne for, at du allerede bruger Grammarly, da det allerede er det mest populære online og offline kontrolværktøj. Men vidste du, at Grammarly også tilbyder en gratis udvidelse, der giver dig mulighed for at bruge den med Microsoft Word og andre Microsoft Office-værktøjer?
De fleste brugere bruger de gratis grammatiske udvidelser eller tilføjelser til Firefox og Chrome for at rette e-mails, blogindlæg og sociale medieindlæg. Du kan også bruge det som deres egen editor til at gemme og indsætte dokumenter til automatisk korrekturlæsning.

Sådan bruges grammatik med Microsoft Word
Jeg har brugt Grammarly i et stykke tid nu, men jeg opdagede først for nylig, at du også kan bruge det med Word Editor som en Microsoft Office-udvidelse. Dette er fantastisk, fordi vi alle ved, at standard korrekturlæsningsfunktionen i Word bestemt ikke er pålidelig.
Trinene til installation af Grammarly som en Microsoft Office-udvidelse er lidt mere kedelige end blot at aktivere udvidelsen i din browser, men vi guider dig gennem det hele.
Følg nedenstående trin for at installere Grammarly på Microsoft Office og bruge det med Microsoft Word:
- Besøg dette link ( her ), og klik på knappen Gratis download for at downloade Office-udvidelsesversionen af softwaren.
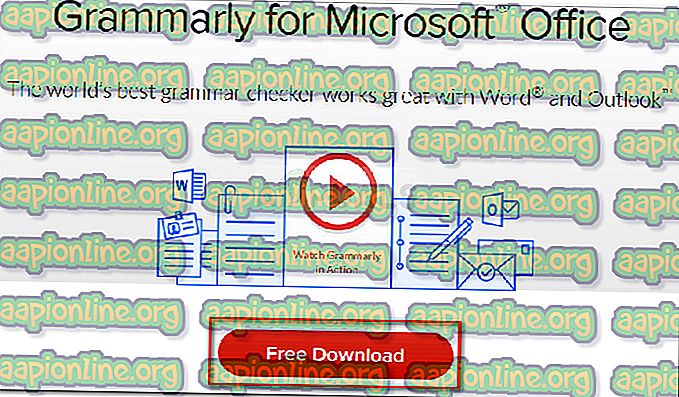
- Dobbeltklik på GrammarlyAddInSetup.exe (den eksekverbare installation, som du lige har downloadet)
- Klik på Kom i gang ved den første installationsprompt.
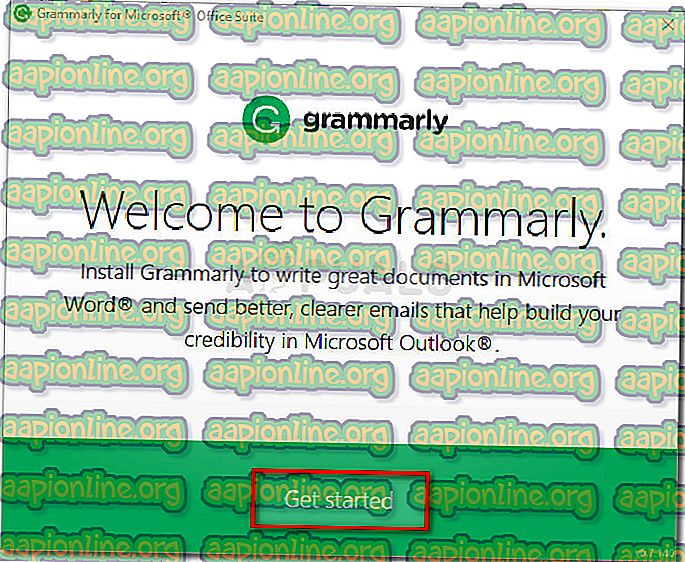
- Vælg de Office-produkter, du vil bruge Grammarly-udvidelsen på. Klik derefter på knappen Install for at starte installationsprocessen.
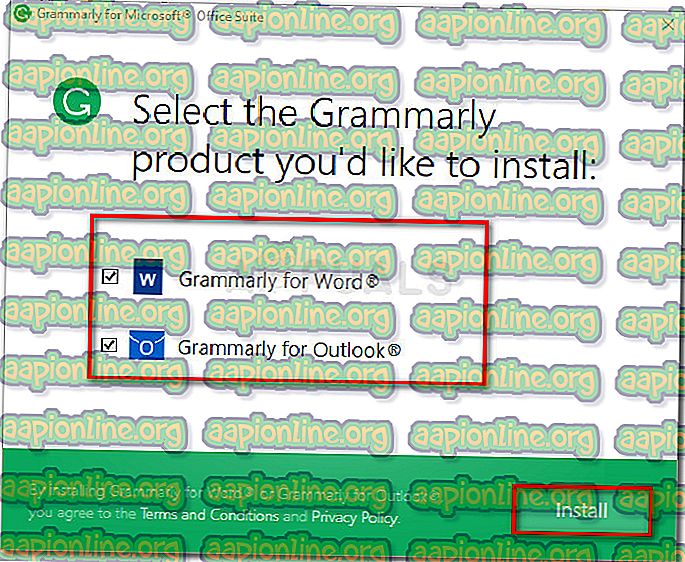
Bemærk: Sørg for, at enhver forekomst af Word eller Outlook ikke kører, før du trykker på knappen Installer .
- Når installationen er afsluttet, skal du oprette en grammatisk konto eller logge ind med din eksisterende.
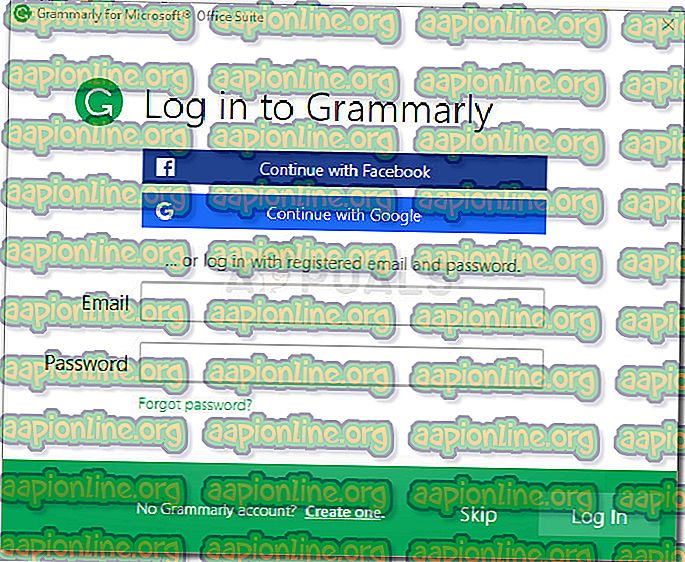
Bemærk: Husk, at Grammarly ikke fungerer med Microsoft Word, hvis du trykker på knappen Skip og ikke logger ind med dine brugeroplysninger.
- Når installationen er afsluttet, skal du åbne et eksisterende eller oprette et nyt Word-dokument. Gå derefter til båndbjælken ved fanen og klik på fanen Grammatik. Derfra skal du blot klikke på Åbn grammatisk og korrekturlæsningsværktøjet starter automatisk i aktion.

- Nu, hvor du har konfigureret Grammarly-udvidelsen, bliver den tilgængelig med hvert dokument, du åbner i Word. Den eneste ulempe ved at bruge Grammarly med Word er, at du ikke har muligheden Fortryd evne (Ctrl + Z), mens udvidelsen er aktiv.
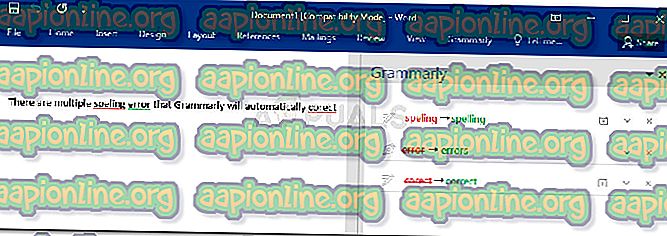
Installation af grammatik som en desktop-app på Windows
Hvis du gerne vil have en fejl ved at korrigere Grammarly-funktionerne med alle dine desktop-applikationer, ikke bare Word, kan du installere Grammarly-desktopappen i stedet.
- Besøg dette link ( her ) og download desktopversionen af Grammarly ved at klikke på knappen Download Grammarly for Windows .
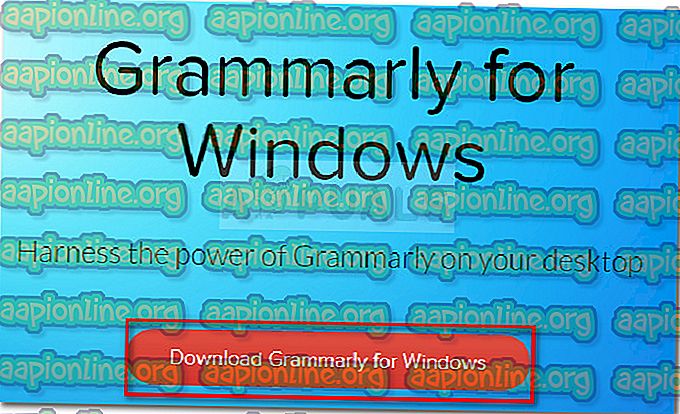
- Åbn GrammarlySetup- eksekverbar og se, hvordan applikationen fungerer ved at klikke på knappen Næste flere gange.
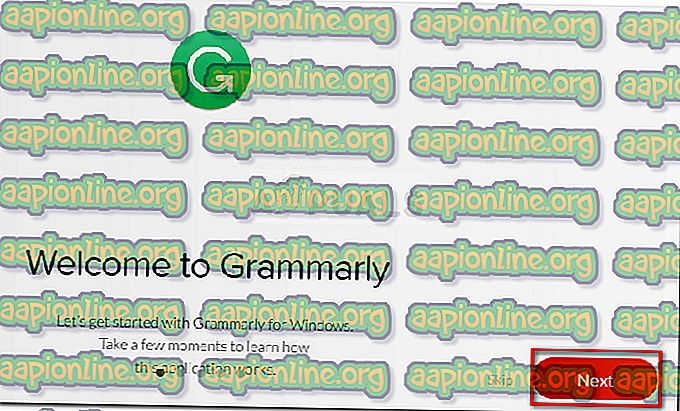
- Tryk på knappen Start i gang for at afslutte installationsopsætningen.
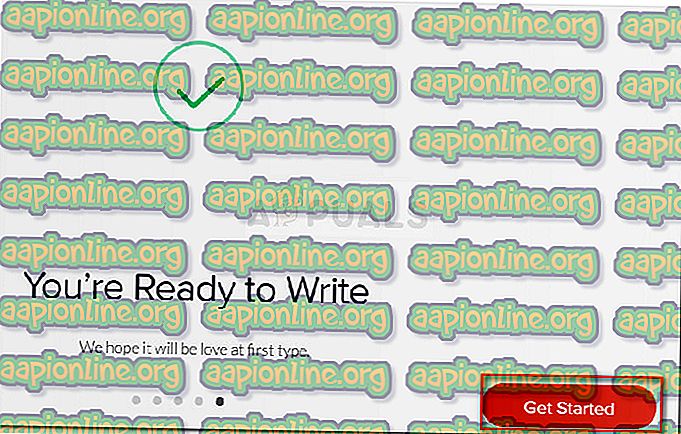
- Log ind med dine grammatikoplysninger eller opret en ny gratis konto, hvis du ikke har en.
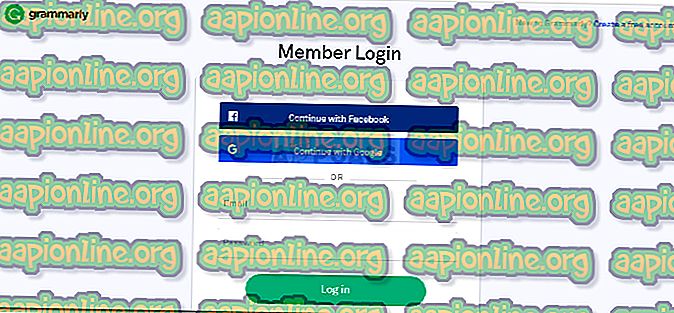
- Kort efter at du har indsat dine loginoplysninger, ser du betjeningspanelmenuen. Du kan bruge det til at oprette et nyt dokument, importere et lokalt dokument eller søge efter tidligere projekter.