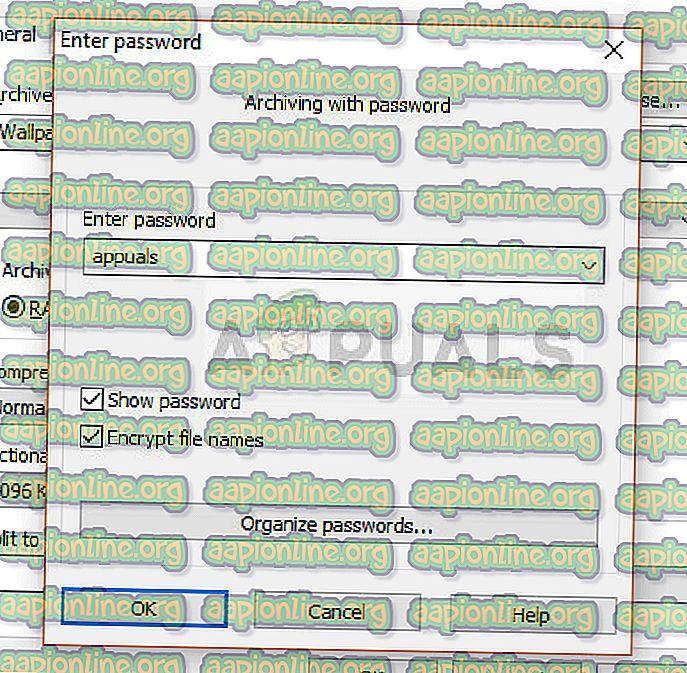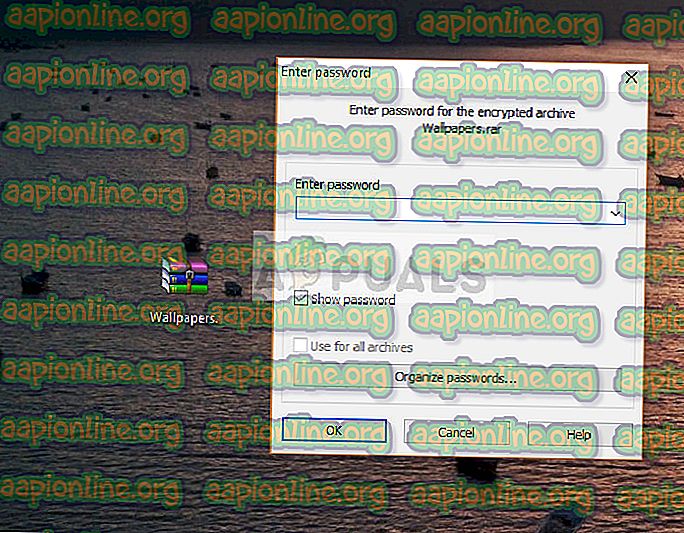Sådan beskyttes zip-fil med adgangskode
Lynlåsning af en fil reducerer størrelsen på filen og gør dermed transmission af filen lettere og mere robust. Zip-klienter giver brugeren mulighed for at konfigurere en adgangskode på zip-filerne, hver gang de åbnes. Dette tillader en sikkerhedskontrol, og kun disse mennesker kan få adgang til filen, der kender adgangskoden.

Hvis du vil kodeordbeskytte dine filer i en zip-mappe, har du brug for en zip-klient. Denne klient kan være et hvilket som helst zippeprogram, der også understøtter adgangskodeintegration. Vi vil se på de mest populære zip-klienter og gennemgå metoden til, hvordan du kodeordbeskytter dine zippede filer.
Metode 1: Brug af WinRAR
WinZip er en filarkiver og kompressor, der understøtter næsten alle platforme (Windows, iOS, macOS og Android) og giver dig mulighed for enten at komprimere eller dekomprimere filer. Det har eksisteret siden 1995 og er "gå til" -valget til næsten alle større arbejdspladser og personlig brug. Før vi begynder, skal du sørge for, at du har WinRAR-klienten installeret på din pc. Du kan downloade det fra dets officielle websted.
- Download klienten, og installer den på din computer. Start applikationen, og klik på knappen Tilføj, der findes øverst på skærmen. Vælg den fil, du vil tilføje ved hjælp af udforskeren nedenunder, og klik derefter på Tilføj .

- Vælg det zippede filnavn og skift om nødvendigt arkivformatet. Klik nu på Angiv adgangskode.

- Vælg det adgangskode, du vil indstille, og klik derefter på OK . Klik nu på OK igen i det forrige vindue, når du omdirigeres, og arkiveringsprocessen begynder.
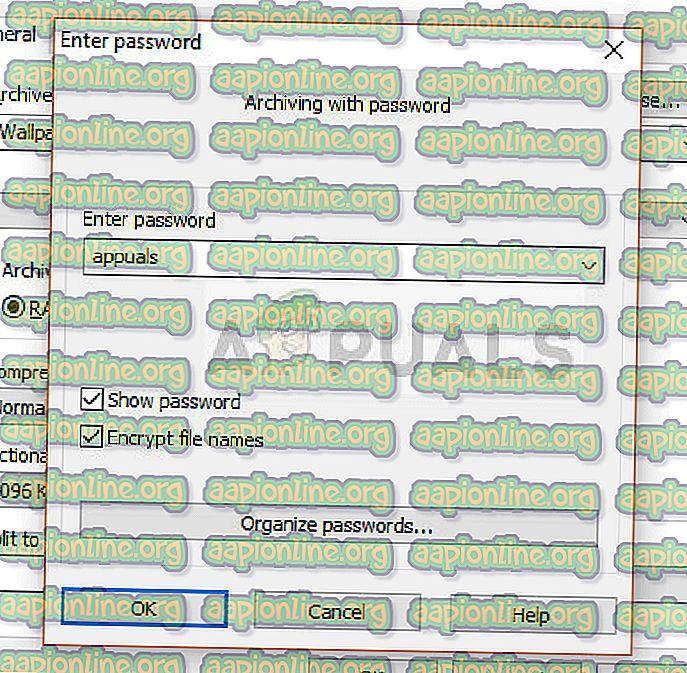
- Hver gang du åbner arkivet, skal du indtaste adgangskoden, inden du får adgang. Du kan tjekke dette ved at åbne den arkiverede fil efter arkiveringsprocessen.
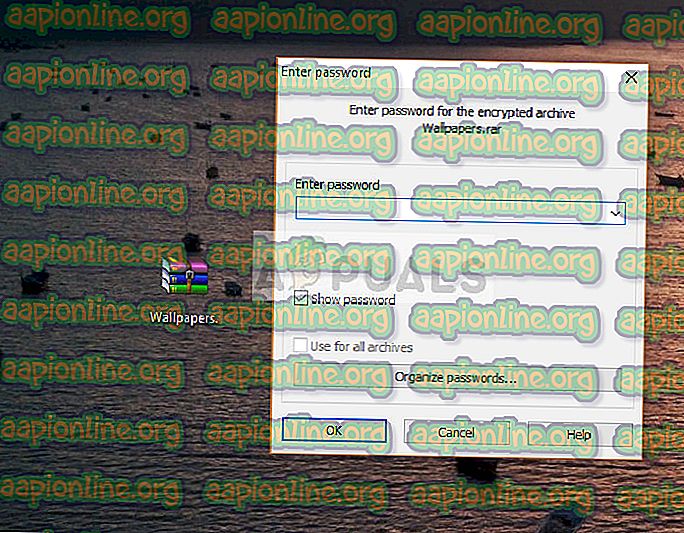
Hvis du nu vil tilføje adgangskoden til en allerede eksisterende komprimeret fil, kan vi bruge Konverter arkivværktøjet og indstille det krævede kodeord. Du behøver ikke at dekomprimere og derefter komprimere igen for at tilføje adgangskoden, hvis du har glemt det.
- Åbn dit WinRAR-program, klik på Værktøjer og vælg Konverter arkiv .

- Sørg for, at indstillings zip er markeret i arkivtyper . Vælg nu Tilføj og vælg den komprimerede fil, hvor du vil tilføje adgangskoden til.

- Klik på Gennemse for at vælge det sted, hvor du vil gemme den arkiverede fil, og klik derefter på Komprimering .

- Klik på Angiv adgangskode, og skriv det adgangskode, du vil indstille mod den zippede fil.

- Klik på OK for at fortsætte processen. Guiden konverterer filerne, og den arkiverede mappe vil være tilgængelig for dig i løbet af sekunder med et beskyttet kodeord.
Metode 2: Brug af 7-zip
7-zip er en gratis software, der er open source og har den samme funktionalitet som WinRAR. I modsætning til WinRAR beder 7-zip dig ikke om at købe den fulde version af $ 30 for at fortsætte med at fungere. Selvom du kan afvise popup i WinRAR, irriterer det stadig brugeren. Metoden til at tilføje adgangskode ved hjælp af 7-zip er ganske enkel og kan udføres på en lignende måde som vi så tidligere.
Ulempen med dette freeware er, at du ikke kan tilføje en adgangskode til allerede komprimerede filer. Du skal først dekomprimere dem og derefter komprimere dem igen ved hjælp af denne guide,
- Højreklik på den fil eller mappe, som du vil komprimere, og vælg 7-Zip> Tilføj til arkiv .

- Vælg nu arkivformatet, og indtast adgangskoden under Kryptering . Du kan også ændre krypteringsmetoden til dit valg.

- Tryk på OK for at gemme og afslutte. Nu kan du kontrollere arkivet ved at åbne og se, om adgangskodeprompten er der.
Metode 3: Brug af WinZip
WinZip er også en af de gamle spillere i arkiveringshistorien og har rangeret som et af de øverste valg for zipper og arkivering af filer. Det giver en simpel grænseflade med den samme funktionalitet som andre arkiveringsværktøjer. Som WinRAR beder WinZip dig imidlertid også om at købe den fulde version, der er omkring $ 40. Stadig kan du bruge prøveversionen og få dine komprimerede filer beskyttet med adgangskode.
- Installer WinZip på din computer, start den og vælg Tilføj .
- Nu bliver du bedt om at bekræfte dine handlinger for at tilføje nye filer til arkivet, og et lille vindue dukker op. Klik på Krypter tilføjede filer .

- Indtast det adgangskode, du vil indstille, og klik på Tryk på Tilføj, og arkivet oprettes, som er beskyttet med et kodeord.

- Test zip-filen, og se, om den beder om et kodeord, når du åbner den.
Vi har listet de mest populære klienter til indstilling af en adgangskode til dine komprimerede filer. De nævnte priser kan ændres uden varsel. Hvis du får noget problem, når du tilføjer adgangskoden til arkivet, skal du nævne i kommentarerne herunder, og vi vil gøre vores bedste for at hjælpe dig.