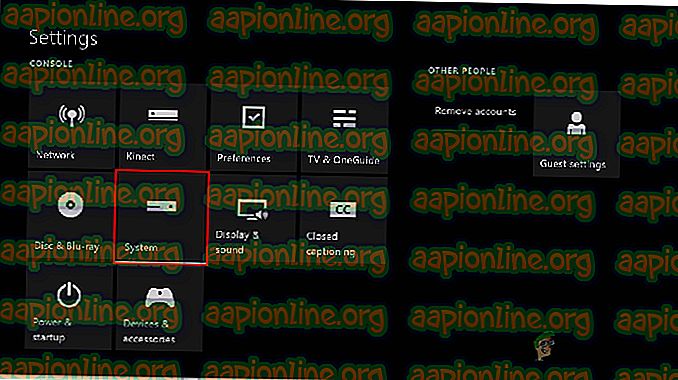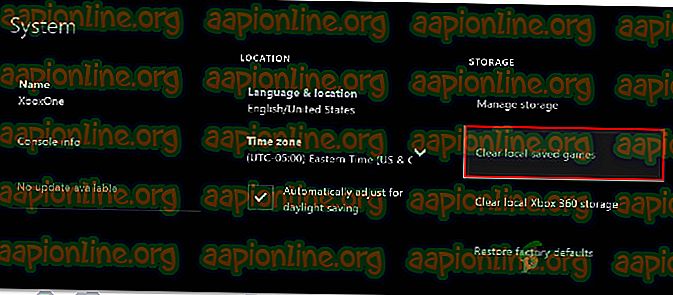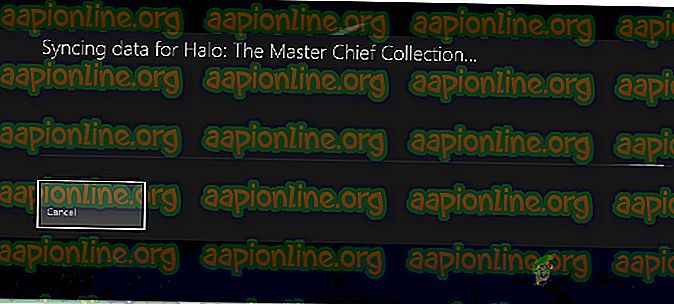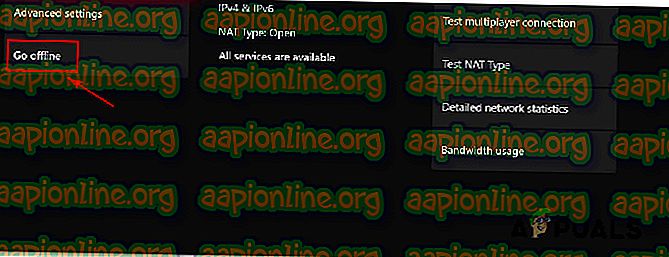Rettelse: Xbox One spiller ikke downloadede spil
Nogle Xbox One-brugere rapporterer, at de ikke er i stand til at spille nogen spil, de har downloadet på deres konsol - enten spil, som de har købt digitalt eller gratis spil, der blev modtaget via Xbox Gold-abonnementet. Ved lanceringen af spillet rapporterer de, at skærmen bliver sort og forbliver sådan på ubestemt tid. Det rapporteres, at dette problem opstår med Xbox One, Xbox One S og Xbox One X.

Hvad forårsager, at downloadede spil ikke kan spille på Xbox One?
Vi undersøgte dette særlige problem ved at se på forskellige brugerrapporter og de reparationsstrategier, der ofte bruges i disse typer scenarier af berørte brugere. Baseret på vores undersøgelser er der flere potentielle scenarier, der vil udløse denne opførsel:
- Operativsystemets fejl - En af grundene, der muligvis udløser netop dette problem, er en fejlfinding med operativsystemet Xbox One. Dette ser ud til at være et tilbagevendende problem på alle Xbox One-modeller (Xbox One, Xbox One S og Xbox one X). I dette tilfælde vil du være i stand til at løse problemet ved at udføre en strømcyklus på din konsol.
- Lokalt gemt spilcache er beskadiget - I visse scenarier kan den lokale spil gemme datacache blive beskadiget og forhindre, at et eller flere spil starter korrekt. Hvis dette scenarie er relevant, kan du løse problemet ved at tage sikkerhedskopi af dit gemte spil og rydde den lokale gemte spil-cache.
- Korrupte OS-data - Korrupte data kan også være ansvarlige for netop dette problem. Flere berørte brugere har rapporteret, at problemet blev løst, efter at de udførte en blød fabriksindstilling. Denne procedure påvirker kun OS-data (ikke dine spil eller applikationer)
- En eller flere Xbox-spil-tjenester er nede - Hvis du støder på problemet med et digitalt spil, der erhvervet gennem spildeling, kan grunden til, at du ikke kan komme forbi den sorte skærm, skyldes, at en eller flere Xbox Live-tjenester er nede. I dette tilfælde kan du løse problemet med nogle spil ved at gå i Offline-tilstand.
Hvis du i øjeblikket kæmper for at løse dette særlige problem, vil denne artikel give dig flere potentielle fejlfindingsvejledninger. Vi har vist nedenfor en samling af rettelser, som andre brugere i en lignende situation har fundet at være nyttige.
For de bedste resultater opfordrer vi dig til at følge metoderne i den rækkefølge, de præsenteres, som de er bestilt af effektivitet og sværhedsgrad.
Metode 1: Udførelse af en strømcyklus
Som nogle brugere har rapporteret, er der en chance for, at du kan løse problemet ved at udføre en strømcyklus på din konsol. Udførelse af en strømcyklus på din konsol vil tømme strømkondensatorerne, som ender med at løse de fleste firmware-relaterede problemer, der muligvis forhindrer din konsol i at starte downloadede spil.
Her er en hurtig guide til udførelse af en strømcyklus:
- Tryk og hold på Xbox-knappen (på forsiden af konsollen) i cirka 10 sekunder. Ideelt set ønsker du at holde knappen nede, indtil LED'en holder op med at blinke.
- Vent et øjeblik, inden du tænder din konsol igen ved at trykke på Xbox-knappen igen.
- Se efter den grønne boot-up-animation under opstartprocessen. Hvis du ikke kan se den grønne boot-up-animation fra Xbox, betyder det, at power-cycling-proceduren ikke var vellykket, og du bliver nødt til at gentage trinnene ovenfor.

- Når din Xbox One-konsol starter op, skal du starte det downloadede spil, der tidligere ikke mislykkedes, og se, om problemet nu er løst.
Hvis du stadig støder på det samme problem, skal du gå ned til den næste potentielle løsning nedenfor.
Metode 2: Rydning af lokale gemte spilcache
Flere brugere, der støder på dette problem, har rapporteret, at de formåede at løse problemet ved at rydde den lokalt gemte spilcache. Dette vil fjerne alle gemte spil på denne konsol, men det fjerner ikke nogen spilfiler eller de gemte spil i skyen. Endnu mere synkroniseres alle dine gemte spil næste gang du spiller det pågældende spil.
Bemærk: For at sikre, at denne procedure ikke får dig til at miste nogen spilbesparelser, skal du starte med at sikre, at alle dine gemmer er sikkerhedskopieret på skyen. For at gøre dette skal du gå til Indstillinger> System> Opbevaring og vælge Spil. Vælg derefter de spil, du har brug for for at tage backup af skyen, og vælg Flyt> Cloud gemte spil .
Når dine spilbesparelser sikkert er sikkerhedskopieret på din skylager, er det her, du skal gøre for at rydde den lokalt gemte spilcache:
- Fra dit Xbox One-dashboard skal du gå til Indstillinger> System .
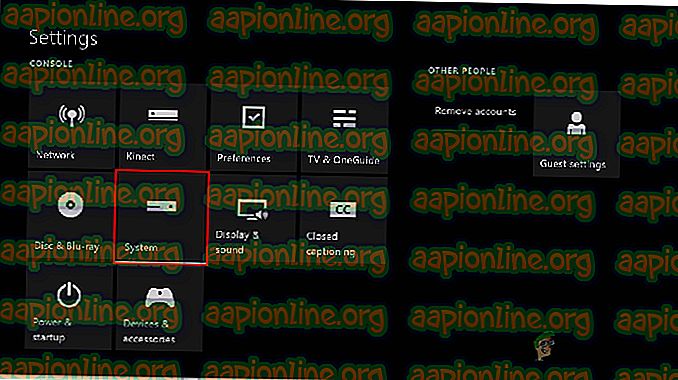
- Gå til skærmen System, gå under fanen Opbevaring og vælg Ryd lokale gemte spil .
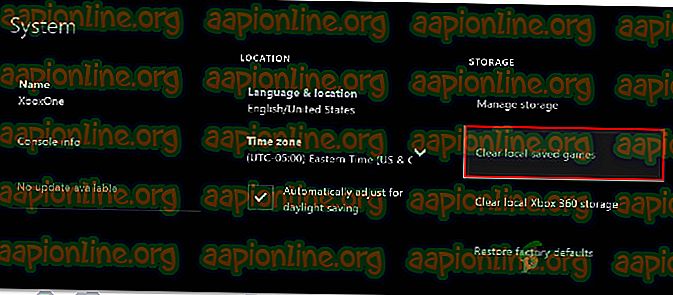
- Ved afslutningen af denne proces genstarter din konsol automatisk.
- Når den næste opstart er afsluttet, skal du starte spillet, der tidligere mislykkedes, og vente på, at gemmesynkroniseringen er afsluttet.
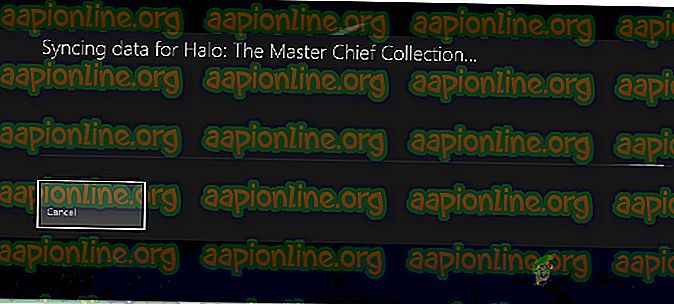
- Når gemte data er blevet synkroniseret, skal du se, om spillet lanceres normalt.
Hvis du stadig oplever det samme problem, skal du gå ned til den næste metode nedenfor.
Metode 3: Gør en blød nulstilling af fabrikken
Nogle berørte brugere rapporterede, at de var i stand til at løse problemet ved at udføre en blød fabriksindstilling. Denne procedure bruges primært til fejlfinding og nulstiller operativsystemet ved at slette potentielt beskadigede data. Den gode nyhed er, at det ikke rører nogen af dine apps eller spildata - så du skal ikke bekymre dig om at skulle downloade og installere store spil igen.
Her er en hurtig guide til udførelse af en blød fabriksindstilling:
- Åbn din Xbox One-konsol, og tryk på Xbox-knappen for at åbne guide-menuen.
- Gå derefter til System> Indstillinger> System> Konsolinfo . Når du kommer dertil, skal du vælge Nulstil konsol .

- Vælg Nulstil og hold mine spil og apps fra den næste skærm.

- Når processen er afsluttet, genstarter din konsol automatisk. Når opstartproceduren er færdig, skal du starte spillet, der tidligere ikke kunne spille, og se, om problemet er løst.
Metode 4: Bekræftelse af Xbox Game-tjenester
Hvis du er kommet så langt uden et resultat, er chancerne grunden til, at du ikke er i stand til at starte dit spil, fordi en eller flere Xbox Live-tjenester ikke er i drift eller vedligeholdes.
Hvis det digitale spil, du prøver at lancere, blev erhvervet gennem deling af spil, kan du ikke spille, før Xbox-serverne er i drift igen.
Du kan kontrollere status for Xbox Live-tjenester ved at besøge dette link (her). Hvis der i øjeblikket er nogen tjenester nede, kan du vente til problemet er sorteret eller følge trinnene herunder for at spille spillet i offline-tilstand (ikke alle spil tillader dette).

Her er en hurtig guide til at spille spillet i offline tilstand på Xbox One:
- Tryk på Xbox- knappen på din controller for at åbne guide-menuen.
- Gå til menuen Indstillinger, gå til System> Indstillinger> Netværk .
- Gå til Netværksindstillinger i netværksmenuen og vælg Gå offline .
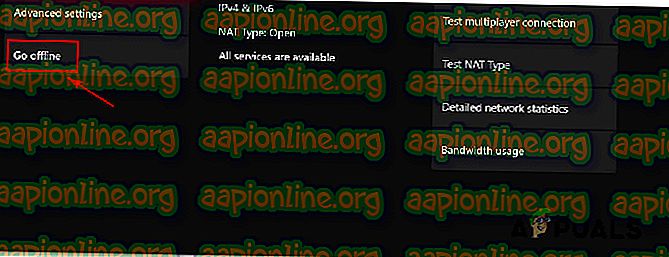
- Start spillet, der tidligere ikke kunne spille, og se, om du kan komme forbi den sorte skærm.
Bemærk: Hvis proceduren er vellykket, skal du huske at vende tilbage til menuen Netværksindstillinger efter et stykke tid og trykke på Gå online. Hvis du ikke gør dette, vil du forhindre dig i at bruge alle sociale funktioner og stoppe enhver gemt spil-synkronisering på din konsol.