Rettelse: Windows Update-fejlkode 0x800f0247
Opdateringer er en integreret del af Windows. Hver gang en opdatering ikke installeres, genererer den en fejlkode, så problemet kan diagnosticeres og løses. Fejlkoden 0x800f0247 genereres, når der er korrupte filer i Windows-registreringsdatabasen.
Hvad betyder en fejlkode 0x800f0247?
Nogle brugere får fejlkoden 0x800f0247 som et resultat af en mislykket opdatering. Denne fejlkode angiver altid, at der er korruption i enten systemfiler eller i registreringsdatabasen. Normalt var opdateringen ikke egnet til systemet, eller Windows kunne ikke installere opdateringen på grund af en defekt registreringsdatabase eller dårlige systemfiler. Så for at ordne denne fejl, bliver du nødt til at finde den nøjagtige årsag og derefter fortsætte i overensstemmelse hermed.
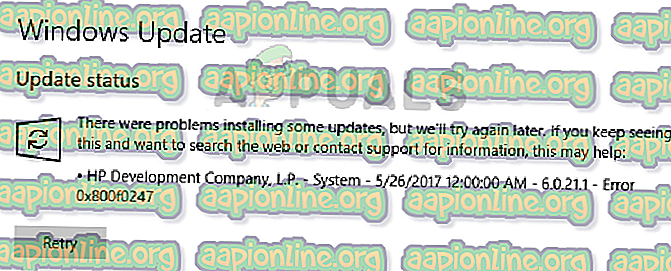
Hvad forårsager fejlkoden 0x800f0247?
Fejlen 0x800f0247 er specifikt forårsaget af korrupte filer i registreringsdatabasen; enten efter en mislykket softwareinstallation eller efter en mislykket Windows-opdatering. Dårlige sektorer på din harddisk kan også forårsage denne fejl. Du bliver nødt til at prøve alle de anførte rettelser for at finde den rigtige skyldige, der forårsager dette problem.
- Inkompatibel hardwaredriveropdatering : I sjældne tilfælde tvinger Windows en hardwaredriveropdatering, der ikke er kompatibel med enheden, dette forårsager en mislykket opdatering med fejlkoden 0x800f0247. Deaktivering af hardwareopdateringerne løser problemet.
- Dårlig sektor eller en beskadiget filallokeringstabel : De fleste af de gange, denne fejl skyldes enten en beskadiget fil i allokeringstabellen eller af en dårlig sektor på harddisken. Dette kan let rettes ved en simpel diskskanning.
- Korrupte systemfiler : Nogle brugere rapporterer, at fejlen blev rettet ved at køre en SFC-scanning. SFC-scanningen kontrollerer systemfilernes integritet.
- Component Store-korruption : Nogle gange kan fejlkoden 0x800f0247 også være forårsaget af et beskadiget registreringsdatabase i Component Store. Kørsel af en DISM-scanning løser normalt dette problem.
Ikke at bekymre sig. Hvis du følger de givne trinvise procedurer, kan du slippe af med dette problem.
Metode 1: Deaktivere hardwareopdateringerne på din Windows
Et par personer med ældre hardwarespecifikationer rapporterede, at fejlen med koden 0x800f0247 var rettet, da de deaktiverede Windows-opdateringerne til hardwaredrivere. Windows tvinger undertiden nyere drivere til ældre hardware, som forårsager en masse problemer, inklusive denne. Så det var den eneste løsning at slå opdateringer til ældre hardware og downloade de krævede drivere fra producentens websted.
- Åbn denne pc fra skrivebordet.

2. Højreklik hvor som helst, og vælg Egenskaber .

- Åbn denne pc fra skrivebordet.
- 3. Vælg Avancerede systemindstillinger fra øverste venstre panel.
- 4. Vælg nu hardwarepanelet i dialogboksen, og klik på Enhedsinstallationsindstillinger .

5. Klik på Nej, og klik derefter på Gem ændringer .

6. Genstart computeren for at lade indstillingerne træde i kraft.
Metode 2: Brug af Scan-disk til at kontrollere for dårlige sektorer og filsystemfejl
I de fleste tilfælde genererede Windows-opdateringen fejlen, fordi der var dårlige sektorer eller filsystemfejl på harddisken. Selvom dårlige sektorer ikke kan regenereres, kan dataene i dem flyttes til gode sektorer, og filsystemfejl kan let rettes ved hjælp af en simpel diskskanning.
- Åbn denne pc fra skrivebordet.

- Højreklik på Windows- drevet og vælg Egenskaber .

- Gå til værktøjspanelet, og klik på knappen Kontroller under afsnittet " Fejlkontrol ".
- Klik nu på knappen Scan drev . Dette starter scanningen og tager nogen tid. Hvis der findes fejl, bliver det bedt om at rette dem, klik på Fix fejl. Hvis der ikke blev fundet nogen fejl, skal du gå videre til den næste metode.

Metode 3: Kørsel af en SFC-scanning efter beskadigede systemfiler
En masse brugere, der støder på dette problem, har formået at løse det bare ved at køre en SFC-scanning, en SFC-scanning kontrollerer og løser automatisk problemer, der er relateret til filsystemet. Det tager nogen tid at kontrollere hele systemet, og det kan ikke pauses eller annulleres.
- Åbn Start-menuen, og skriv “ cmd ” i søgefeltet.
- Kør kommandoprompten som administrator ved at højreklikke på den og derefter klikke på “Kør som administrator”. Hvis du bliver bedt om det af UAC (Brugerkontokontrol), skal du klikke på Ja for at give administratorrettigheder.

- Skriv følgende kommando i CMD “sfc / scannow”, og tryk på Enter. Dette vil tage et stykke tid og kontrollere integriteten af hele systemet.

Metode 4: Kørsel af en DISM-scanning
DISM (service og administrationsværktøj til implementering af billeddannelse) er et værktøj, der gør det muligt for brugeren at gendanne sit systems sundhed tilbage til det normale. DISM har tre kommandoer, men kun kommandoen “RestoreHealth” reparerer systemfilerne.
- Åbn Start-menuen, og skriv “ cmd ” i søgefeltet.
- Kør kommandoprompten som administrator ved at højreklikke på den og derefter klikke på “Kør som administrator”. Hvis du bliver bedt om det af UAC (Brugerkontokontrol), skal du klikke på Ja for at give administratorrettigheder.

- Skriv følgende kommando i CMD “ dism.exe / online / Cleanup-Image / RestoreHealth ”, og tryk på Enter . Du bliver nødt til at vente tålmodig, fordi scanningen sidder fast ved 20%.

- Når reparationen er afsluttet, skal du genstarte din pc.













