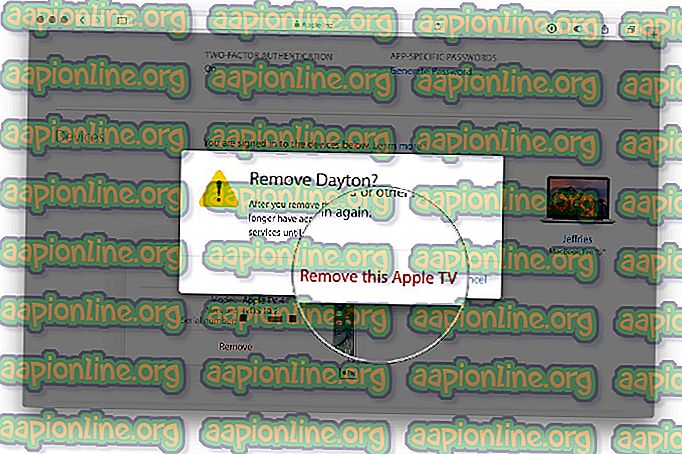Rettelse: Windows Update-fejl 0x8024a11a på Windows 10
Windows Update-fejlen 0x8024a11a kan være forårsaget af en række faktorer, der inkluderer det beskadigede system eller startfiler osv. Denne fejl forhindrer brugere i at genstarte eller lukke deres maskine, og systemet er kun i stand til at gå i dvaletilstand. Selve fejlmeddelelsen leverer beskeden om at have vanskeligheder, mens systemet genstartes.
I nogle tilfælde løser problemet genstart af dit system manuelt et par gange, men det er ikke bundet til at fungere for alle. En officiel løsning på denne fejl er ikke blevet frigivet af Microsoft, men i betragtning af, at fejlen er ældre, er der et par rettelser, som du kan implementere for at omgå den nævnte fejl. Men inden vi kommer ind på det, er det nødvendigt at se på årsagerne.

Hvad forårsager Windows Update-fejl 0x8024a11a på Windows 10?
Som vi nævnte tidligere, kan fejlen være forårsaget af flere årsager, der inkluderer -
- Korrupt system- eller startfiler . Hver gang du genstarter dit system, bruges dine boot-filer til at hjælpe systemet med at genstarte sikkert. Hvis dit system eller boot-filer imidlertid er beskadiget, kan det forårsage, at fejlen dukker op.
- Windows-opdateringstjenester . En anden grund, som brugerne støder på denne fejl, ville være, hvis de nødvendige tjenester til Windows-opdatering fungerer ikke.
- Tredjeparts antivirus . Undertiden kan fejlen være forårsaget på grund af interferens fra din tredjeparts antivirus til opdateringsprocessen.
Brug følgende løsninger for at komme dit system tilbage på vejen.
Løsning 1: Genstart dit system flere gange
Som fejlmeddelelsen antyder, mislykkes opdateringen, fordi systemet ikke er i stand til at genstarte. Derfor skal dit første skridt være at genstarte dit system flere gange. I de fleste tilfælde kan du ikke genstarte dit system fra Start-menuen. Hvis dette gælder for dig, bliver du nødt til at tvinge den ved at tage stikket ud af kontakten. Hvis ikke, skal du bare genstarte dit system flere gange fra Start-menuen og se, om det løser problemet.
I tilfælde af, at din fejl vedvarer, skal du følge nedenstående løsninger.
Løsning 2: Kør Windows Update Fejlfinding
Microsoft har en indbygget fejlfinding til forskellige ting, herunder Windows-opdatering. Fejlsøgere scanner dit system for årsagen til fejlen og forsøger derefter at løse det. Windows Update-fejlfinding har løst dette problem for visse brugere, og sørg derfor for at prøve det. Sådan gør du:
- Tryk på Windows Key + I for at åbne Indstillinger .
- Gå til Opdatering og sikkerhed .
- I menuen til venstre skal du navigere til Fejlfinding .
- Vælg Windows Update, og klik derefter på Kør fejlfinding .

Løsning 3: Kontroller dit system for beskadigede filer
Fejlen kan være forårsaget af korrupte systemfiler som nævnt ovenfor. I et sådant scenario skal du scanne dit system for beskadigede filer ved hjælp af Windows indbyggede værktøjer. Systemfilchecker (SFC) og Deployment Imaging and Servicing Management (DISM) er Windows indbyggede værktøjer, der giver dig mulighed for at søge på dit system efter beskadigede filer og derefter reparere dem ved hjælp af en sikkerhedskopi. I visse tilfælde griber SFC imidlertid ikke fejlen, som du skal sørge for at køre DISM også.
Se denne artikel for at udføre systemfilkontrol . For DISM henvises til denne artikel, der er offentliggjort på vores site.
Løsning 4: Køres Windows Module Installer
Windows Module Installer er en Windows-opdateringstjeneste, der giver dig mulighed for at installere, fjerne eller ændre Windows-opdateringer. For at en opdatering skal kunne gennemføres, skal denne service køre. Visse fejl kan dukke op, hvis den nævnte service stoppes. Sørg derfor for at starte tjenesten. Sådan gør du:
- Åbn en forhøjet kommandoprompt ved at trykke på Windows Key + X og vælge Kommandoprompt (Admin) fra den givne liste.

- Indtast følgende kommando i kommandoprompten:
SC config trustinstaller start = auto

- Dette indstiller tjenesten til at starte automatisk ved opstart.
- Genstart dit system, og giv opdateringen.
Løsning 5: Deaktivering af tredjepartsantivirus
Din antivirus kan gribe ind i opdateringsprocessen og forhindre, at dit system genstarter, på grund af hvilket fejlen dukker op. Nogle brugere har rapporteret, at deres problem blev løst, når de deaktiverede deres antivirus. Sørg derfor for at slå din antivirus fra og derefter køre opdateringen.

Hvis dette løser dit problem, skal du måske se efter en alternativ antivirus eller huske at slå din antivirus fra hver gang du kører en opdatering.
Løsning 6: Installation af opdateringen manuelt
Hvis ingen af ovenstående løsninger fungerer for dig, bliver du nødt til at installere opdateringen manuelt. Dette kan let gøres. Du skal kopiere KB-koden fra opdateringsindstillingerne og derefter søge efter den i Microsoft Update-kataloget . Hvis du er forvirret og ikke ved, hvordan du downloader opdateringen manuelt, er det sådan:
- Klik først på ' Se opdateringshistorik ' i Windows Update-indstillingerne .

- Kopier KB-koden, der normalt vises øverst.
- Åbn en browser og gå til Microsoft Update Catalog websted.
- Søg i din KB-kode.

- Download opdateringen til dit systems respektive arkitektur (32-bit eller 64-bit).
- Når du har downloadet opdateringen, skal du åbne en forhøjet kommandoprompt som nævnt under løsning 4 .
- Indtast følgende kommando:
wusa C: \ PATH-TO-UPDATE \ NAME-OF-UPDATE.msu / stille / norestart

- Genstart dit system.