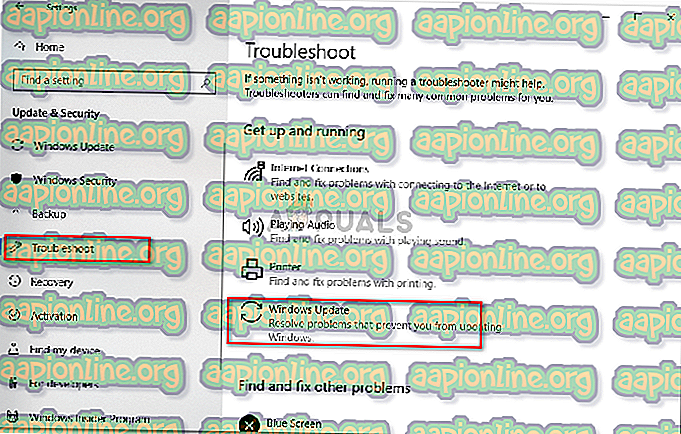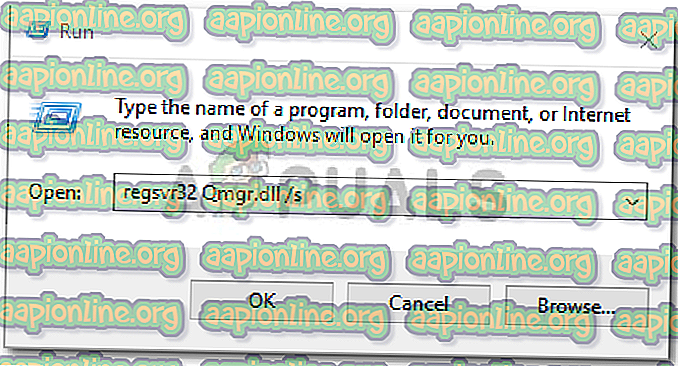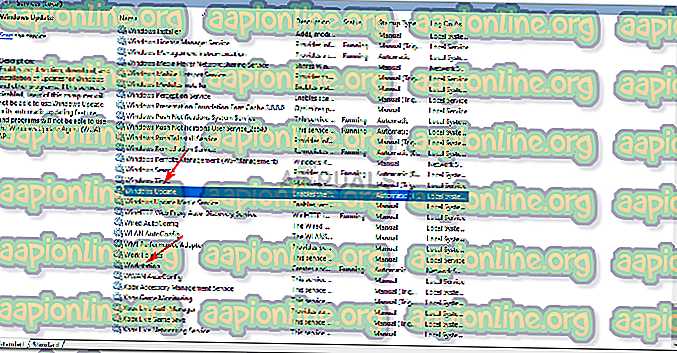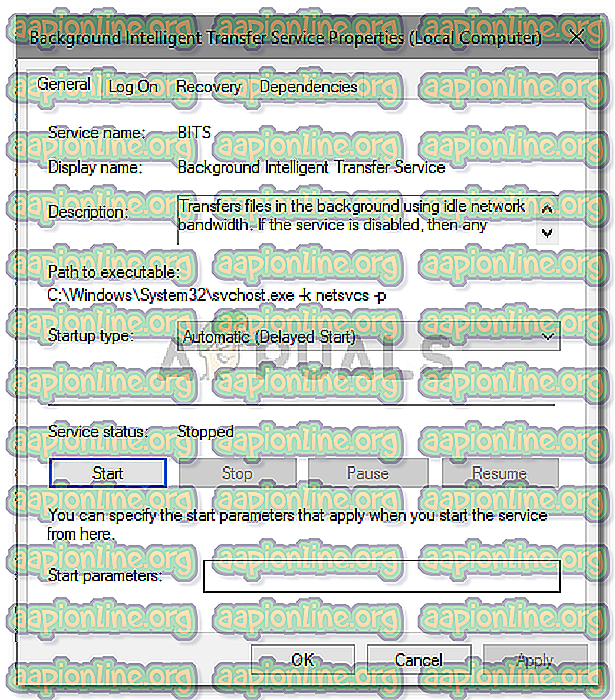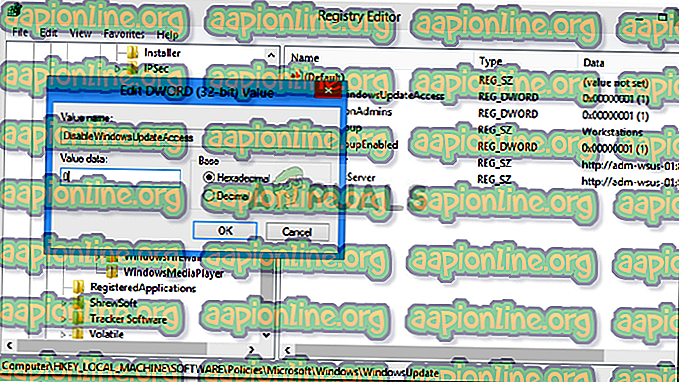Rettelse: Windows Update-fejl 0x80070424
Windows Update Error 0x80070424 dukker ofte op, hvis de påkrævede systemfiler ikke er registreret, på grund af hvilke brugere ikke er i stand til at få deres system opdateret. Fejlen opstår normalt, når du opdaterer dit system ved hjælp af Windows Update Standalone Installer eller via Windows Update, der findes i Indstillinger. Windows Update Standalone Installer (Wusa.exe) er et indbygget værktøj, der bruger Windows Update Agent API til at downloade og installere Windows-opdateringspakker.

Fejlen 0x80070424 har en ret historie. Nogle brugere har fundet denne fejl tilbage i tiderne med Windows XP, og den hjemsøger stadig nogen en gang imellem. Men med tiden er fejlen faktisk blevet adresseret. Man kan finde en løsning på et problem, hvis han / hun ved årsagen, så lad os se på årsagerne til denne fejl.

Hvad forårsager Windows Update-fejl 0x80070424 på Windows 10?
Da fejlen har eksisteret i et stykke tid nu, er årsagerne til fejlen ikke skjult mere. Det kan være forårsaget af -
- Windows-opdateringstjenester . Windows-opdatering kræver, at visse tjenester kører, for at opdateringen kan downloades og installeres sikkert. Hvis de krævede tjenester derfor ikke kører, vises fejlen.
- Nødvendige systemfiler . En anden grund, som denne fejl vises, er, hvis visse systemfiler, der kræves til opdateringen, ikke er registreret på systemet.
Implementere følgende løsninger for at løse dit problem.
Løsning 1: Fejlfinding for Windows Update
Microsoft sørger for at opdatere deres fejlfindingsprogrammer til forskellige problemer her og derefter. Det er sikkert at sige, at fejlfindingene nu er langt bedre end hvad vi plejede at have. Denne kendsgerning gør det i sig selv vigtigt at køre Windows Update Troubleshooter, når der opdateres en opdateringsfejl. Sådan udføres fejlfinding:
- Tryk på Winkey + I for at åbne Indstillinger .
- Gå til Opdatering og sikkerhed.
- Skift til fanen Fejlfinding, og find Windows Update .
- Fremhæv det, og klik derefter på ' Kør fejlfinding '.
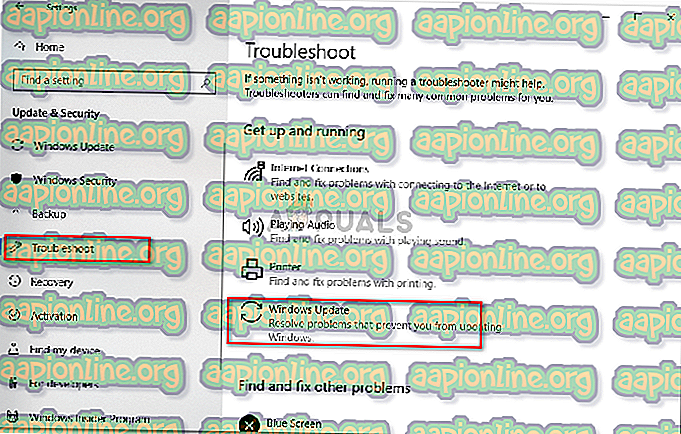
Løsning 2: Registrering af systemfiler
Windows-opdateringer bruger visse Windows-systemfiler for at kunne downloade og installere opdateringspakken sikkert. Derfor, hvis systemfilerne ikke er registreret på systemet, vil fejlen have en tendens til at dukke op. Systemfilerne er normalt i .dll- format. Sådan registreres filerne:
- Tryk på Winkey + R for at åbne Kør .
- Indtast følgende én efter én:
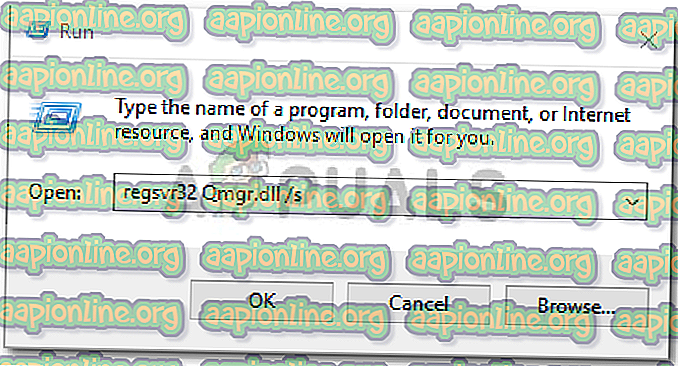
regsvr32 Qmgr.dll / s regsvr32 Qmgrprxy.dll / s
- Genstart dit system, og kør derefter opdateringen.
Løsning 3: Aktivering af Windows Update Service
Fejlen kan ofte forårsages, hvis Windows Update, Background Intelligent Transfer Service og Workstation- tjenester ikke kører. I et sådant tilfælde skal du besøge Windows Services og starte dem manuelt. Sådan gør du:
- Åbn Run ved at trykke på Winkey + R.
- Skriv ' services.msc '.
- Find ovennævnte tjenester, og dobbeltklik på dem en efter en.
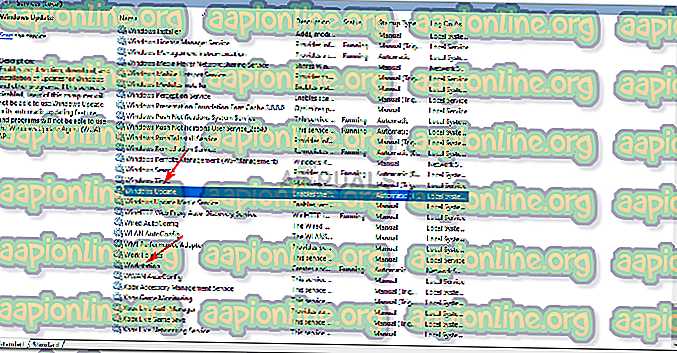
- Sørg for, at tjenesterne er indstillet til Automatisk og kører .
- Hvis de ikke er det, skal du indstille starttypen til Automatisk, klikke på Anvend og sørge for at starte tjenesten.
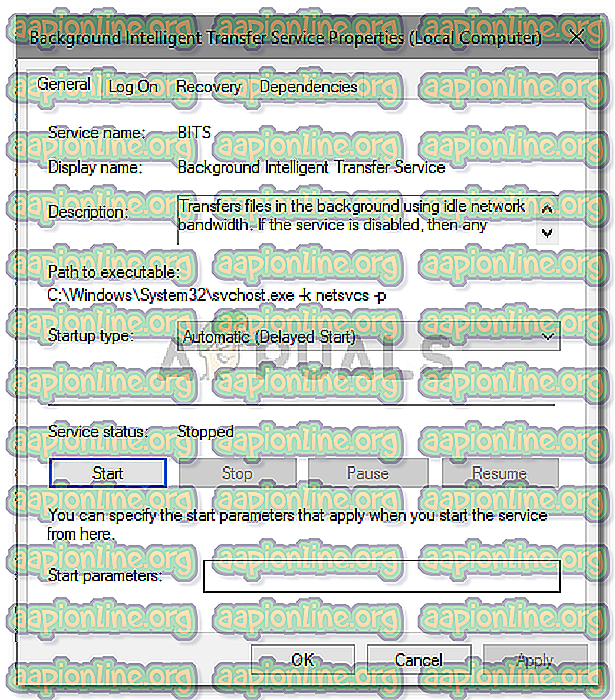
- Genstart dit system, og prøv derefter at opdatere.
Løsning 4: Brug af Windows-registreringsdatabasen
Windows-registreringsdatabase er en væsentlig komponent i Windows-operativsystemet. Undertiden dukker fejlen op på grund af den begrænsning, der er indført af Windows-registreringsdatabasen. Du kan løse fejlen ved at tillade Windows-opdatering fra registreringsdatabasen. Sådan gør du:
- Tryk på Winkey + R for at åbne Kør.
- Skriv ' regedit '.
- Indsæt følgende sti i adresselinjen:
HKEY_LOCAL_MACHINE \ SOFTWARE \ Policies \ Microsoft \ Windows \ WindowsUpdate
- I højre rude skal du kigge efter DisableWindowsUpdateAccess DWORD.
- Dobbeltklik på den, og indstil værdien til 0 .
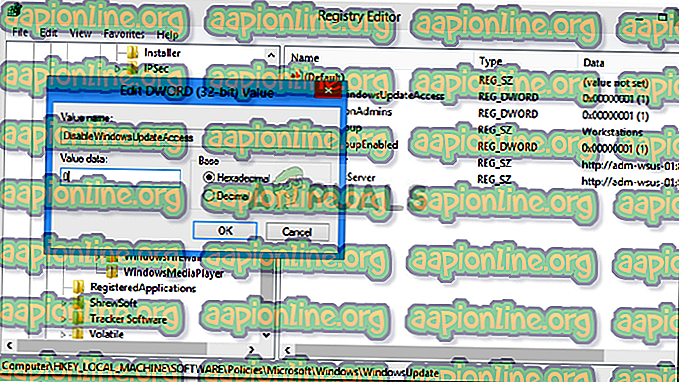
- Aktivering af Windows Update fra registreringsdatabasen
- Genstart din maskine, så den får virkning.
Løsning 5: Nulstil Windows Update-komponenter
Hver gang du starter en opdatering, bruger Windows dens opdateringskomponenter til at downloade, gemme og derefter installere pakken. Dette kan dog påvirkes, hvis opdateringskomponenterne ikke fungerer korrekt. I et sådant tilfælde skal du nulstille dem.
Der er to måder at nulstille Windows-opdateringskomponenter på - indtastning af en række kommandoer i kommandoprompten eller ved hjælp af et let og sikkert script. For at gøre det let for dig, linker vi scriptet. Det kan downloades herfra . Når du har downloadet den, skal du pakke .zip-filen ud og køre ResetWUEng.cmd-filen som en administrator.
Løsning 6: Reparer Windows
Endelig, hvis ingen af de ovennævnte løsninger fungerer for dig, står du tilbage men med en mulighed. Du skal reparere din Windows-installation. Når du reparerer dit Windows, opdaterer det automatisk dit system til den nyeste version samt reparerer systemfilerne.
For at lære mere om dette henvises til denne artikel på vores websted, der viser dig, hvordan du reparerer din Windows 10 ganske grundigt.