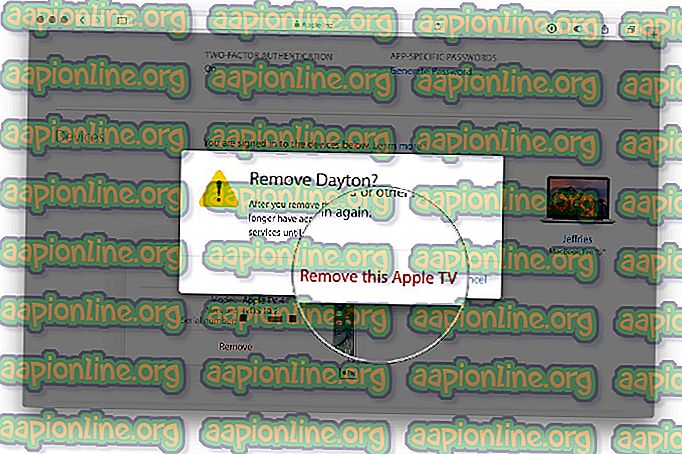Rettelse: Windows 10 Mail-fejl 0x8000000b
Windows 10 har en indbygget Mail-app, der lader dig synkronisere din Gmail, Yahoo eller andre konti. Når du prøver at logge ind, prøver Mail-applikationen at oprette forbindelse til din respektive e-mail-server for at få serverindstillingerne. Brugerne har imidlertid for nylig oplevet fejlen ' Fejl 0x8000000b ', som forhindrer dig i at synkronisere din e-mail.
Selvom kernen i problemet er den samme, kan du muligvis få en anden fejlkode som 0x80070425, 0x8007042b, 0x8000ffff. Da hjertet i problemet er det samme, er løsningen også identiske. Hvis du leder efter løsninger vedrørende denne fejl, er du kommet til det rigtige sted. Vi har sørget for at nævne de løsninger til denne specifikke fejl, som blev delt af Microsoft selv og andre teknologeguruer.

Hvad forårsager postfejl 0x8000000b?
For en sådan fejl kan årsagerne afhænge af forskellige faktorer, der inkluderer:
- POP eller IMAP er ikke aktiveret. Du vil sandsynligvis stå over for dette problem, hvis din Post Office Protocol (POP) og Internet Message Access Protocol (IMAP) indstillinger ikke er aktiveret på e-mail-serveren.
- Windows Firewall blokerer forespørgslen . I følge Microsoft kan dette ske, hvis din firewall blokerer for anmodningen sendt med en Mail-applikation.
- Tredjeparts Antivirus eller Windows Defender . Hvis du bruger et tredjeparts antivirus, eller din Windows Defender er aktiveret, kan disse software muligvis være årsagen til fejlen.
Lad os komme ind på den egentlige grund til, at vi er her og springer ind i løsningen:
Løsning 1: Sluk for Antivirus eller Windows Defender
Hvis du ikke er i stand til at synkronisere din e-mail, kan dette muligvis skyldes, at din antivirus eller Windows-forsvarer blokerer anmodningen sendt af Windows Mail-applikationen. I et sådant tilfælde skal du prøve at deaktivere din antivirus og give den en chance igen. Gør følgende for at deaktivere din Windows Defender:
- Åbn Start, og skriv i Windows Defender Security Center.
- Klik på Windows Defender Security Center fra resultaterne.
- I Windows Defender Center skal du gå til ' Firewall og netværksbeskyttelse '.
- Vælg en netværksprofil , og slå Windows firewall til den. Gør dette trin for hver tilstedeværende profil.

- Se om du er i stand til at synkronisere din e-mail igen.
Løsning 2: Tillad e-mail via Windows Firewall
Hvis der slukkes for Windows-forsvarer, så du kan synkronisere din e-mail, skal du også følge dette trin. For dem, hvis problem ikke blev løst af løsning 1, kan dette hjælpe med at løse dit problem. For at tillade din Mail-applikation via Windows-firewall skal du gøre følgende:
- Gå til Windows Defender Security Center igen.
- Klik på ' Firewall og netværksbeskyttelse '.
- Vælg ' Tillad en app via firewall', og vælg derefter 'Skift indstillinger'.
- På listen over tilladte applikationer skal du sørge for at markere og markere både private og offentlige felter for Mail.

- Hit OK .
Løsning 3: Fjernelse og tilføjelse af din konto
Hvis din konto er ophørt med at synkronisere for nylig, kan lejlighedsvis lejlighedsvis løses problemet ved at fjerne og tilføje din konto igen. At gøre dette:
- Åbn Start Menu, og skriv Mail .
- Du vil se et " Indstillinger " -ikon i bunden af Mail-navigationsruden, klik på det.

- Vælg den konto, du vil fjerne, og vælg ' Slet konto '.

- Når du har gjort det, skal du tilføje din konto og se, om den synkroniseres.
Løsning 4: Log ind ved hjælp af avancerede indstillinger
Hvis alle de ovennævnte løsninger ikke fungerer for dig, er dette din sidste udvej. Her logger du på din konto gennem avancerede indstillinger.
For Google:
Hvis du har en Gmail-adresse, skal du gennemgå følgende instruktioner. Først og fremmest bliver du nødt til at aktivere nogle indstillinger i dine Gmail-kontoindstillinger.
- Log ind på din Gmail- konto via browser.
- Når du har logget, skal du aktivere IMAP, som kan findes her.
- Til sidst skal du slå TIL funktionen ' Tillad mindre sikre apps ' i dine Gmail-kontoindstillinger; fundet her.
Når du har fulgt ovenstående instruktioner, er det tid til at logge ind.
- Gå til Start og åbn Mail.
- Åbn Mail- indstillinger .

- Vælg Konti, og klik derefter på 'Tilføj konto'.
- Klik på ' Avanceret opsætning '.

- Du bliver bedt om at vælge din e-mail-kontotype, vælg ' Internet-e-mail '.

- Indtast dine kontooplysninger. Skriv i feltet ' Indgående e-mail-server ':
imap.gmail.com:993
- Vælg IMAP4 som 'Kontotype', og indtast følgende i 'Udgående e-mail-server':
smtp.gmail.com:46

- Når du har indtastet alle detaljerne, skal du klikke på ' Log ind '.
For Outlook:
Hvis du har en Outlook- e-mail, skal du gøre følgende:
- Åbn Mail og gå til Indstillinger .

- Vælg Konti, og klik derefter på ' Tilføj konto '.
- I stedet for at vælge Outlook skal du vælge ' Exchange '.

- Indtast din e-mail-adresse, klik på Næste . Du bliver bedt om at indtaste din adgangskode.

- Klik på ' Log ind '.
- Færdig! Kontroller, om dit problem er løst.