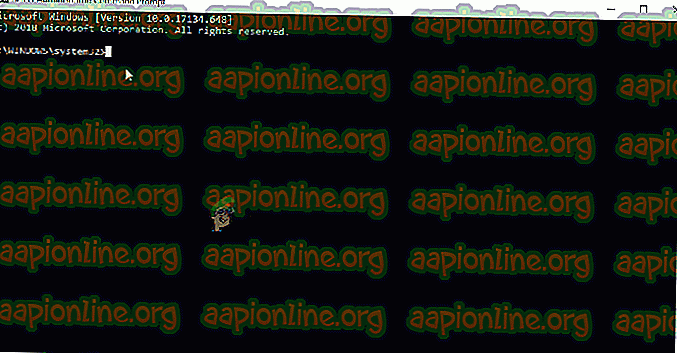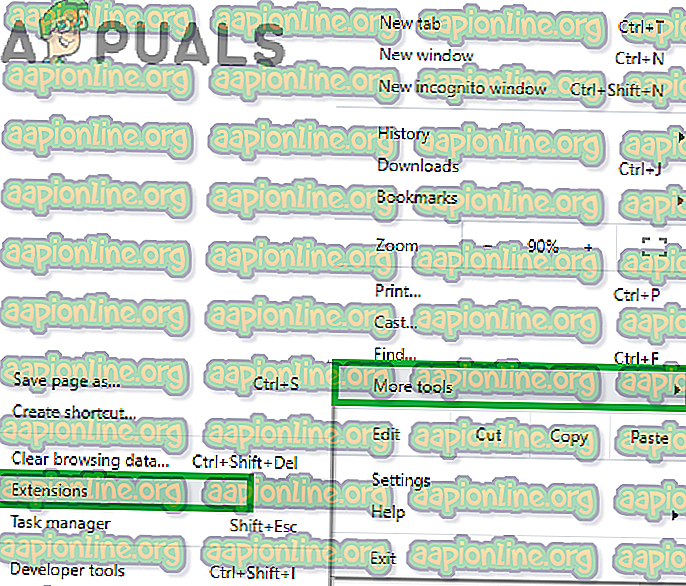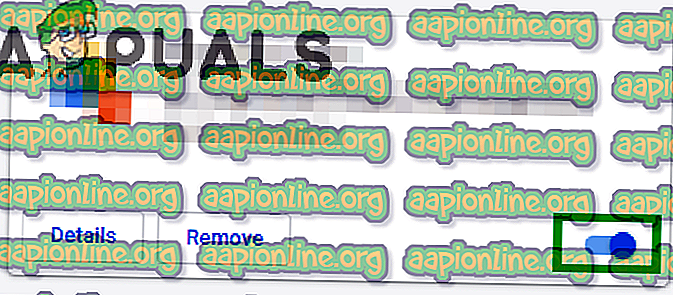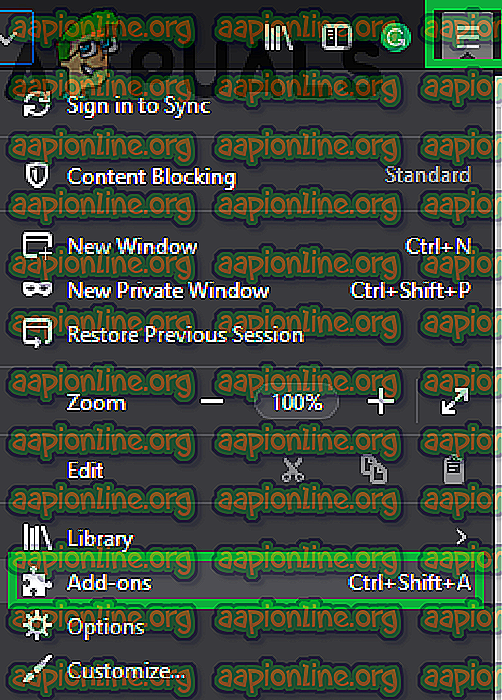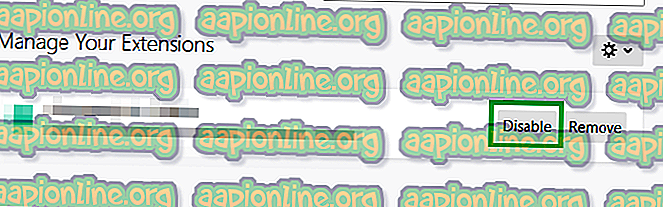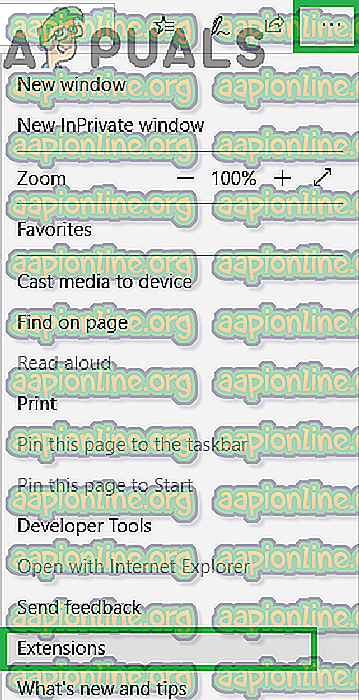Rettelse: Steam Error Code -105 'kan ikke oprette forbindelse til serveren'
Steam er distributionsplatform for digitale videospil, der ejes og drives af Valve Corporation. Mange spillere overalt i verden bruger denne platform til at købe, downloade og spille spil. Det inkluderer en butik, hvor tilgængelige spil og tilbud er listet. For nylig er der kommet en masse rapporter om brugere, der ikke er i stand til at åbne butikken, og “ Fejlkode 105 ” vises, når de prøver at åbne den.

Hvad er årsagen til fejlkoden 105 i Steam?
Efter at have modtaget adskillige rapporter fra flere brugere besluttede vi at undersøge problemet og kom med et sæt løsninger, der løste problemet for de fleste af vores brugere. Vi har også undersøgt årsagerne til, at fejlen udløses og listet dem nedenfor.
- AdBlocker: Hvis du bruger en annonceblokeringssoftware på en af dine browsere eller som et selvstændigt program, kan det forstyrre visse elementer i Steam Client og forhindre, at det fungerer korrekt.
- DNS-indstillinger: Det er muligt, at DNS-konfigurationer af den internetforbindelse, du bruger, er blevet beskadiget eller ændret, som Steam Client klarer problemer, mens du opretter forbindelse til dens database.
- Langsom / defekt internetforbindelse: Hvis den internetforbindelse, du bruger, er langsom eller ikke er stabil, kan du muligvis møde problemer, mens du prøver at åbne butikken på Steam-klienten, og denne fejl kan muligvis udløses.
Nu hvor du har en grundlæggende forståelse af problematikken, fortsætter vi mod løsningen. Sørg for at implementere disse i den specifikke rækkefølge, som de leveres for at undgå konflikter.
Løsning 1: Strømcykling Internet Router
I nogle tilfælde er den internetforbindelse, der bruges, muligvis ikke stabil, eller den kan være langsom. Nogle gange kan en hurtig geninitialisering af Internet Router løse disse problemer. Derfor vil vi i dette trin tænde på Internet Router for at geninitialisere den. For det:
- Sæt internetadapterens “ netledning ” ud.

- Vent i 5 minutter, og sæt ledningen i igen.

- Vent, indtil internetadgang er tildelt, start damp, og kontroller, om problemet fortsætter.
Løsning 2: Flushing DNS
Hvis de DNS-indstillinger, der er gemt på Windows, er blevet beskadiget, kan de forhindre, at visse elementer i Steam-klienten fungerer korrekt. Derfor vil vi i dette trin starte DNS-indstillingerne. For det:
- Tryk på “ Windows ” + “ R ” -tasterne samtidigt.
- Indtast “ cmd ” i kørsel, og tryk på “ enter ”.
- Skriv følgende i vinduet “ Kommandoprompt ”.
ipconfig / flushdns
- Tryk på “ Enter ” og vent til processen er afsluttet.
- Kør Steam-klienten, og kontroller, om problemet fortsætter.
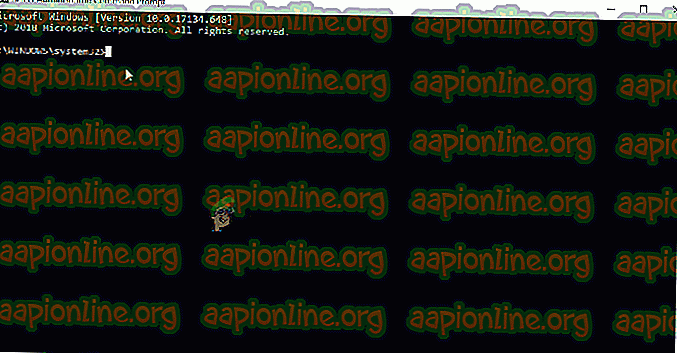
Løsning 3: Deaktivering af tilføjelse af annonceblokker
Der er en fejl med Steam-klienten, hvor eventuelle Ad Blockers, der er installeret på systemet, forstyrrer den og forhindrer, at visse funktioner fungerer korrekt. Derfor deaktiverer vi Ad-blocker-tilføjelsen til browseren i dette trin.
For Chrome:
- Klik på “ Menu ” -knappen i øverste højre hjørne.
- Hold markøren hen over indstillingen " Flere værktøjer ", og vælg " Udvidelser " på listen.
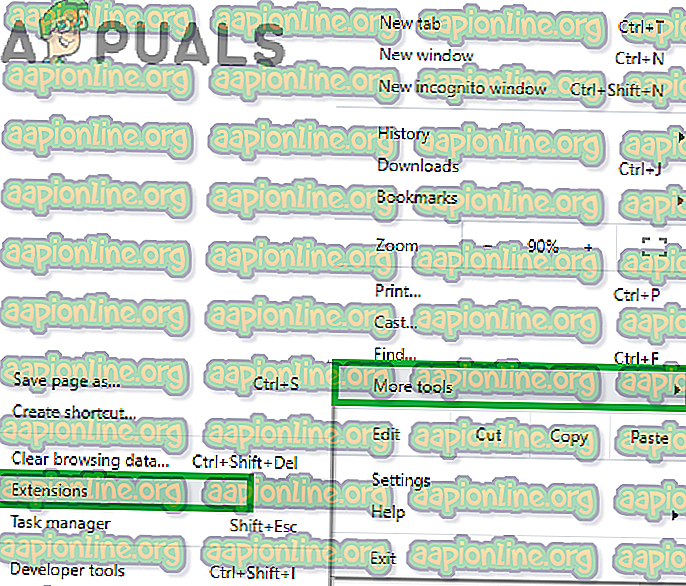
- Klik på skiftet foran udvidelsen " Ad Blocker " for at deaktivere det.
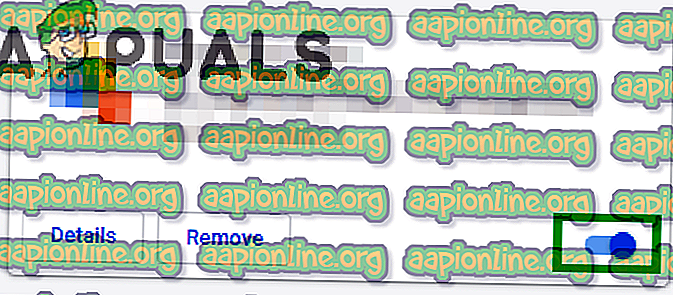
- Kør Steam-klienten, og kontroller, om problemet fortsætter.
For Firefox:
- Klik på " Menu " -ikonet i øverste højre hjørne, og vælg " Tilføj ons " på listen.
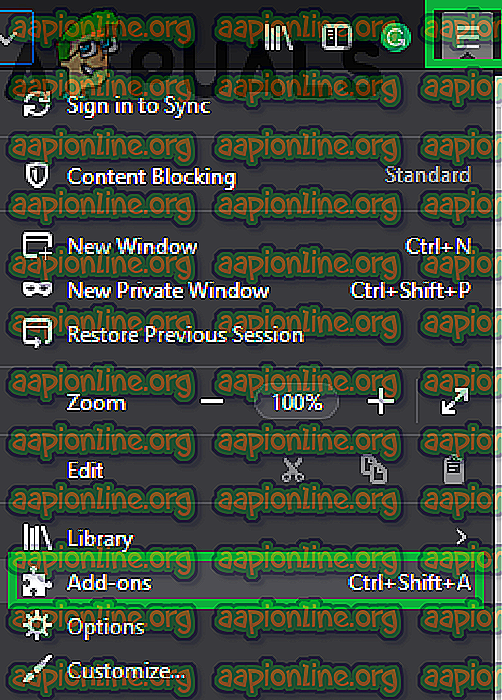
- Klik på udvidelsen " Ad Blocker " og vælg indstillingen "Deaktiver" foran den.
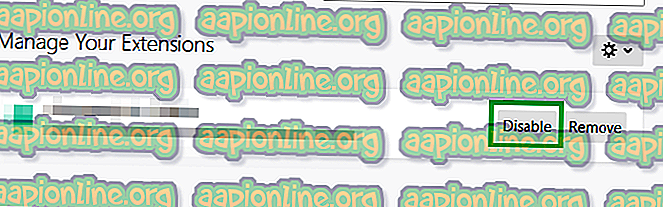
- Kør Steam-klienten, og kontroller, om problemet fortsætter.
For Microsoft Edge:
- Klik på ikonet " Indstillinger " i øverste højre hjørne.
- Klik på indstillingen " Udvidelser ".
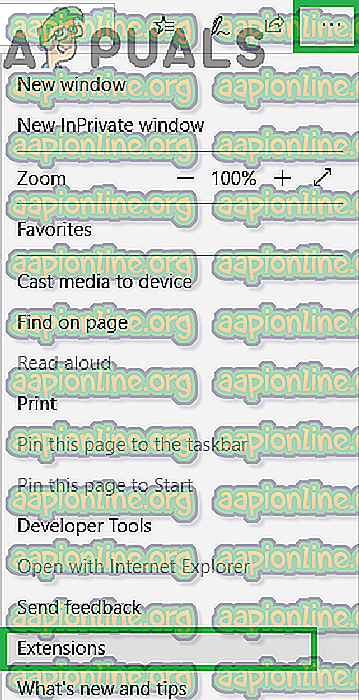
- Klik på udvidelsen " Ad Blocker " og vælg indstillingen " Deaktiver ".
- Kør Steam- klienten, og kontroller, om problemet fortsætter.
Løsning 4: Afinstallation af Ad Blocker-applikation
Hvis du har installeret et Ad blocker-program på din computer, er der en chance for, at det muligvis forstyrrer Steam-klienten og forhindrer det i at opnå fuld funktionalitet. Derfor afinstallerer vi Ad Blocker-applikationen i dette trin. For det:
- Tryk på “ Windows ” + “ R ” -tasten samtidigt, og skriv “ appwiz . cpl “.

- Rul gennem listen, og dobbeltklik på navnet på den annonceblokerer, du bruger.

- Vælg " ja " på prompten, og følg resten af instruktionerne.
- Vent indtil programmet er afinstalleret.
- Kør Steam- klienten, og kontroller, om problemet fortsætter.