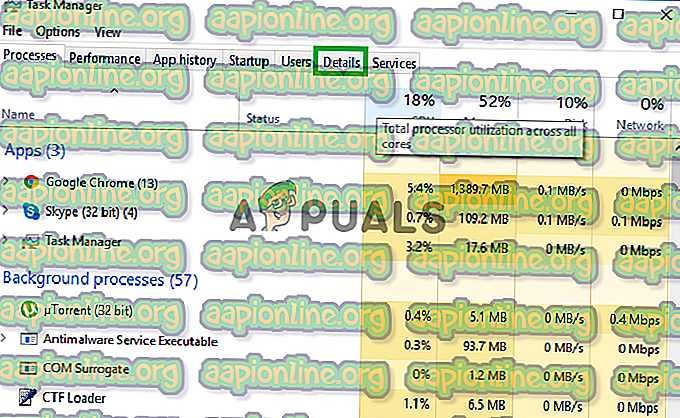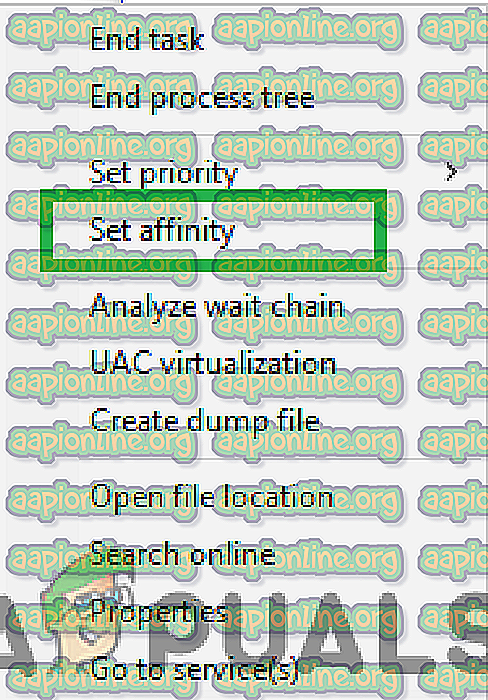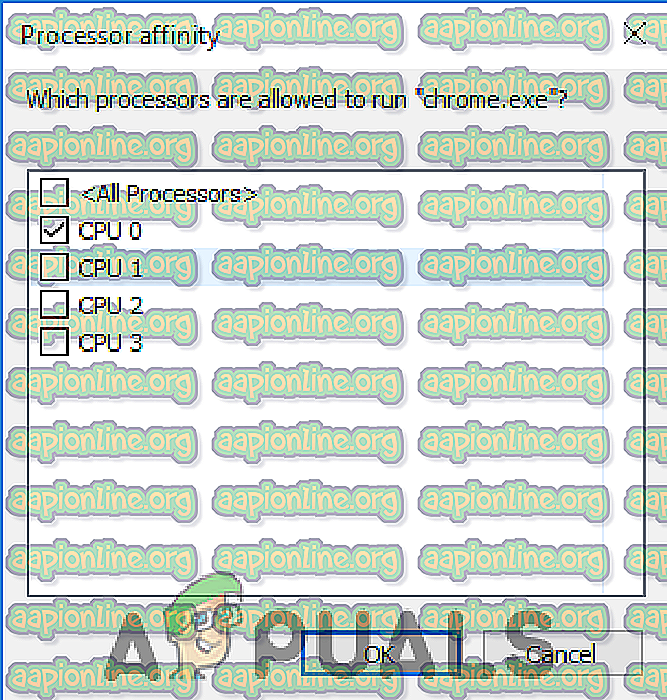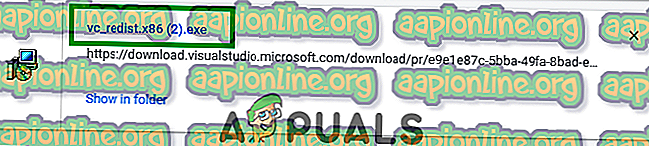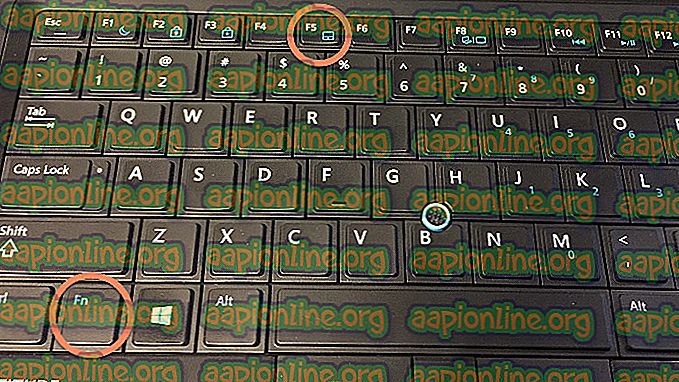Rettelse: PUBG starter ikke
PlayerUnknown's Battlegrounds ellers kendt som PUBG er et online multiplayer-kamp royale-spil, der blev udviklet og udgivet af PUBG Corporation. Spillet blev frigivet i december 2017 og blev øjeblikkeligt ret populært for sin unikke form for gameplay. Dog for nylig er der kommet mange rapporter ind om brugere, der ikke er i stand til at starte spillet. Når spillet eksekverbare udføres, sker der ikke noget, og spillet vises ikke i opgaveadministratoren.

Hvad forhindrer PUBG i at starte?
Efter at have modtaget adskillige rapporter fra flere brugere besluttede vi at undersøge sagen og udtænkte et sæt løsninger, der løste problemet for de fleste af vores brugere. Vi har også undersøgt årsagerne til, at fejlen blev udløst og listet dem nedenfor.
- Manglende filer: Spillet kræver, at alle dets filer er til stede og intakte for at fungere korrekt. Hvis visse filer mangler eller er blevet ødelagt, vil spillet ikke kunne starte korrekt.
- Korrupte "indhold" -filer: Der er visse filer i mappen " Indhold> Paks ", der forårsager konflikter med spillet og forhindrer, at spillet lanceres.
- Affinitet: På grund af en fejl i spillet starter spillet undertiden ikke ordentligt, hvis der under lanceringen bruges alle CPU-kerner.
- Overklokering: Visse konflikter er forårsaget i spillet, hvis grafikkortet på din computer eller CPU'en er overklokket. Spillet starter ikke korrekt, hvis hverken GPU eller CPU er overklokket og dermed udløser problemet.
- VC Redist C ++: Spillet kræver, at alle versioner af softwaren installeres og fungerer korrekt. Hvis der mangler nogen af versionerne fra din computer, kører spillet ikke ordentligt.
Nu hvor du har en grundlæggende forståelse af problematikken, fortsætter vi med løsningen. Det anbefales, at du prøver disse løsninger i den specifikke rækkefølge, de leveres i.
Løsning 1: Bekræft manglende filer
Spillet kræver, at alle filer er til stede og intakte for at fungere korrekt. Hvis visse filer mangler eller er blevet ødelagt, vil spillet ikke kunne starte korrekt.
- Åbn Steam Client og log ind på din konto.
- Klik på “ Bibliotek ” og højreklik på spillet fra listen i venstre rude.
- Vælg " Egenskaber ", og klik på fanen " Lokale filer ".
- Klik på “ Verificer integriteten af Game Files ” -mulighederne, og vent på, at klienten afslutter processen.
- Kør spillet og kontroller, om problemet fortsætter.

Løsning 2: Sletning af konfigurationsfiler
Der er visse filer i mappen “Indhold> Paks”, der forårsager konflikter med spillet og forhindrer, at spillet lanceres. Derfor vil vi i dette trin slette nogle filer i mappen “Paks”. For det:
- Naviger til spilinstallationsmappen.
- Åbn mappen " Tslgame " og derefter mappen " Content ".
- Åbn nu mappen “ Paks ”, og slet alle filer derinde, der ikke starter med “ Pakchunk ”. Sådan ser filstien ud i dit tilfælde:
PUBG> TslGame> Indhold> Paks
Bemærk: Sørg for ikke at slette nogen fil, der har “Pakchunk” i dens navn.
- Åbn damp, log ind på din konto, og gentag bekræftelsesprocessen for spillet som angivet i det foregående trin.

- Kør spillet og kontroller, om problemet fortsætter.
Løsning 3: Ændring af affinitet
På grund af en fejl i spillet starter spillet undertiden ikke korrekt, hvis alle CPU-kerner under lanceringen bruges. Derfor vil vi i dette trin ændre spillets "affinitet".
- Åbn “ Task Manager ” ved at højreklikke på proceslinjen og vælge “ Task Manager ”.

- Klik på fanen “ Detaljer ” for at åbne detaljer om appbrug.
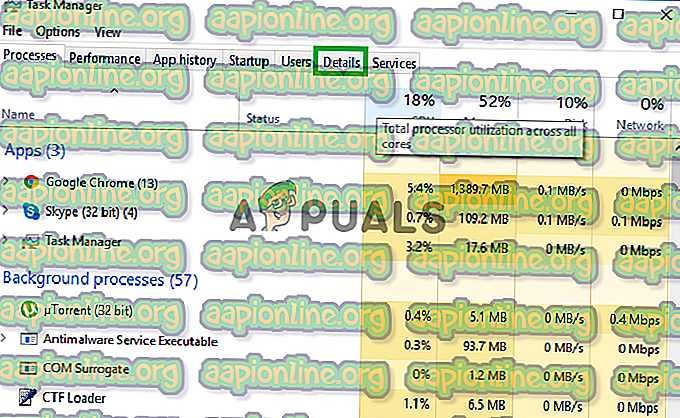
- Åbn steam- klienten, og log på din konto.
- Klik på “ bibliotek ” og derefter på PUBG.
- Klik på “ play ” og overvåg task manager nøje.
- Så snart “ TslGame . exe ”vises med højreklik på det og vælger“ Set Affinity ”.
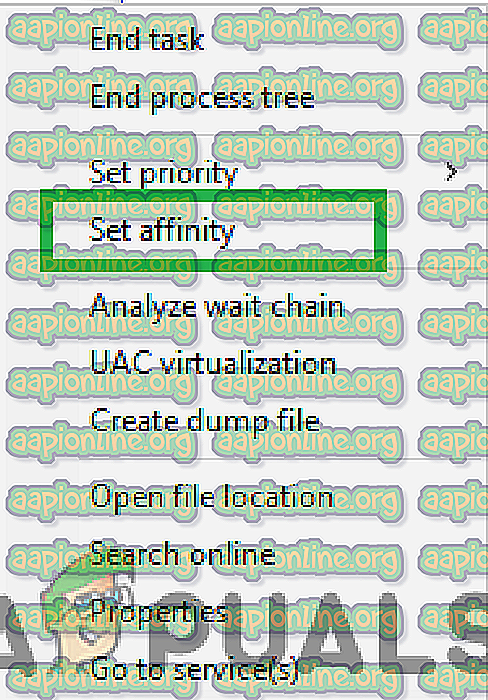
- Fjern markeringen i afkrydsningsfeltet " Alle processorer ", og marker afkrydsningsfeltet " CPU 0 ".
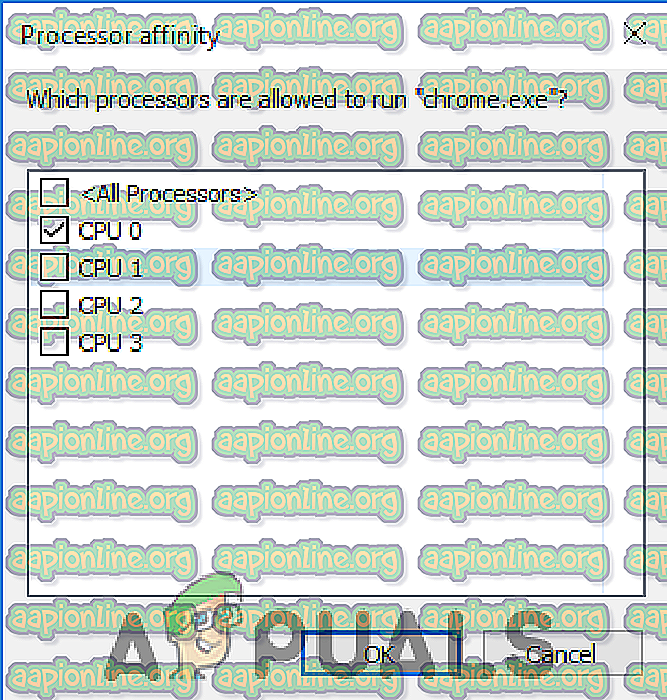
Bemærk: Du skal være hurtig med denne proces og færdig inden spillet starter.
- Lad spillet starte og kontrollere, om problemet fortsætter.
- Hvis spillet starter normalt, skal du lade det nå hovedmenuen og derefter igen gå til “ task manager ”, højreklik på “ TslGame . exe ”i detaljer og vælg“ Angiv affinitet ”.
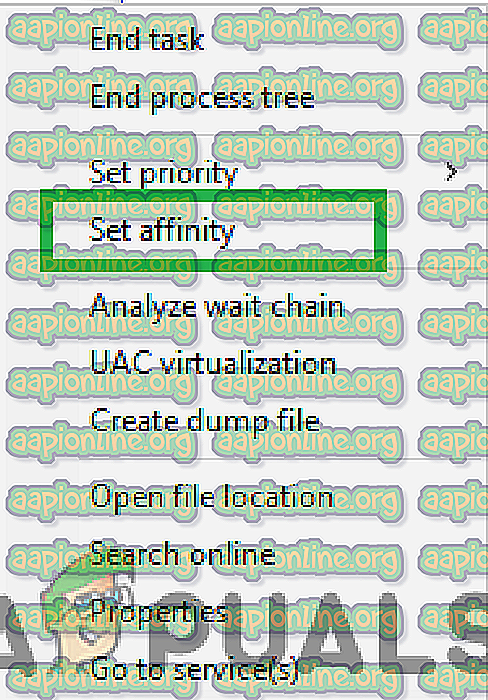
- Kontroller “ Alle processorer ” igen.
- Nu kan du spille spillet normalt og starte en kamp, men du skal være forsigtig med at ændre affiniteten tilbage til “ CPU 0 ”, før du forlader kampen .
Løsning 4: Installation af VC Redist C ++
Spillet kræver, at alle versioner af softwaren installeres og fungerer korrekt. Hvis der mangler nogen af versionerne fra din computer, kører spillet ikke ordentligt. Derfor vil vi i dette trin downloade og installere VC Redist C ++.
- Du kan downloade Visual Studio 2017 herfra, hvis du bruger et 64 - bit operativsystem og herfra, hvis du bruger et 32 - bit operativsystem.
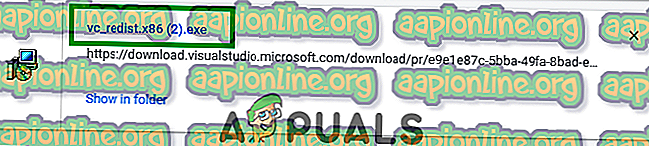
- Installer softwaren efter at have downloadet den eller udskift den, hvis du allerede har den installeret på systemet.
- Du kan downloade Visual Studio 2015 herfra og installere det, når downloadet er afsluttet.
- Når begge softwaren er installeret, skal du køre spillet og kontrollere, om problemet fortsætter.
Løsning 5: Deaktivering af overklokering
Hvis du har overklokeret enten din CPU eller din GPU, anbefales det, at du fjerner overklokken og forsøger at starte spillet. Hvis problemet er løst, bliver du nødt til at spille spillet uden at overklokke, fordi overklokering i nogle tilfælde forårsager problemer og konflikter med visse elementer i spillet, og det starter ikke korrekt.