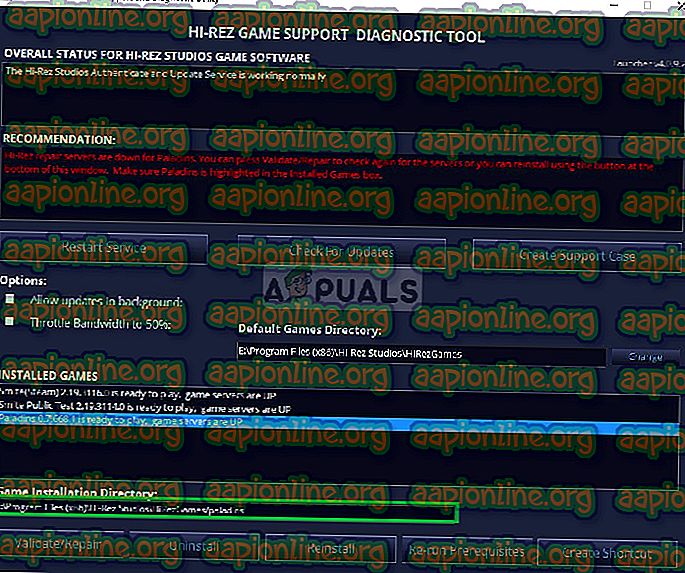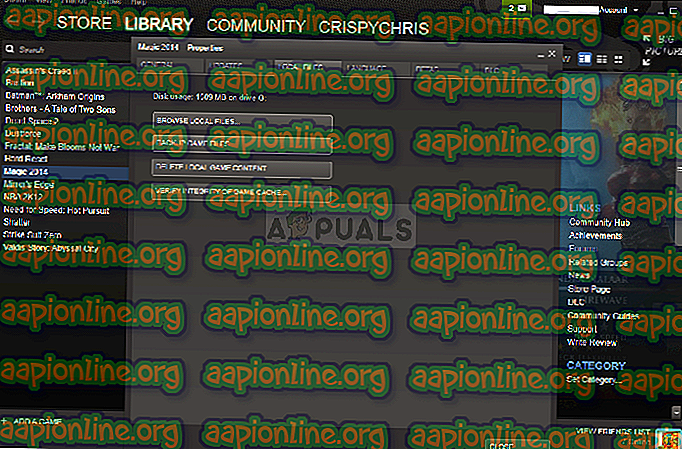Rettelse: Paladins kan ikke finde Steam-installation
Paladins: Champions of the Realm er et gratis-til-spil online shooter-videospil af Hi-Rez Studios. Spillet blev udviklet af Evil Mojo Games, et internt studio i Hi-Rez, og blev frigivet i 2018 til Microsoft Windows, PlayStation 4, Xbox One og Nintendo Switch. Spillet finder sted i en sci-fi fantasiverden.

Dog for nylig har vi modtaget en masse rapporter om en “ Paladins er ikke i stand til at finde dampinstallation ” -fejl. Denne fejl vises kun for de brugere, der installerede spillet via "Steam" i stedet for den selvstændige løfteraket. Det har været et tilbagevendende problem og er set i mange andre spil fra “Hirez studios” såvel som SMITE osv. I denne artikel vil vi diskutere nogle af årsagerne til problemet og give dig levedygtige løsninger, der vil sikre komplette udryddelse af problemet.
Hvad er årsagen til, at “Paladins kan ikke finde Steaminstallation” -fejl?
De største årsager til dette problem er normalt almindelige for mange brugere, men der er ikke en enkelt metode, der kan bruges til at løse alle problemer. Stadig her er listen over de mest almindelige årsager:
- Forkert installationsbibliotek: Nogle gange er den installationsbibliotek, der er indstillet til spillet, forkert. Dette vil narre løfteraketten til at tro, at spillet muligvis ikke installeres overhovedet. Dette kan rettes ved hjælp af Hi-Rez fejlfinding.
- Hi-Rez Service: I nogle tilfælde kører Hi-Rez Service muligvis ikke korrekt, og du bør overveje at afinstallere den manuelt. Det installeres igen, når du har lanceret spillet, og det vil forhåbentlig løse problemet.
Nu hvor du har en grundlæggende forståelse af problemets art, vil vi gå videre til løsningen.
Løsning 1: Ændring af installationsmappen
Det er meget muligt, at en fejl på Steam's eller spillets ende har ændret det virkelige sted, hvor spillet er installeret. Hvis du installerede spillet ved hjælp af Steam, skal det være i en af de biblioteksmapper, du har valgt. Følg nedenstående trin for at ændre spillets installationsbibliotek ved hjælp af fejlfinding
- Åbn din Steam- klient ved at dobbeltklikke på dets ikon fra skrivebordet eller ved at søge efter det i Start-menuen eller den runde Cortana-knap (eller søgefeltet) ved siden af det, hvis du er en Windows 10-bruger.

- Naviger til fanen Bibliotek i Steam-vinduet, og find Paladins på listen over spil, du ejer i biblioteket.
- Højreklik på spillet og vælg posten Spil spil, der vises øverst i genvejsmenuen. Hvis du har Steam-spilgenvejen på din pc, skal du finde det og dobbeltklikke på det .
- Klik på det gearlignende ikon fra nederste venstre del af Paladins-startvinduet for at åbne Indstillinger . Klik på Fejlfinding- knappen, og vent på, at diagnosticeringsværktøjet Hi-Rez Game Support starter.

- Vælg “Paladins” på listen over installerede spil, og skift Game Installation Directory til den, du brugte til at installere “Paladins”. Standardstien er normalt ' C: \ Program Files (x86) \ Steam \ steamapps \ common \ Paladins '.
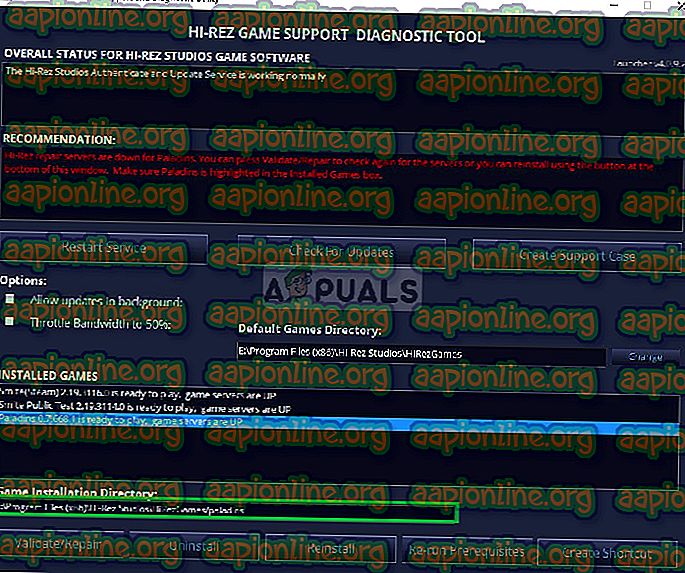
- Anvend ændringerne og kontroller, om fejlen "Paladins ikke kan finde Steam-installation" stadig vises, når spillet startes.
Løsning 2: Geninstallation af Hi-Rez-tjenesten
Nogle gange installeres denne service simpelthen ikke ordentligt på folks computere, og de kan ikke gøre noget med deres installation af Paladins, hvilket fører til, at denne fejl vises fra begyndelsen. I andre tilfælde ser servicen ud til at være korrupt, og du bør afinstallere og lade spillet installere det selv.
- Siden du har installeret spillet på Steam, skal du åbne din Steam-klient og navigere til fanen Bibliotek i Steam-vinduet og finde Paladins på listen over spil, du ejer i biblioteket.
- Højreklik på spillet og vælg egenskabsposten, der vises øverst i genvejsmenuen. Naviger til fanen Lokale filer i vinduet Egenskaber, og vælg Gennemse lokale filer
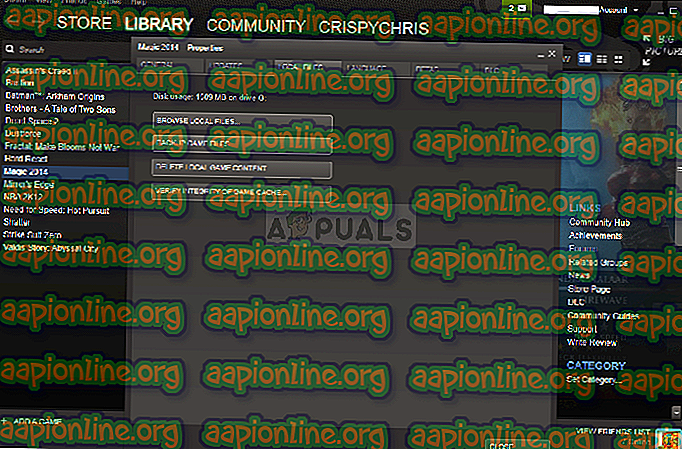
- Naviger til Binaries >> Redist og dobbeltklik for at åbne InstallHiRezService.exe eksekverbar. Hvis tjenesten er installeret, skal du sørge for at vælge at afinstallere den inden i den eksekverbare. Hvis det ikke er installeret, skal du installere det, før spillet genåbnes igen.

- Spillet skal fortsætte med at installere tjenesten inden lancering, så kontroller om du nu er i stand til at spille ordentligt.
Løsning 3: Kør forudsætninger igen
Dette er en indstilling, der vises, når du har kørt Hi-Rez Game Support Diagnostic Tool ved at klikke på Fejlfinding i spillets startereindstillinger. At køre det har løst problemet for mange spillere, og du skal bestemt prøve det.
- Åbn din Steam- klient ved at dobbeltklikke på dets ikon fra skrivebordet eller ved at søge efter det i Start-menuen eller den runde Cortana-knap (eller søgefeltet) ved siden af det, hvis du er en Windows 10-bruger.

- Naviger til fanen Bibliotek i Steam-vinduet, og find Paladins på listen over spil, du ejer i biblioteket.
- Højreklik på spillet og vælg posten Spil spil, der vises øverst i genvejsmenuen. Hvis du har Steam-spilgenvejen på din pc, skal du finde det og dobbeltklikke på det .
- Klik på det gearlignende ikon fra nederste venstre del af Paladins-startvinduet for at åbne Indstillinger. Klik på Fejlfinding-knappen, og vent på, at diagnosticeringsværktøjet Hi-Rez Game Support starter.

- Find muligheden Genkør forudsætninger nederst i vinduet, og klik på den. Vent til det er afsluttet, og prøv at køre spillet igen for at kontrollere, om fejlen “Paladins er ikke i stand til at finde Steam-installation” stadig vises.
Løsning 4: Geninstaller spillet
Geninstallation af spillet skulle være den sidste ting på listen, men den gode ting er, at alt gemmes på din Steam-konto, og du behøver ikke at starte på nytt. Hvis du har en god internetforbindelse, skal spillet geninstalleres på kort tid, og fejlen skal nu ophøre med at vises.
- Klik på Start-menu-knappen, og åbn Kontrolpanel ved at søge efter den eller ved at placere den i Start-menuen (Windows 7-brugere). Alternativt kan du klikke på gearikonet for at åbne appen Indstillinger, hvis du bruger Windows 10 som operativsystem på din computer.
- I kontrolpanelvinduet skal du skifte til Vis som kategori i øverste højre hjørne og klikke på Afinstaller et program under afsnittet Programmer.

- Hvis du bruger Indstillinger på Windows 10, skal du klikke på afsnittet Apps i vinduet Indstillinger for at åbne listen over alle installerede programmer på din computer.
- Find Paladins på listen enten i Indstillinger eller Kontrolpanel, klik på den en gang, og klik på knappen Afinstaller, der findes i afinstaller et programvindue. Bekræft eventuelle dialogvalg for at afinstallere spillet, og følg instruktionerne, der vises på skærmen.
Alternativ til Steam-brugere:
- Hvis du har installeret spillet på Steam, skal du åbne din Steam- klient og navigere til fanen Bibliotek i Steam-vinduet og finde Paladins på listen over spil, du ejer i biblioteket.

- Højreklik på spillet og vælg knappen Afinstaller, der vises i bunden af den kontekstmenu, der vises.
- Følg instruktionerne, der vises på skærmen, og bekræft alle dialogbokse, der beder dig bekræfte dit valg om at afinstallere spillet.
Du bliver nødt til at downloade det igen fra Steam ved at placere det i biblioteket og vælge knappen Installer, når du højreklikker på det. Kontroller, om meddelelsen “Paladins ikke er i stand til at finde Steam-installation” stadig vises.