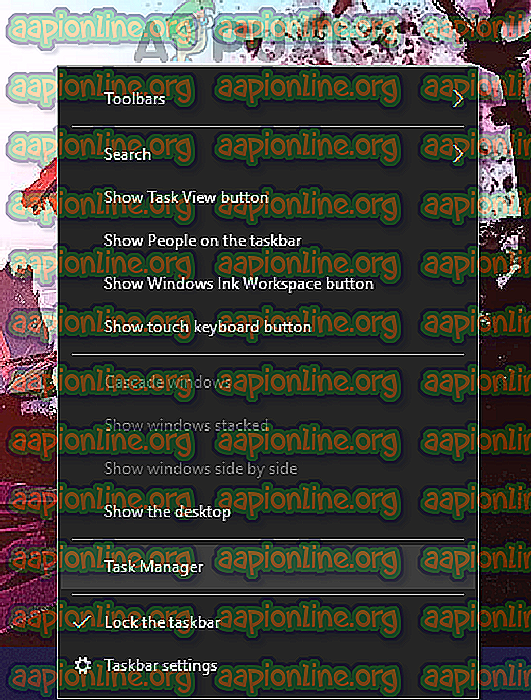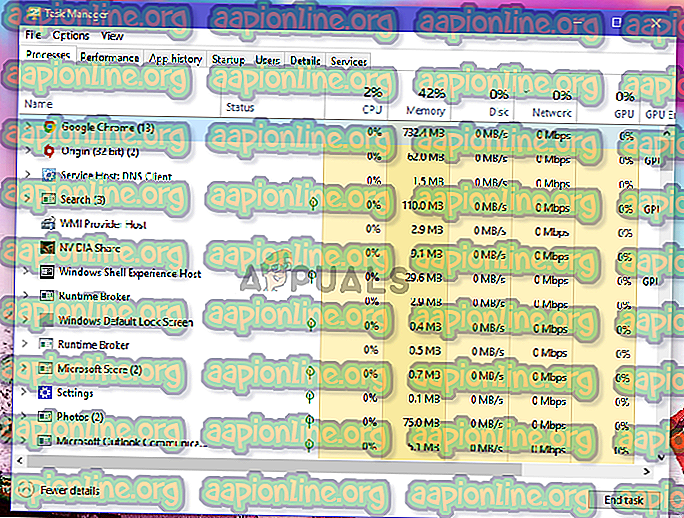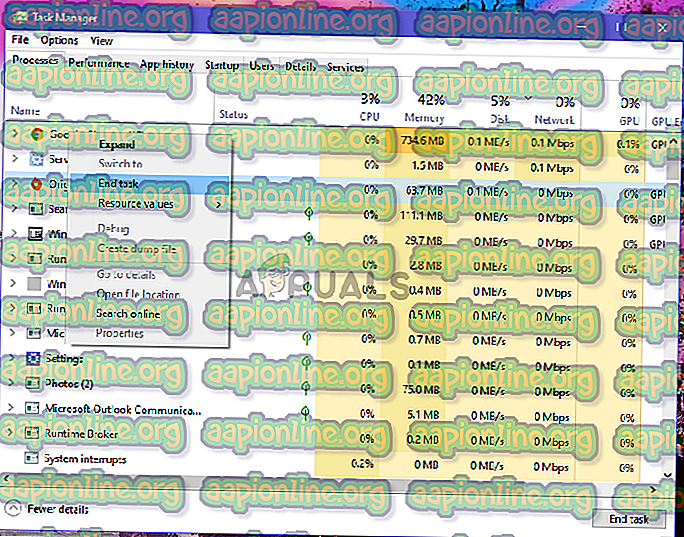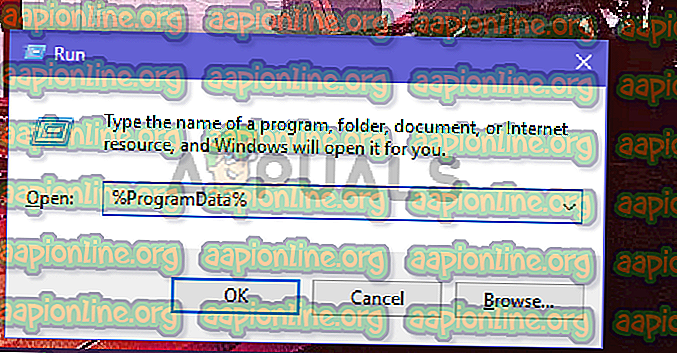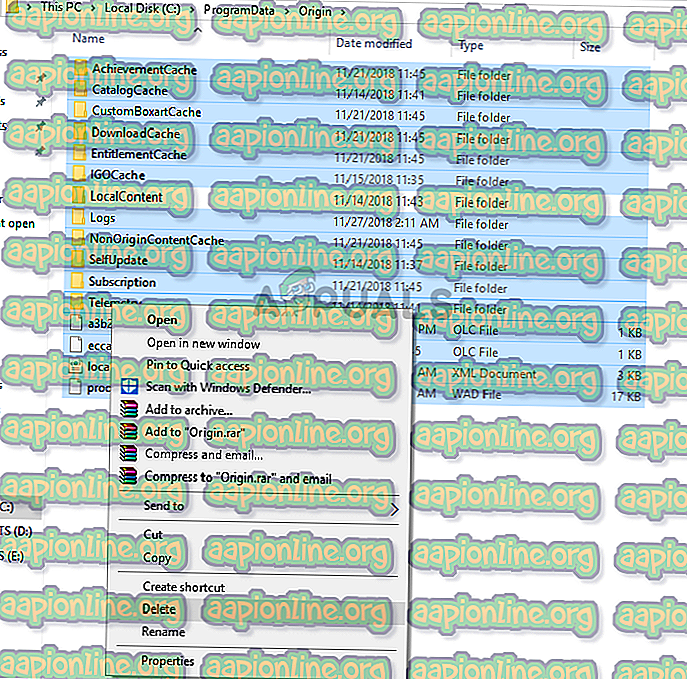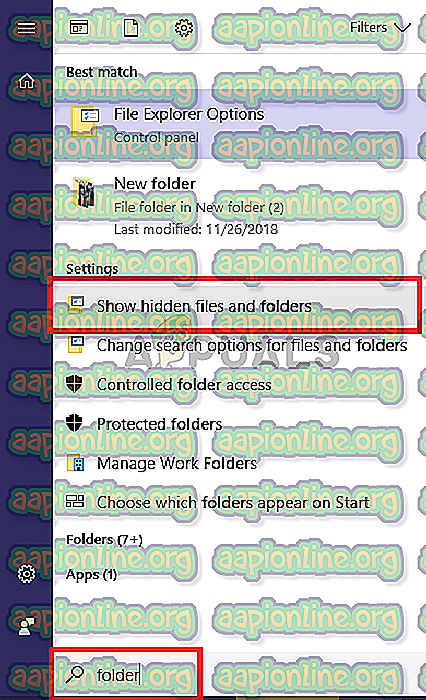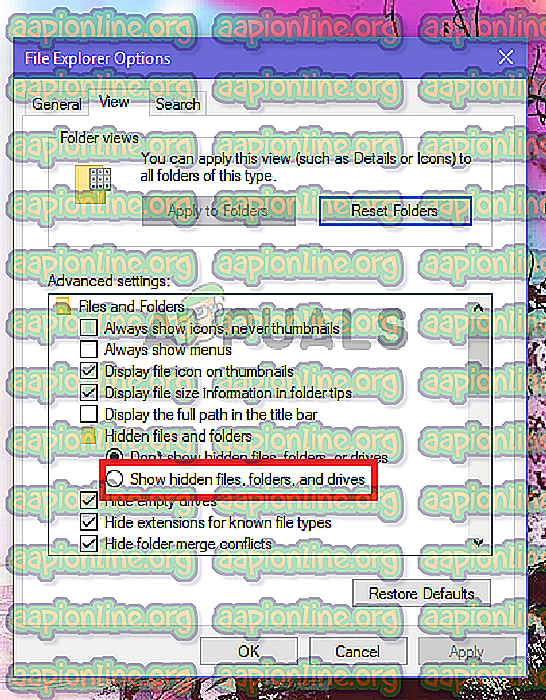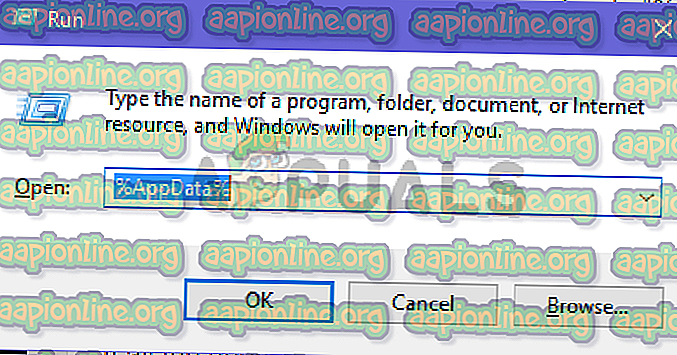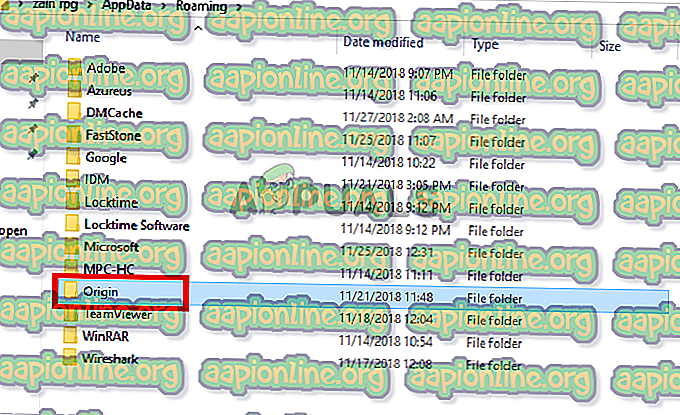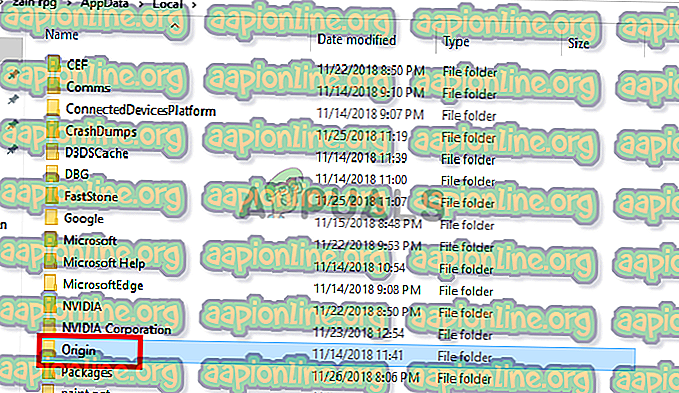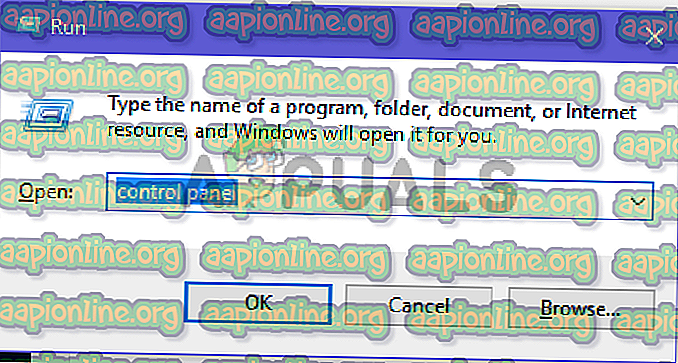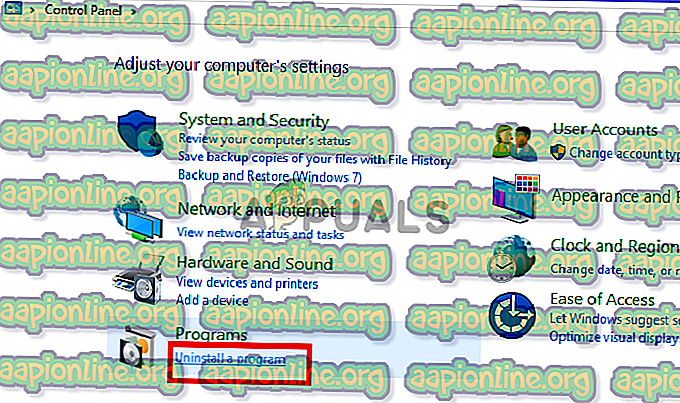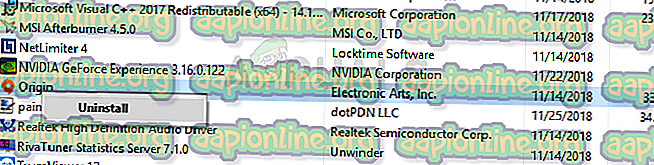Rettelse: Origin vil ikke åbne eller svare efter lancering
Origin er en online spilplatform, der giver brugerne mulighed for at spille online multiplayer-spil såsom FIFA 19 og Battlefield V, det har også en digital distributionsplatform, der er kendt som Origin Store, så du kan bare bruge dit kreditkort til at købe spil til pc og mobil enheder fra denne butik. Funktioner på socialt netværk såsom profilstyring, chat med venner og spilindtræning er også tilgængelige. EA tilføjede også et inlay-overlay, skybesparelse og live gameplay-streaming til originalklienten.

Hvad sker der, når oprindelsen ikke åbnes eller ikke reagerer efter lancering?
Mange brugere rapporterer, at når de kører Origin-klienten til at spille deres yndlingsspil, reagerer klienten enten ikke eller starter ikke overhovedet. Undertiden kører programmet i baggrunden og kan ses i opgavehåndteringen, mens andre gange minimerer det bare i systembakken.
Hvad får Origin til at handle sådan?
Inden vi går nærmere ind på, hvordan disse problemer kan løses, er vi nødt til at bestemme de mulige årsager. Disse kan variere fra en fejl i oprindelsescachen til en buggy-opdatering. Her er de hyppigste scenarier.
- Problemer med oprindelsesopdaterer : Originale opdaterer opdaterer undertiden originalklienten. Klienten stopper engang med at svare, mens den opdateres på baggrunden.
- Korrupte cache-filer : Der er chancer for, at fejlen, hvor originalklienten ikke reagerer, er direkte relateret til de gemte cache-filer. På en eller anden måde kan cachen udføres, og dette vil medføre, at problemet opstår.
- Forvrængede midlertidige filer : Med tiden er klienten oprettet midlertidige filer, der hjælper den med at fungere problemfrit, men disse filer kan blive beskadiget og få klienten til ikke at svare. Sletning af disse filer kan få oprindelsen til at køre korrekt igen.
- Problemer med de oprindelige filer i kernen : Nogle problemer kan opstå med selve kernefunktionsfilerne for selve klienten, og den eneste måde at løse dem på er ved at geninstallere hele klienten.
Metode 1: Lad Origin-klienten opdateres
Du bliver nødt til at kontrollere, om oprindelsesopdatereren opdaterer originalklienten i back-end, hvis det er tilfældet, så prøv at køre oprindelse, mens den opdateres, får klienten til ikke at svare. Det kan du gøre ved at følge disse trin
- Åbn task manager ved at højreklikke på proceslinjen og derefter vælge task manager .
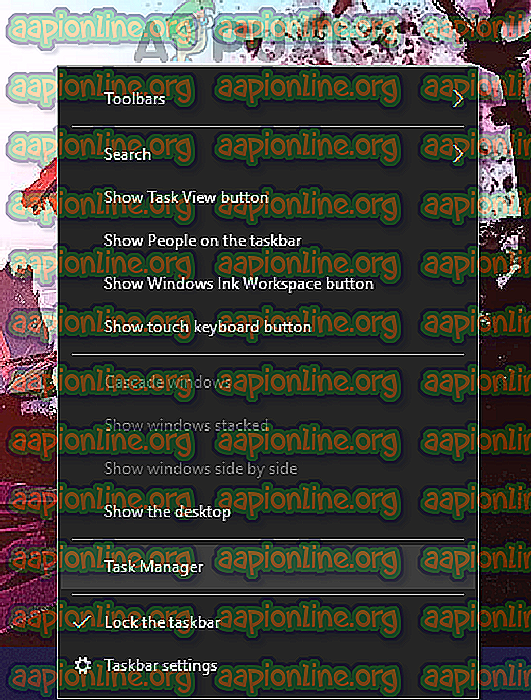
- Når først task manager er åbnet, skal du kigge efter Origin- applikationen.
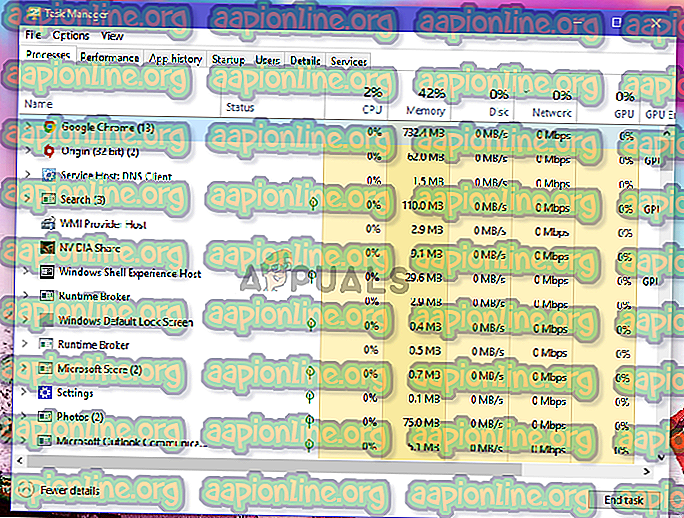
- Når du har fundet det, skal du kontrollere, om det tager al din internetbåndbredde i netværkskolonnen. Hvis det tager båndbredde, opdaterer klienten og har brug for nogen tid på at afslutte opdateringen, når den er færdig, vil du kunne køre klienten igen. Hvis klienten ikke tager nogen båndbredde, skal du gå ned til den næste metode.
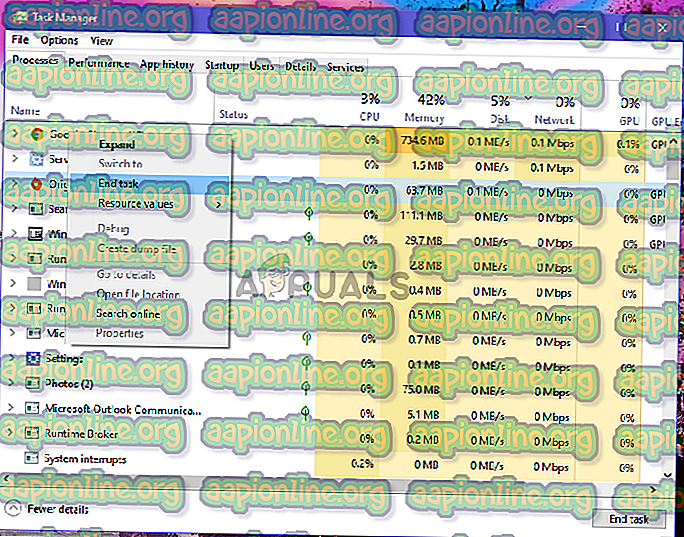
Metode 2: Sletning af oprindelsescache-filer
For at indlæse hurtigere opretter Origin cache-filer og gemmer de mest anvendte data i dem. Den kontrollerer hver opstart, om den har brug for disse filer, og i bekræftende fald indlæser de dem fra cachen i stedet for at downloade dem igen. Hvis filerne ikke er gemt, oprettes de. Over tid kunne disse filer hoper sig op og blive ødelagte. Sletning af disse filer kan løse problemet. Sådan kan du gøre det.
- Luk først oprindelsesklienten, hvis den kører, ved hjælp af vinduet Task Manager.
- Tryk på tastaturet Windows + R, og skriv derefter "% ProgramData%" i dialogboksen, og tryk på Enter .
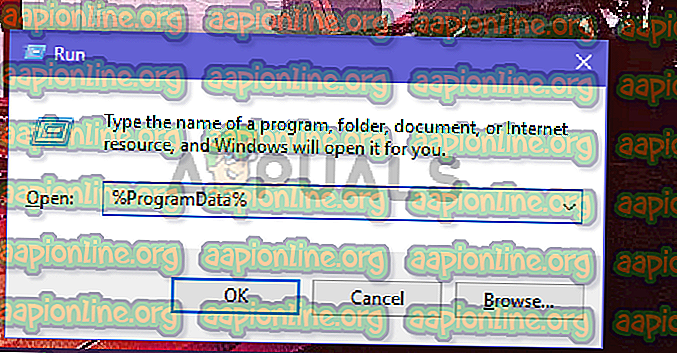
- Åbn mappen Origin i mappen ProgramData .
- I mappen Origin slettes alle filer og mapper undtagen LocalContent- mappen.
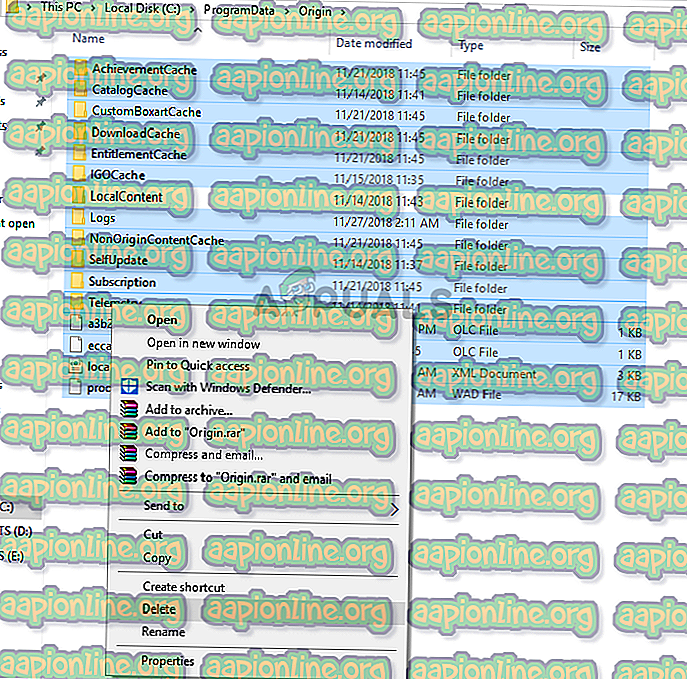
- Prøv nu at køre Origin- klienten igen for at se, om fejlen er væk.
Metode 3: Sletning af oprindelses midlertidige filer
Origin opretter fortsat oprettelse af midlertidige filer i AppData- mappen, disse filer kan engang forårsage, at oprindelsen ikke reagerer. Sletning af disse filer vil forårsage, at oprindelsesklienten opretter friske filer, der muligvis kan løse problemet. Disse filer er som standard skjult, så vi bliver nødt til at skjule dem først.
- I søgefeltet på din proceslinjetype "mappe" skal du nu vælge Vis skjulte filer og mapper fra resultaterne.
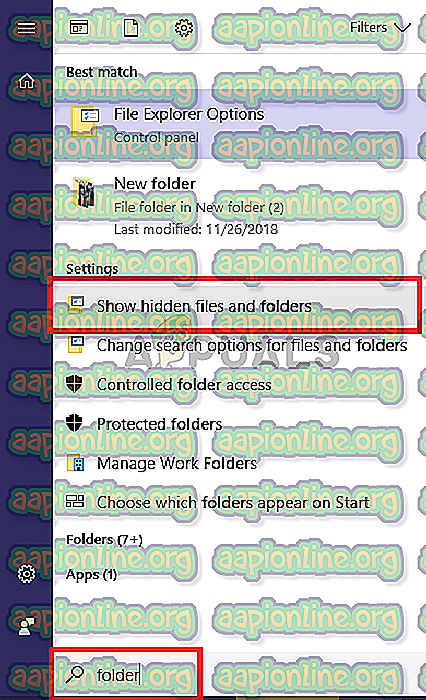
- Vælg Vis skjulte filer, mapper og drev under Avancerede indstillinger, og vælg derefter OK.
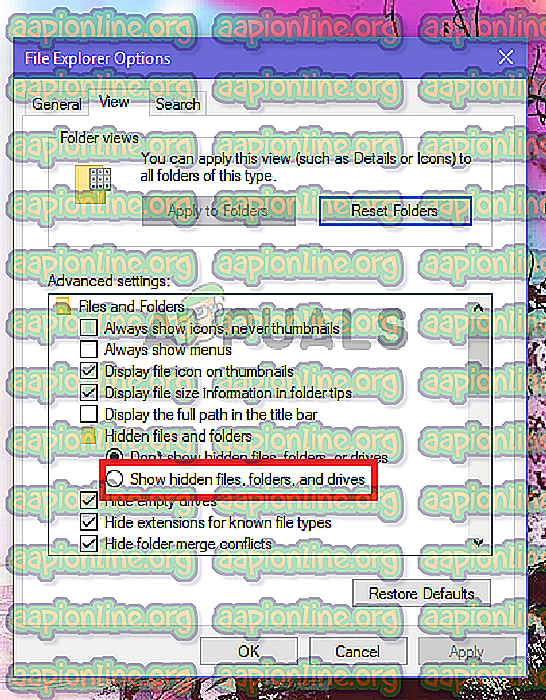
- Tryk nu på Windows + R- tasterne og skriv "% AppData%" og tryk på Enter .
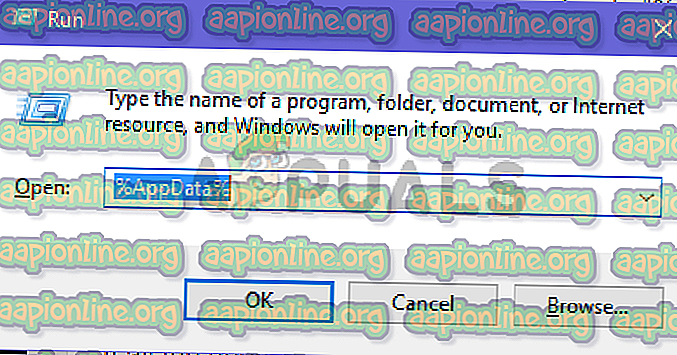
- Når AppData- mappen åbnes, skal du slette oprindelsesmapperne, der findes i både lokal og roaming- mappen.
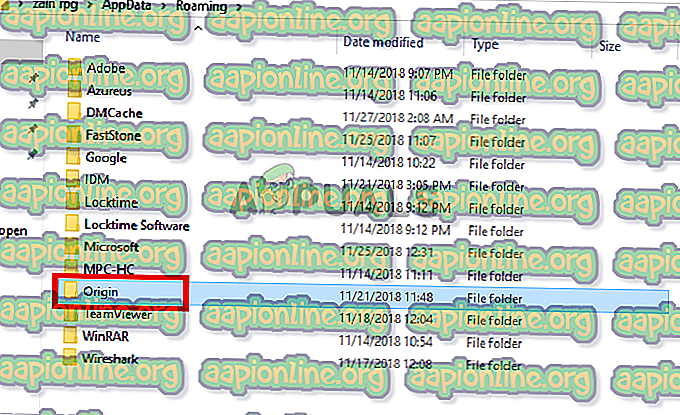
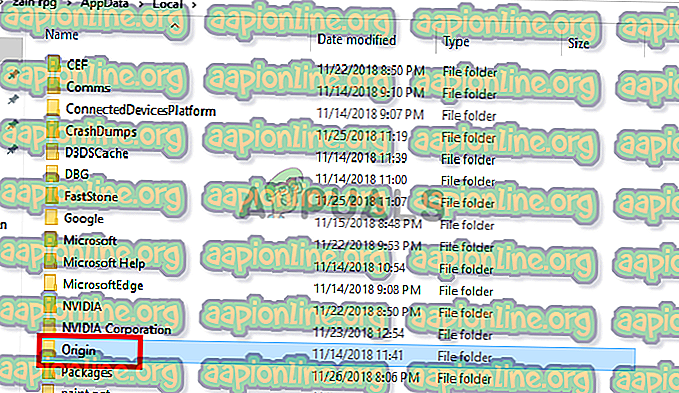
- Genstart nu Origin for at se, om problemet er løst eller ej.
Metode 4: Geninstallation af originalklienten
Hvis alle ovennævnte metoder er mislykkedes, er den sidste mulighed først at afinstallere den gamle Origin-klient og derefter installere den igen ved hjælp af den nyeste konfiguration. Dette vil kun slette din Origin-klient og ikke dine spil, men du bliver nødt til at tilføje dem igen.
- Tryk på Windows + R- tasterne på dit tastatur, skriv " kontrolpanel " og tryk derefter på Enter for at åbne.
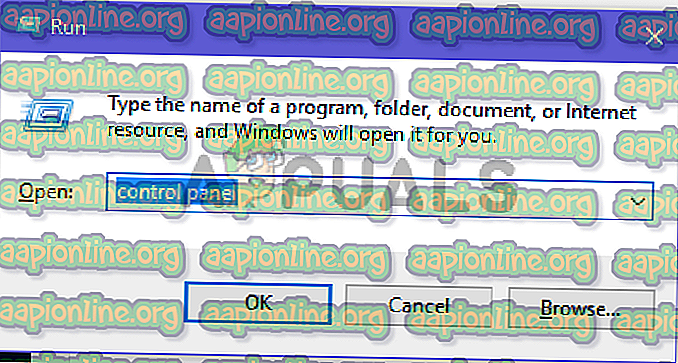
- Klik på “ Afinstaller et program ” under afsnittet Programmer .
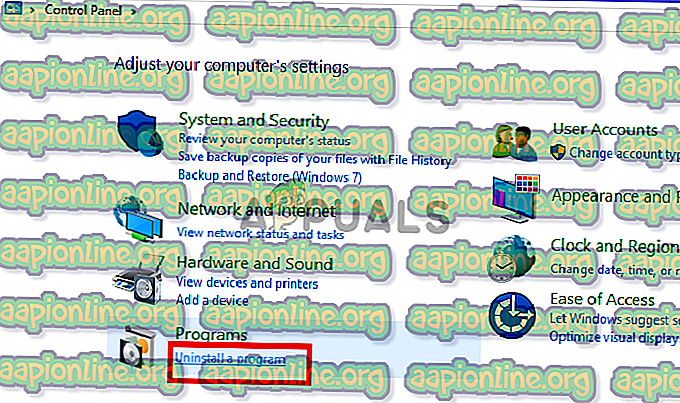
- Find oprindelsesklienten på listen, og højreklik på den, og klik derefter på Afinstaller .
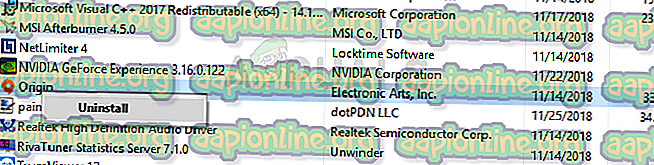
- Download nu den nyeste version af Origin herfra. Når det er downloadet, skal du køre opsætningen ved at dobbeltklikke på den og derefter klikke på "installer oprindelse" .
- Kør det nu for at se, om problemet er løst.