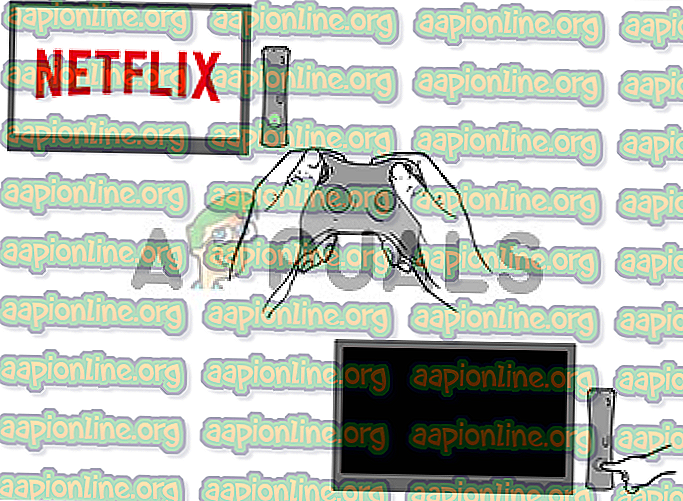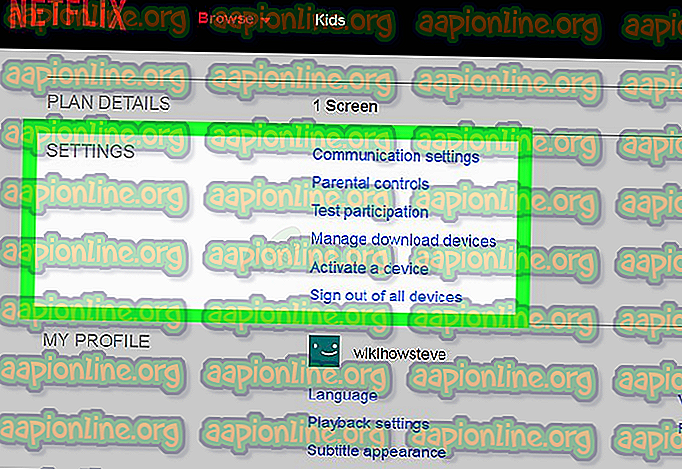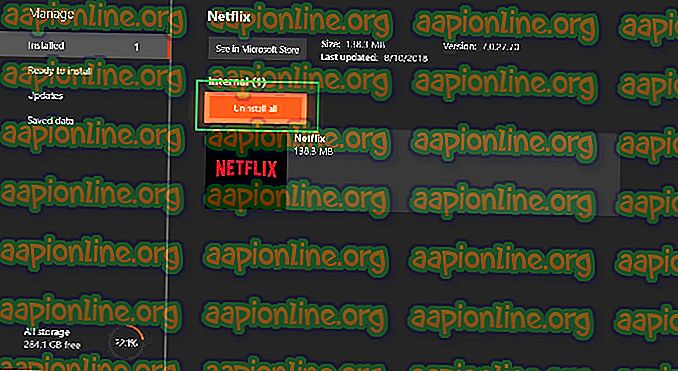Rettelse: Netflix-fejlkode UI-113
Netflix er en USA-baseret online streamingtjeneste, det blev grundlagt i 1997, og det er en abonnementsbaseret streamingtjeneste. Netflix er blevet meget populær især i dette årti og bruges nu af over 140 millioner brugere månedligt. På grund af det store bibliotek med film og tv-shows fortsætter det med at vokse og udvide sine tjenester til et endnu større publikum.

Men for nylig er der set en " Error Code UI-113 " på tværs af alle enhederne og fortsætter med at plage brugerne. I denne artikel vil vi diskutere nogle af årsagerne til fejlen og forsøge at give dig løsninger, der er målrettet mod at fjerne alle de problemer, der forårsager problemer med streamingtjenesten
Hvad er årsagen til fejlen “Kode UI-113”?
Årsagen til problemet kunne ikke specificeres, men et par generelle fejlkonfigurationer, der vides at forårsage denne fejl, er som følger
- Bufrede data: Korrupte cache-data, når de er gemt på enheden, kan forårsage visse problemer med streamingtjenesten ved at afbryde din forbindelse eller hæve visse sikkerhedsovertrædelser
- Forstyrret forbindelse: Hvis din internetforbindelse er afbrudt eller svag, streamer enheden muligvis problemer med forbindelse til tjenesten
Nu hvor du har en grundlæggende forståelse af problemets art, vil vi gå videre til løsningen.
Løsning 1: Genstart din enhed
Nogle gange kan din streaming-enhed forårsage fejlen. Der kan være en fejl eller et eller andet indlæsningsproblem med det, der muligvis forhindrer det i at oprette forbindelse til internettet, så vi anbefaler dig at prøve disse trin:
- Frakobl strømmen til din streamingenhed.
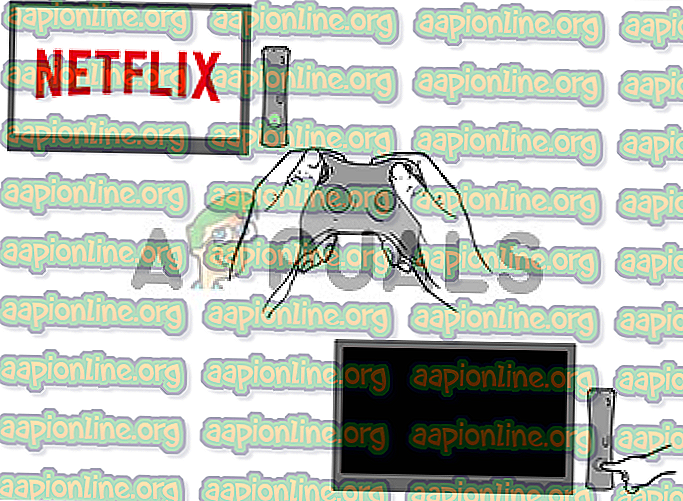
- Vent i 5 minutter
- Tilslut din enhed og se, om Netflix fungerer
Hvis dette trin ikke løser dit problem, skal du ikke bekymre dig, da dette er det mest basale fejlfindingstrin, gå videre til den næste løsning
Løsning 2: Genstart af din internetenhed
Det er også muligt, at der muligvis er et konfigurationsproblem med det internetmodem, du bruger, derfor i dette trin vil vi tænde på det internetmodem, som
- Frakobl strømmen til din internet router
- Vent mindst 5 minutter
- Tilslut modemet, og vent til forbindelseslampen begynder at blinke
Dette kan løse eventuelle internetproblemer, der forhindrer dig i at oprette forbindelse til streamingtjenesten.
Løsning 3: Frakobling af VPN, Proxy
Hvis du er tilsluttet internettet via et virtuelt privat netværk eller en proxyserver, vil vi anbefale dig at afbryde forbindelsen og oprette forbindelse direkte til internettet. Nogle gange har enheden problemer med at oprette forbindelse til internettet, hvis du er tilsluttet via en anden server. Enheden er muligvis ikke i stand til at kontakte streamingtjenesterne, uanset hvad din enhed er det mest basale fejlfindingstrin ville være at afbryde forbindelsen til alle VPN- og Proxy-servere.
Løsning 4: Log ud og nulstiller indstillingerne
Denne procedure afhænger af din streamingenhed, hvis din streamingenhed ikke tillader dig at logge ud, den skulle have en mulighed for at nulstille alle indstillingerne, så sørg for at prøve det, inden du går videre til næste trin. Hvis din streamingtjeneste dog tillader dig at logge ud, skal du følge nedenstående procedure
- Gå her
- Gå til indstillingsindstillingen, og vælg Log ud af alle enheder
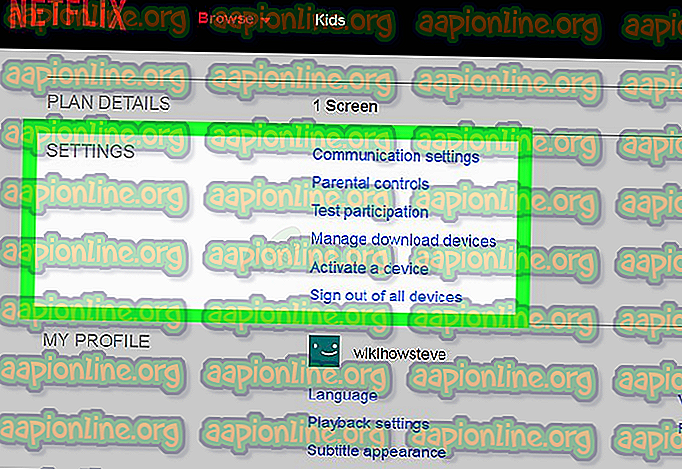
- Log ind igen på enheden og se, om den fungerer
BEMÆRK: Dette signerer Netflix fra alle de enheder, du bruger Netflix på
Løsning 5: Rydning af app-cachen
Nogle enheder rydder automatisk enhedens cache, når du tænder for dem. Hvis du bruger en af disse enheder, slettes din cache automatisk, når du prøver den første løsning, der er nævnt ovenfor. Hvis din enhed dog tillader dig at slette din cache, skal du prøve at følge denne procedure
BEMÆRK: Denne procedure er forskellig for specifikke enheder
Prøv Amazon Fire TV eller Fire TV Stick
- Tryk på hjemmeknappen på din Fire TV-fjernbetjening.
- Vælg Indstillinger
- Vælg Administrer installerede applikationer .
- Vælg Netflix- appen.
- Vælg Ryd data .
- Vælg Ryd data igen.
- Vælg Ryd cache .
- Frakobl din Fire TV- enhed i et par minutter.
- Sæt din Fire Tv- enhed i igen
Dette rydder cachen til dit Fire TV eller Fire TV Stick.
For en ROKU-enhed
- Tryk på hjemmeknappen på fjernbetjeningen fem gange.
- Tryk en gang på pil op .
- Tryk på hurtigspolingsknappen to gange.
- Tryk på knappen hurtigt fremad to gange
- Roku genstarter.
Løsning 6: Geninstallation af Netflix-appen
Hvis problemet stadig vedvarer, skal det være med selve Netflix-appen. Nogle enheder tillader ikke, at appen bliver afinstalleret, hvis du bruger en af disse enheder, kan du ikke geninstallere. Hvis enheden det dog tillader dig, kan geninstallation af appen løse dit problem
- Tryk på Menu-knappen på din enhed
- Gå til Installeret og vælg Netflix .
- Klik på knappen Afinstaller for at afinstallere programmet.
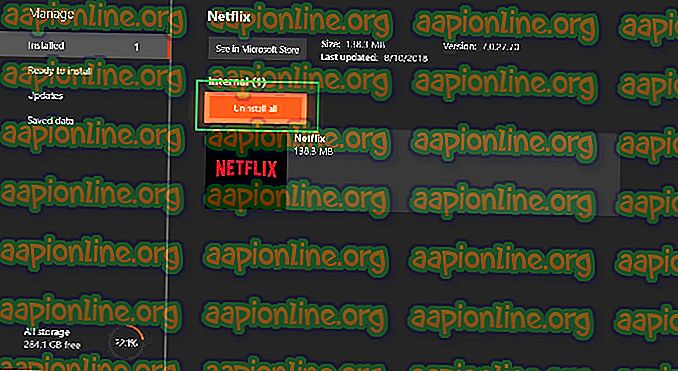
Udførelse af disse trin bør løse Netflix Error UI-800-3, hvis det stadig ikke løser dit problem, skal du kontakte din tjenesteudbyder for kundesupport.