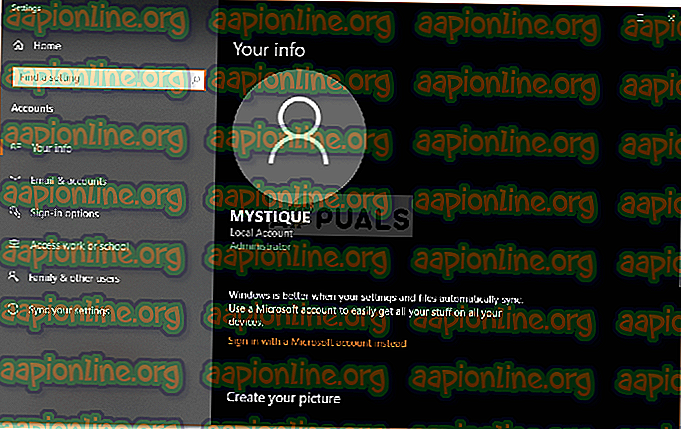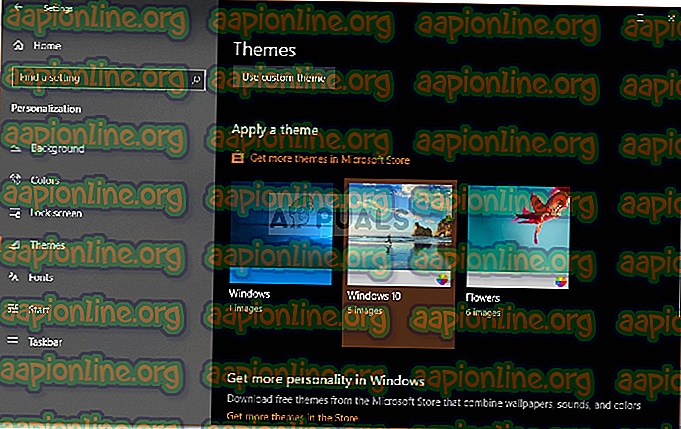Rettelse: Kan ikke omdøbe mappe på Windows 10
Der har været rapporter om, at brugere ikke er i stand til at omdøbe mapperne på deres Windows 10. Ifølge rapporterne blev problemet sat i gang ved en ny installation af Windows 10 eller, i nogle tilfælde, dens opdateringer. Når brugere forsøger at omdøbe mapperne på deres system, bliver de bedt om med enten ' Filen eller mappen findes ikke ' eller ' Kan ikke finde den specificerede fil. Sørg for, at du angiver den korrekte sti og filnavnsfejl .
Spørgsmål som sådan lyder ikke så problematiske i starten, men senere ned ad vejen kan de vise sig at være en rigtig prøvelse. Ikke desto mindre har emnet sin del af løsningen. For nogle brugere omdøber mappen via egenskaberne for den fungerede mappe, men det er ikke en permanent løsning, da den i nogle scenarier kan vende tilbage til 'Ny mappe' eller ethvert andet navn. Derfor er vi her for at hjælpe dig med at isolere problemet permanent.
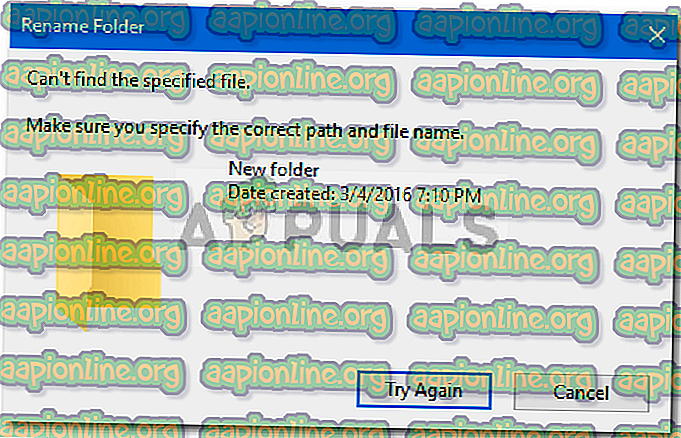
Hvad forårsager manglende evne til at omdøbe mapper på Windows 10?
Fejlen er ikke generisk og forekommer ikke så ofte, men når du støder på den, kan det skyldes følgende faktorer -
- Windows-opdatering . Ifølge rapporterne blev problemet født, efter at brugerne opdaterede deres system eller nyinstalleret Windows.
- Windows-tema . I nogle tilfælde kan problemet skyldes det tema, dit system i øjeblikket bruger, i hvilket tilfælde du bliver nødt til at ændre det.
- Manglende poster i registreringsdatabasen . Hvis dit Windows-register mangler visse poster, eller mappeprotokolassocieringen ændres, kan fejlen opstå på grund af dette.
For at få dit problem løst har vi nævnt de mest effektive løsninger nedenunder. Prøv at følge dem i samme rækkefølge som angivet.
Løsning 1: Log ind som administrator
Det første skridt i retning af at løse problemet ville være at kontrollere, om den brugerkonto, du i øjeblikket bruger, har administratorrettigheder eller ej. Dette problem opstår oftest, når du har oprettet flere konti på dit system. Før du forsøger at anvende løsningen nedenunder, skal du sørge for, at du er logget ind som administrator. Hvis du kun har en konto på dit system, skal du springe til den næste løsning. Følg de givne instruktioner for at kontrollere din kontotype:
- Tryk på Windows Key + I for at åbne Indstillinger .
- Skriv ' Konto ' i søgefeltet, og vælg ' Administrer din konto '.
- Et nyt vindue viser dine kontooplysninger.
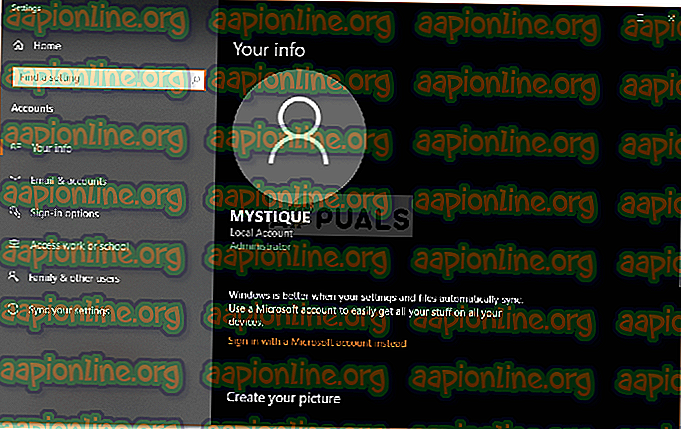
Løsning 2: Skift Windows-tema
Det ser ud til at ændre det aktuelle tema på dit system for de fleste af brugerne. Derfor er det, hvad du skal prøve, når du har sørget for at bruge en administratorkonto. Hvis det aktuelle tema er indstillet til Windows, bliver du nødt til at ændre det fra indstillingerne til Windows 10. Dette vil sandsynligvis løse dit problem. Sådan gør du:
- Tryk på Windows Key + I for at åbne Indstillinger .
- Gå til Tilpasning .
- Skift til panelet Temaer .
- Skift dit tema til Windows 10 ved at klikke på Windows 10 under ' Anvend et tema '.
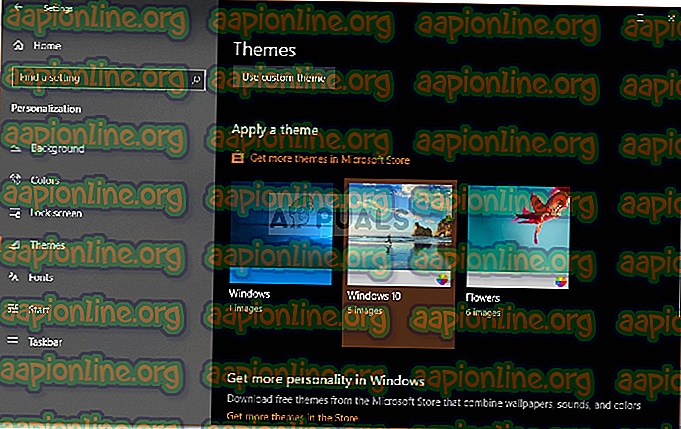
- Genstart dit system, og kontroller derefter, om dette løser dit problem.
Løsning 3: Rediger Windows-registreringsdatabasen
Problemet kan også opstå, hvis dit Windows-register mangler visse poster, eller hvis Folder Protocol Association er forsat med. I et sådant tilfælde skal du sørge for, at indtastningerne er korrekte, eller simpelthen bliver du nødt til at gendanne standardindstillingerne. Registreringsposterne for mapper gemmes på denne sti:
HKEY_LOCAL_MACHINE \ SOFTWARE \ Microsoft \ Windows \ CurrentVersion \ Explorer \ FolderDescriptions
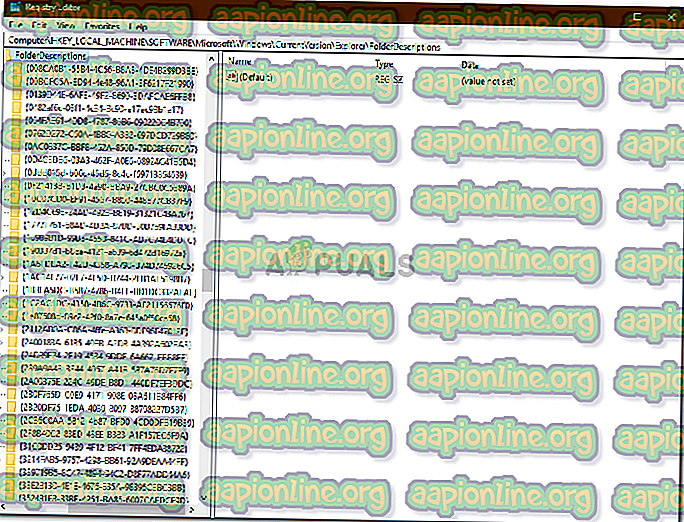
Da listen er for stor, kan det være en kedelig opgave at finde eller kontrollere visse poster. Derfor, for at gøre det let, kan du bruge en ' .reg ' -fil, der gendanner standarderne, når du kører den.
Du kan downloade filen herfra . Når du har hentet filen, skal du bare køre den som administrator og vente. Når det er gjort, skal du genstarte dit system og prøve at omdøbe en mappe.