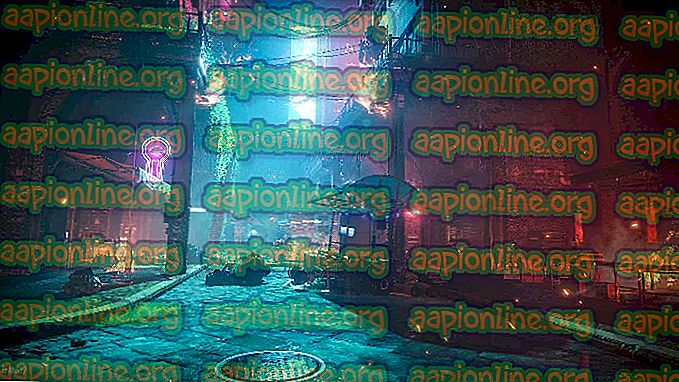Rettelse: INF-fil, du valgte, understøtter ikke denne installationsmetode
Nogle mennesker støder på den inf-fil, du valgte, understøtter ikke denne metode til installationsfejl, når de prøver at installere en eller flere drivere på en Windows-pc. Denne fejlmeddelelse opstår, før installationen kan starte. Fejlen opstår typisk, når brugeren forsøger at højreklikke på inf-filen og vælger Installer fra den kontekstuelle menu.
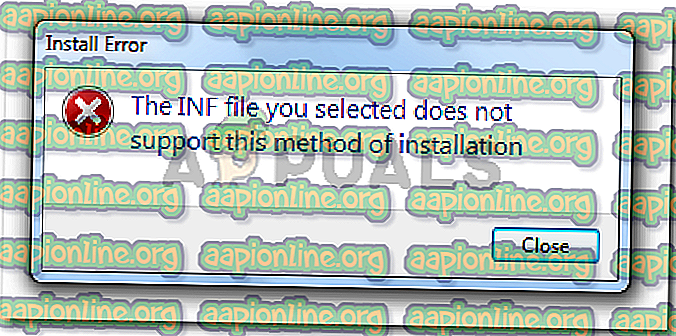
Hvad der forårsager den inf-fil, du valgte, understøtter ikke denne metode til installationsfejl
Vi undersøgte denne særlige fejl ved at prøve at gentage problemet og se på forskellige brugerrapporter. Baseret på vores undersøgelser er der adskillige scenarier, der vil føre til oplysning om dette spørgsmål:
- INF-fil har ikke afsnittet [StandardInstall] - For en INF-fil, der skal installeres ved hjælp af den konventionelle højreklik> Installationsmetode, skal den have et afsnit [StandardInstall] og potentielt andre typer 'standard' -sektioner som [StandardInstall. Service], [StandardUninstall] eller [StandardUninstall.Service].
- INF-fil kan kun installeres via en kommandolinie - Hvis du prøver at installere en INF-fil, der mangler en standardsektion, er den eneste måde at installere den på via en forhøjet kommandoprompt.
- INF-driver er uforenelig med din OS-arkitektur - Du kan muligvis også se denne fejlmeddelelse, hvis du prøver at installere en INF-driver, der ikke er konfigureret til at køre på den OS-infrastruktur, du bruger.
Hvis du kæmper for at løse dette særlige problem, vil denne artikel give dig et grundlæggende sæt med fejlfindingstrin. Nedenfor har du en samling af metoder, som andre brugere i en lignende situation har brugt til enten at løse eller omgå problemet helt. For at få de bedste resultater skal du følge nedenstående trin, indtil du finder en løsning, der er effektiv i dit særlige scenarie.
Metode 1: Installation af .inf-filen fra Enhedshåndtering
En masse brugere har formået at installere .inf-drivere, der viste den inf-fil, du valgte, understøtter ikke denne metode til installationsfejl ved hjælp af Enhedshåndtering. Dette fungerer muligvis, hvis INF-driveren ikke har de krævede installationsparametre, der skal køres konventionelt ( Højreklik> Install ), men det er konfigureret til at blive installeret via Enhedshåndtering .
Her er en hurtig guide til installation af INF-driveren fra Enhedshåndtering:
- Tryk på Windows-tasten + R for at åbne en Kør-dialogboks. Skriv derefter “ devmgmt.msc ” og tryk på Enter for at åbne Device Manager. Hvis du bliver bedt om det af UAC (Brugerkontokontrol), skal du klikke på Ja ved prompten.

- Når du kommer ind i Enhedshåndtering, skal du højreklikke på den enhed, hvis INF-driver hører til. Klik derefter på Opdater driver-software ( eller Opdater driver) .

- I det næste vindue skal du klikke på Gennemse min computer for driversoftware .

- På det næste skærmbillede skal du klikke på Lad mig vælge fra en liste over tilgængelige drivere på min computer.

- I det næste skærmbillede skal du klikke på knappen Har disk ... og derefter klikke på Gennemse . I vinduet Find fil skal du navigere og vælge INF-filen og klikke på Åbn . Når INF-filen er klar til at blive installeret, skal du klikke på knappen Næste for at afslutte installationsprocessen.

- Hvis INF-driveren er installeret med succes uden den inf-fil, du valgte, understøtter ikke denne metode til installationsfejl, har du formået at løse problemet. Det eneste, der er tilbage at gøre nu, er at genstarte computeren og se, om enheden fungerer korrekt ved næste opstart.
Hvis du stadig støder på den inf-fil, du valgte, understøtter ikke denne metode til installationsfejl, mens du bruger Enhedshåndtering til at installere INF-driveren, skal du gå ned til den næste metode nedenfor.
Metode 2: Installation af .inf-driveren fra kommandolinjen
Hvis du får den inf-fil, du valgte, understøtter ikke denne metode til installationsfejl, når du forsøger at installere en INF-driver konventionelt, og metode 1 har givet de samme resultater, er det meget sandsynligt, at dette problem opstår, fordi INF-driveren gør ikke har de rigtige parametre til at understøtte en konventionel eller Device Manager-installation.
Heldigvis kan INF-drivere, der har dette problem, stadig installeres fra en forhøjet kommandoprompt. Her er hvad du skal gøre:
- Tryk på Windows-tasten + R for at åbne en Kør-dialogboks. Skriv derefter “ cmd ” og tryk på Ctrl + Shift + Enter for at åbne en forhøjet kommandoprompt. Når du bliver bedt om det af UAC (Brugerkontokontrol), skal du klikke på Ja .

- Når du kommer ind i den forhøjede kommandoprompt, skal du indsætte følgende kommando og trykke på Enter for at installere INF-filen gennem kommandolinjen:
C: \> rundll32 syssetup, SetupInfObjectInstallAction StandardInstall 128. \. Inf
Bemærk: Husk, at du bliver nødt til at erstatte den sidste del () med navnet på din fil for at dette kan fungere.
Hvis denne metode ikke fungerer eller giver en anden fejlmeddelelse, skal du gå ned til den endelige metode nedenfor.
Metode 3: Kontroller, om driveren er kompatibel med din pc-arkitektur
Hvis de to metoder ovenfor ikke tillader dig at installere .inf-driveren på dit system, er det meget sandsynligt, at den pågældende driver er beregnet til at fungere med en bestemt type OS-arkitektur, mens dit operativsystem er forskelligt. Det sker for det meste, når brugeren forsøger at installere en 32-bit INF-driver på en 64-bit computer.
Her er en hurtig guide til at kontrollere OS-arkitekturen på din pc:
- Tryk på Windows-tasten + R for at åbne en Run-kommando. Skriv derefter “ msinfo32 ” og tryk på Enter for at åbne skærmen Systeminformation .

- I vinduet Systemoplysninger skal du vælge Systemoversigt i venstre rude. Gå derefter til højre rude og se den værdi, der er anført under Systemtype .

Nu hvor du kender din systemarkitekturtype, skal du sammenligne den med arkitekturen i INF-driveren, du prøver at installere. Hvis de er forskellige, har du identificeret årsagen til den i nf-fil, du valgte, understøtter ikke denne metode til installationsfejl .
Hvis dette scenarie er sandt, har du to muligheder:
- Du ser efter en anden INF-driver, der er designet til at arbejde med din OS-arkitekturtype.
- Du renser installationen af din Windows-version for at imødekomme OS-arkitekturtypen på INF-driveren, der forårsager problemet. Hvis du beslutter at gøre dette, kan du følge denne vejledning (her) .