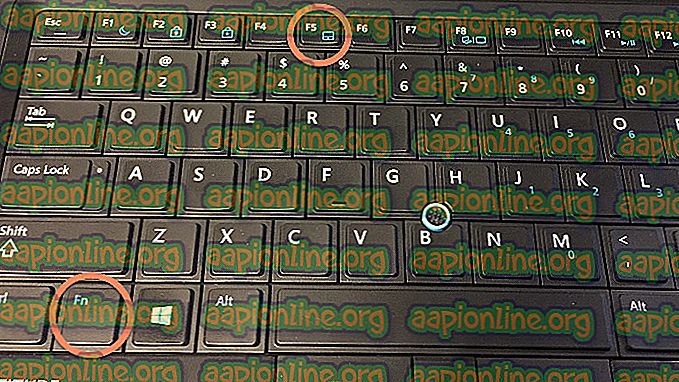Rettelse: Indeksering af Windows 10 kører ikke
Spørgsmålet om indeksering, der ikke kører i Windows 10, opstår, når computeren ikke er i stand til at bruge tjenesten til indeksering på din computer. Indeksering opretholder et indeks for størstedelen af filerne på din computer for at forbedre søgningen. En normal søgning kan tage 10 gange mere tid sammenlignet med indeksering.

De scenarier, hvor indekseringstjenesten ikke kører, er meget og kan variere fra lette programkonfigurationsfejl til korruption af Windows-installationsfiler på din computer. Vi vil gennemgå alle metoder én efter én og se, hvad der løser problemet for os.
Sådan rettes Windows 10 indeksering ikke kører
Da indeksering er relateret til søgning, er der også rapporter fra brugere om, at Windows-søgetjeneste ikke kører på deres computere. Derudover kan indeksering i Outlook 2010 også blive påvirket. I nogle meget sjældne tilfælde fungerer indekseringen muligvis, men dens muligheder kan være ødelagte. I denne tutorial vil vi gennemgå alle løsninger til at ordne indekseringen og få den tilbage til at køre på din computer.
Inden du går videre med de omfattende løsninger, kan vi prøve at genopbygge indekset med kraft, hvis det ikke genopbygges automatisk.
- Åbn indeksvinduet, og klik på Avanceret gave i bunden af vinduet.

- Klik på funktionen Genopbygning under fanen Fejlfinding . Dette vil tvinge modulet til at genopbygge indekset.

Løsning 1: Kontrollering af Windows-søgetjeneste
Windows har en søgetjeneste, der administrerer alle søgefunktioner på computeren. Ligesom alle andre moduler er søgefunktionen ikke tilgængelig for dig at bruge, hvis søgetjenesten er deaktiveret på din computer. Det samme gælder indeksering. Vi tjekker denne service og foretager ændringer, hvis det er nødvendigt.
- Tryk på Windows + R, skriv “ services. msc ”i dialogboksen, og tryk på Enter.
- Når du er i tjenester, skal du søge efter indtastningen af Windows-søgning, højreklikke på den og vælge Egenskaber .
- Når du er i egenskaberne, skal du starte tjenesten og sørge for, at opstartstypen er indstillet til Automatisk .

- Tryk på Anvend for at gemme ændringer og afslutte. Genstart computeren fuldstændigt, og kontroller, om problemet er løst.
Bemærk: Hvis tjenesten allerede kører, stopper du og starter den igen for at opdatere den.
Løsning 2: Deaktivering af Cortana
Cortana har været i Windows 10 i ganske lang tid nu, og det er designet til at integreres med Windows-søgning. Det er også under udvikling, og med hver opdatering bliver det bedre med opdaterede moduler for at forbedre dens AI- og søgealgoritmer. Ifølge flere brugere aktiverede deaktivering af Cortana indeksering igen på deres computere.
- Tryk på Windows + S, skriv “ Cortana ” i dialogboksen og åbn indstillingerne. Hvis din søgning ikke fungerer, kan du navigere til indstillinger og åbne den derfra.
- Fjern nu markeringen af alle mulighederne der.

- Efter at have deaktiveret Cortana, skal du genstarte computeren og prøve at indeksere dine filer igen.
Løsning 3: Ændring af registerværdi
Hvis genstart af tjenesten ikke fungerer for dig, kan vi prøve at ændre en registerværdi på din computer. Dette genaktiverer hele Windows Search-modulet og tvinger computeren til at begynde at indeksere dine filer. I stedet for at slette nøglen, vil vi omdøbe den, så du let kan gendanne nøglen i fremtiden, hvis det er nødvendigt.
Bemærk: Før du fortsætter, er det klogt at lave en sikkerhedskopi af dit register. Registreringseditor er et kraftfuldt værktøj, og skift af nøgler, som du ikke kender til, kan have alvorlige konsekvenser.
- Tryk på Windows + R, skriv “ regedit ” i dialogboksen, og tryk på Enter.
- Når du er i registreringsdatabasen, skal du navigere til følgende filsti:
Computer \ HKEY_LOCAL_MACHINE \ SOFTWARE \ Microsoft \ Windows-søgning \ FileChangeClientConfigs
- Omdøb mappen, og tilføj noget til sidst som eksemplet nedenfor:
Computer \ HKEY_LOCAL_MACHINE \ SOFTWARE \ Microsoft \ Windows-søgning \ FileChangeClientConfigsBAK

- Genstart computeren komplekst, og udfør den første løsning. Hvis tjenesten allerede kører, skal du stoppe den og starte den igen. Kontroller, om indeksering er startet på din computer.
Løsning 4: Sletning af .BLF- og .REGTRANS-MS-filer
Microsoft har officielt anerkendt problemet og endda dokumenteret en rettelse på deres websted. I henhold til dem kan dine indekseringsmoduler muligvis være korrupte, eller der mangler muligvis nogle registreringsdatabaseværdier på din computer. Vi vil navigere til indeksbiblioteket og slette nogle systemfiler. Dette bemærkes af Windows, som gendanner filerne, opdaterer hele modulet og starter indekseringen igen.
- Naviger til følgende filplacering ved hjælp af File Explorer eller indsæt den i Windows + R.
C: \ Windows \ system32 \ config \ TXR
- Når du er i biblioteket, skal du klikke på Vis > Indstillinger> Skift mappe og søgemuligheder .

- Vælg fanen Vis, og fjern markeringen i indstillingen Skjul beskyttede operativsystemfiler . Hvis du bliver bedt om det med en advarsel, skal du trykke på Fortsæt . Tryk på Anvend for at gemme ændringer.

- Slet nu alle filerne med udvidelsen REGTRANS-MS og BLF .

- Genstart computeren fuldstændigt efter ændringer. Når du har genstart, vil søgetjenesten begynde at køre, og indekseringen starter automatisk.
Ud over ovenstående løsninger kan du også prøve:
- Oprettelse af en ny administratorkonto og se, om indeksering fungerer der. Hvis det sker, kan du migrere alle dine data til den nye konto og slette den ældre.
- Brug af den indbyggede fejlfinding til søgning og indeksering. Lad fejlfinding være færdig, og anvend eventuelle rettelser (hvis foreslået).
- Ændring af registerværdien manuelt for at tvinge indekseringen til at begynde. Naviger til HKLM / Software / Microsoft / Windows Search / SetupCompletedSucces og ændre værdien til nul (0) . Anvend ændringer og forlad.
- Installer en ny kopi af Windows på din computer. Det er muligt, at du har korrupte systemfiler uden reparation.